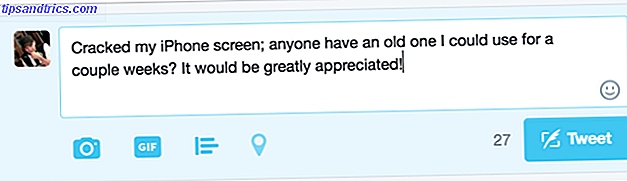Aktualisiert am 25. August 2017
Ihr Computer ist ausgestattet und wartet nur auf diesen Mausstoss. Warten! Hast du etwas vergessen?
Kalibrieren unserer Monitore Was ist eine Monitorkalibrierung und wie werden Ihre Fotos dadurch besser aussehen? Was ist die Monitorkalibrierung und wie werden Ihre Fotos besser aussehen? Durch das Kalibrieren eines Monitors wird sichergestellt, dass die Farben genau und konsistent über alle Anzeigen hinweg angezeigt werden, selbst wenn sie gedruckt werden. Read More ist einer der grundlegenden Schritte, die die meisten von uns vergessen oder ignorieren. Pixelgenaue Monitorkalibrierung ist eine Grundregel für Fotografen und Grafiker. Wenn Sie einer von denen sind, wissen Sie alles über die Monitorkalibrierung.
Ein guter Monitor kann teuer sein. Aber es ist die Wirkung verloren, wenn Sie nicht den Schmerz zu vorsichtig (und zeitweise) Ihren Monitor kalibrieren. Die Farben auf dem Bildschirm stimmen möglicherweise nicht genau mit dem überein, was sie tatsächlich sind.
Stellen Sie sich vor, Sie hätten einen schönen Panorama-Schnappschuss gemacht und ihn auf Ihren Computer heruntergeladen. Nur um herauszufinden, dass das Blau des Himmels oder das Grün des Grases nicht dem ähnelt, was Sie durch den Sucher gesehen haben.
Heute geht es viel darum, Online-Filme anzuschauen, digitale Fotos zu machen und Bilddateien freizugeben. Farbkalibrierungsmonitore Bearbeiten von digitalen Fotos? Wählen Sie den richtigen Monitor aus und konfigurieren Sie die digitalen Fotos richtig? Wählen Sie den richtigen Monitor aus und konfigurieren Sie ihn richtig Haben Sie schon einmal ein großartiges Foto gemacht, nur um zu sehen, dass es langweilig aussieht, wenn Sie es auf Ihrem PC ansehen? Wenn dies der Fall ist, kann Ihr Monitor Sie im Stich lassen. Read More ist wichtig, um so nah wie möglich an die reale Sache zu kommen. Grafikprofis werden ernsthafte Apps für den Job auswählen. Einige von Ihnen werden mit dem Standard-Dienstprogramm gehen. Aber wir können auch einige Online-Hilfe von diesen einfachen Monitorkalibrierungswebseiten nehmen.
1. Foto Freitag
Photo Friday ist eine Fotoseite. Denken Sie an die Herausforderungen bei der Einstellung der Helligkeit und des Kontrasts einer Aufnahme. 5 Einfache Möglichkeiten zur Aufhellung dunkler unterbelichteter Fotos in Photoshop 5 Einfache Möglichkeiten zur Aufhellung dunkler unterbelichteter Fotos in Photoshop Wir alle fotografieren von Zeit zu Zeit unterbelichtete Fotos. Wenn Sie bei schlechten Lichtverhältnissen oder kontrastreichen Aufnahmen fotografieren, kann dies unvermeidlich sein. Zum Glück ist es einfach, in Photoshop zu beheben. Lesen Sie mehr und Sie erhalten den Grund, warum Sie Ihren Monitor kalibrieren sollten. Gehen Sie also zu dem Link für ihr Monitorkalibrierungswerkzeug am Fuß der Homepage oder klicken Sie oben auf den Link.
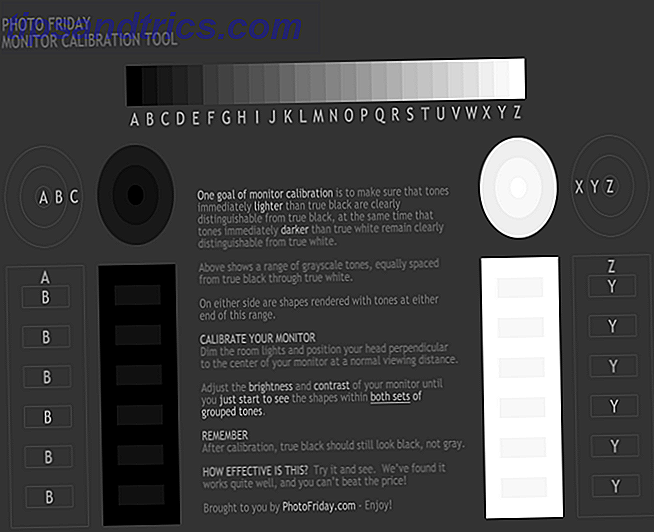
Die Website bietet dieses einfache einseitige Monitor-Kalibrierungstool, mit dem Sie die Helligkeit und den Kontrast Ihres Bildschirms mithilfe der Graustufentöne anpassen können. Die Idee ist, die Monitoreinstellungen (oder Schaltflächen) zu optimieren, so dass Sie den Übergang von Tönen von echtem Schwarz zu echtem Weiß deutlich unterscheiden können. Nach der Kalibrierung sollten die Schwarzen schwarz und ohne einen Hauch von Grau aussehen.
Die Anweisungen beginnen mit der Anweisung, die Lichter zu dimmen und drücken Sie F11, um das Graustufendiagramm im Vollbildmodus anzuzeigen. Beobachten Sie Ihren Monitor von Ihrem normalen Betrachtungsabstand.
2. Die Lagom LCD-Monitor-Testseiten
Die Lagom-LCD-Monitor-Test-Seiten sind weitaus umfangreicher als die von Photo Friday. Die Website enthält eine Reihe von Testmustern, die von der Überprüfung des Kontrasts bis zur Überprüfung der Antwortzeiten Ihres Monitors reichen. Es wird empfohlen, die Tests in der Reihenfolge durchzuführen, in der sie platziert wurden.

Verwenden Sie zum Beispiel die ersten paar Bilder, um Helligkeit, Kontrast und Schärfe zu überprüfen. Bei diesen Einstellungen verwenden Sie einen späteren Test wie den " Betrachtungswinkel ", um zu sehen, ob das Display die Helligkeit oder Farben in den Ecken ändert.
Für einen Anfänger mag es überwältigend erscheinen. Aber die Testmuster kommen mit hilfreichen Erklärungen. Der Entwickler gibt auch an, dass Sie die Bilder auf einem USB-Laufwerk und versuchen Sie sie im Computer-Shop beim Einkauf für einen LCD-Monitor 5 Dinge, die Sie beim Kauf für einen Monitor wissen sollten 5 Dinge, die Sie wissen sollten beim Kauf für einen Monitor Computer Monitore sind ein oft unterschätzter Teil der Computererfahrung. Geeks, die bei der Ausgabe von 500 Dollar auf einem Tablet oder 1000 Dollar am Computer nicht zurückschrecken, kaufen oft einen Monitor, der ausschließlich auf dem Preis basiert .... Read More. Ein 120KB ZIP-Datei-Download ist enthalten.
3. Online-Monitor-Test
Die Online Monitor Test Website bietet eine Reihe von interaktiven Tests, um Ihre Bildschirmfarben zu korrigieren. Das Menü erscheint, wenn Sie Ihre Maus nach oben bewegen. Beginne mit einem Test und überprüfe die Helligkeit und den Kontrast über das B / W-Tonspektrum. Es ist vergleichbar mit dem Test, den wir auf der Photo Friday-Website durchgeführt haben.
Als nächstes überprüft der Farbbereichstest, ob Ihr Monitor Farbverläufe problemlos erzeugen kann. Über das Menü können Sie verschiedene Farbtabellen auswählen.

Suchen Sie im Trailing- Test nach "Geisterbildern" oder Bildspuren . Bewegen Sie die Box über den Bildschirm und prüfen Sie, ob Spuren erstellt wurden. Die Steuerelemente und Optionen zum Ändern der Farbe und Form der Box befinden sich am unteren Rand.
Der Homogenitätstest hilft dabei, beschädigte Pixel und fehlerhafte Monitore mit Hintergrundblutung zu lokalisieren. 1: 1 Pixel Mapping und Tests für eine Unschärfe von Text sind die letzten beiden Tests in der Aufstellung. Während ersteres nicht so sehr ein Problem mit LCD-Computermonitoren ist, ist letzteres eine Probe wert, wenn Sie der Meinung sind, dass der Bildschirmtext nicht klar genug ist.
Wenn Sie einen Dual-Monitor eingerichtet haben Mit zwei Monitoren produktiver arbeiten Mit zwei Monitoren produktiver arbeiten Sie benötigen Platz für mehrere Dokumente, um sich einen Überblick zu verschaffen und schnell zwischen den Aufgaben zu wechseln. Was für Ihren Schreibtisch gilt, gilt auch für Ihren virtuellen Arbeitsbereich. Wir zeigen Ihnen, wie es ankommt. Lesen Sie mehr, probieren Sie den Textwiedergabe- Test über die angeschlossenen Displays aus und testen Sie auf Eingabefehler.
4. Die Bildschirmkalibrierungs- und Gamma-Bewertungsseite
Erinnern Sie sich, wir sprachen vor einiger Zeit über Gamma-Werte? Nun, diese ganze Seite und der damit verbundene Test ist diesem gewidmet. Die Bedeutung und der Ablauf sind übersichtlich und für jeden Tyrann hilfreich. Der wichtigste Vorteil ist, dass sich die Farbsättigung und der Farbton mit den Gammawerten ändern.

Diese Dinge treten in den Vordergrund, wenn Sie versuchen, häufig auftretende Farbprobleme in Photoshop zu korrigieren. Wie man häufige Farbprobleme in Photoshop korrigiert Wie man allgemeine Farbprobleme in Photoshop korrigiert Das Korrigieren von Farbproblemen ist eine der häufigsten Bearbeitungen, die Sie benötigen tu in der Fotografie. Digitale Bilder sehen einfach nicht gut aus einer Kamera. Weiterlesen .
Der Autor bietet auch eine Reihe von "Gamagic" -Testmustern an, mit denen Sie Ihren Monitor kalibrieren können. Greife auf deine Augen zurück und stelle die Gamma-Einstellung mit den Monitor-Bedienelementen ein, bis alle Quadrate so nah wie möglich an ihren Hintergründen liegen.
5. W4ZT
Dieses einseitige Kalibrierungsdiagramm enthält nur wenige der Testbilder, die wir bereits in früheren Tools behandelt haben. Gehe durch die Farb-, Graustufen- und Gammaeinstellungen.

Das eine Merkmal dafür ist, dass es leicht zu verstehen ist. Befolgen Sie einfach die Anweisungen und Sie können Ihren Monitor optimal einstellen.
Wie ist Ihre eigene Farbwahrnehmung?
Alles was du brauchst ist ein gutes Auge. Aber wie ist deine eigene Farbwahrnehmung? Nimm diesen schnellen (aber spaßigen) Farbherausforderungstest, um es herauszufinden.
Bevor Sie mit der Feineinstellung Ihres Monitors beginnen, befolgen Sie zunächst die folgenden drei Regeln:
- Schalten Sie Ihren Monitor ein und lassen Sie ihn etwa 30 Minuten warmlaufen.
- Stellen Sie Ihren Monitor auf die höchste native Bildschirmauflösung ein, die er unterstützt.
- Machen Sie sich mit den Anzeigesteuerungen für Ihren Monitor vertraut.
Sie überwachen möglicherweise auch eine Kalibrierungssoftware in Ihrem Computer.
Windows 10 wird mit Windows Windows Calibrate Display Color ausgeliefert . Sie können darauf über Start> Systemsteuerung> Darstellung und Anpassung> Anzeige zugreifen. Oder suchen Sie einfach im Suchfeld von Cortana nach einem Stichwort wie "Kalibrieren".
Verwenden Sie auf dem Mac OS Sierra den Anzeigekalibrator-Assistenten. Sie können darauf über das Apple-Menü> Systemeinstellungen> Anzeigen> Farbe> Kalibrieren zugreifen. Oder Sie können Spotlight verwenden.
Die meisten Benutzer müssen sich nicht über die Schritte hinweg schlau machen oder von Drittanbieter-Tools abhängig sein. Wenn Sie kein professioneller Fotograf oder Grafikdesigner sind, der High-Fidelity-Farben benötigt, sollten diese grundlegenden Werkzeuge ausreichen.
Wenn Sie eine Multi-Display-Konfiguration wünschen Die Komplette Anleitung zum Einrichten mehrerer Displays in Windows 10 Die komplette Anleitung zum Einrichten mehrerer Displays in Windows 10 Für Ihre Produktivität sind zwei Bildschirme besser als einer. Lassen Sie uns sehen, wie Sie Ihren zweiten Monitor mit den besten Online-Tools anpassen können. Lesen Sie mehr, stellen Sie sicher, dass Sie Ihre Monitore richtig einrichten.
Bildquelle: Von Claudio Divizia über Shutterstock