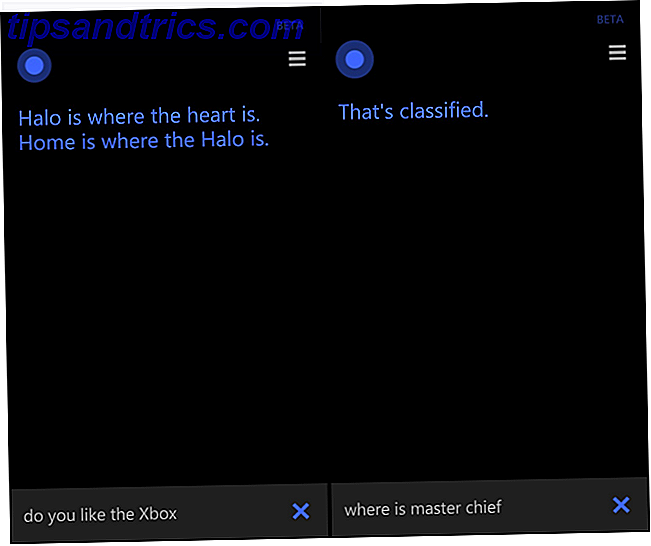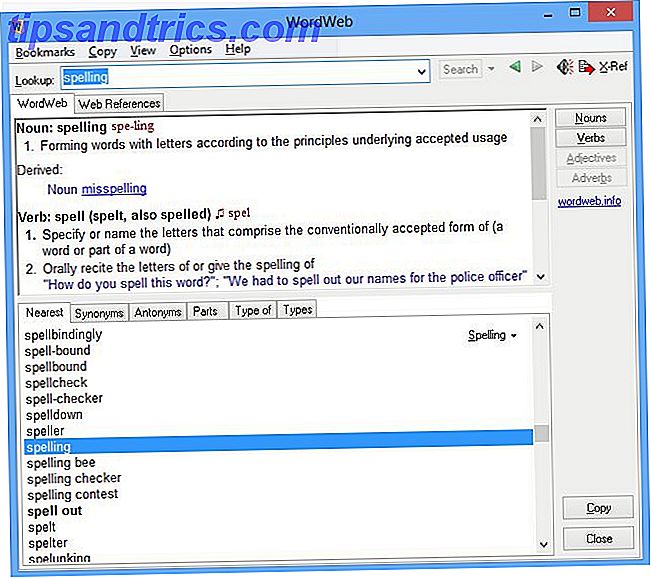Was die Speicherplatzanforderungen betrifft, ist Windows 10 mit seinen Mindestanforderungen von 16 GB (für die 32-Bit-Version) und 20 GB (für die 64-Bit-Version) geradezu überfressen. Vergleichen Sie das mit macOS Sierra, das knapp 9 GB benötigt, und Ubuntu, das kaum 5 GB benötigt.
Dies ist möglicherweise kein Problem, wenn Sie auf einer 1-TB-Festplatte sind, aber es kann frustrierend sein, so viel Platz auf einer 32- oder 64-GB-SSD zu verschwenden. (Und Sie sollten eine SSD verwenden!) Zum Glück bietet Windows 10 mehrere Funktionen und Möglichkeiten, um die Grundfläche des Betriebssystems zu reduzieren und einen Teil dieses Speicherplatzes wiederzugewinnen.
1. Speicherungssinn
Im Ersteller-Update hat Windows 10 eine neue automatische Bereinigungsfunktion namens Storage Sense erhalten . Es macht nichts Neues, existiert aber als ein Upgrade der Lebensqualität, das Sie von der Verantwortung befreit, Dateien selbst zu organisieren und zu löschen. So aktivieren Sie das Feature:
- Starten Sie die App Einstellungen .
- Navigieren Sie zu System> Speicher> Storage Sense .
- Anschalten.
Weitere Informationen finden Sie in unserer Übersicht zu Storage Sense Automatisch Speicherplatz mit Windows 10 Storage Sense freigeben Automatisch Speicherplatz mit Windows 10 Storage Sense freigeben Wenn Sie keinen Speicherplatz mehr haben, was tun Sie? Windows 10 verfügt über eine Funktion namens Storage Sense, mit der Sie diese Space-Hogs löschen können. Wir zeigen Ihnen, wie Sie es einrichten. Weiterlesen .
2. Kompaktes Betriebssystem
Compact OS ist eine Windows 10-Funktion, die mithilfe von Komprimierung den Gesamtspeicherplatz für Systemdateien und Windows Store-Apps verringert. Wenn Sie es einschalten, braucht es ein paar Minuten, um alles zu komprimieren. Aber sobald es fertig ist, können Sie einen sofortigen Gewinn von 1 bis 7 GB sehen.
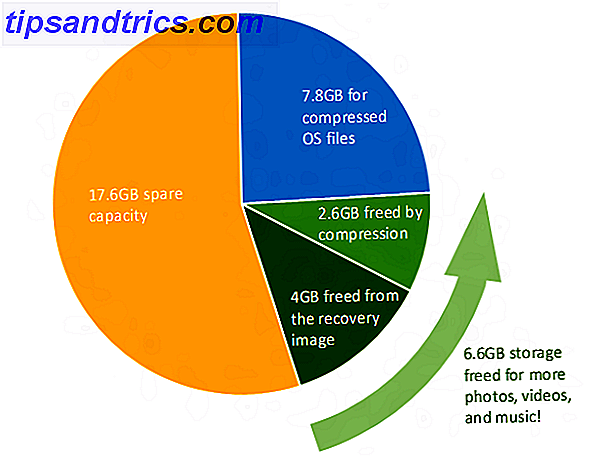
Ein kompaktes Betriebssystem benötigt beim Zugriff auf Systemdateien aufgrund der Dekomprimierung ein wenig mehr Arbeitsspeicher, aber das ist in Bezug auf den Leistungsverlust gleichzusetzen. Weitere Informationen zu Benchmarks, potenziellen Risiken und Anweisungen zum Einrichten finden Sie in der Übersicht über Compact OS. So sparen Sie mehr Speicherplatz auf dem Compact-Betriebssystem unter Windows 10 So sparen Sie mehr Speicherplatz mit Compact OS unter Windows 10 Was Sie tun könnten Sparen Sie einfach und dauerhaft bis zu 6, 6 GB Speicherplatz auf jedem Windows 10-Gerät? Sie können mit Compact OS und wir zeigen Ihnen wie. Weiterlesen .
3. NTFS-Komprimierung
Wussten Sie, dass Windows einzelne Dateien und Ordner selektiv komprimieren kann, während Sie sie wie gewohnt verwenden können? Die Funktion heißt NTFS-Komprimierung und ist möglicherweise eine bessere Option als eine App wie 7-Zip zu verwenden, um Dateien bei Bedarf zu komprimieren und zu dekomprimieren.
- Starten Sie den Datei Explorer (Windows Taste + E) und navigieren Sie zu einer beliebigen Datei oder einem Ordner.
- Klicken Sie mit der rechten Maustaste auf die Datei oder den Ordner und wählen Sie Eigenschaften .
- Klicken Sie auf der Registerkarte Allgemein auf Erweitert ...
- Aktivieren Sie das Kontrollkästchen für Inhalte komprimieren, um Speicherplatz zu sparen .
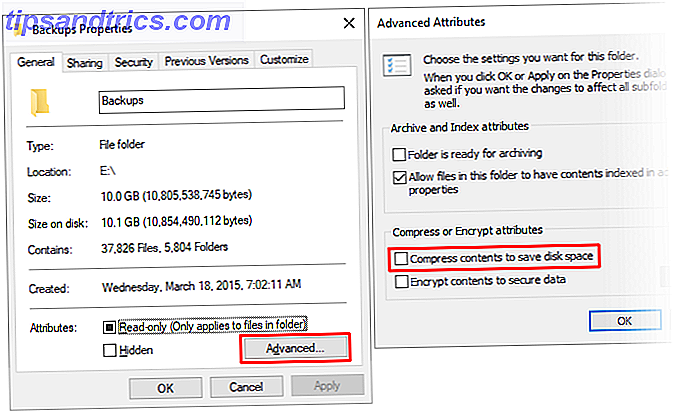
Beachten Sie, dass ein Kompromiss zur NTFS-Komprimierung besteht! Im Gegenzug für die Verringerung der Speicherplatznutzung verwenden Dateien und Ordner beim Zugriff mehr CPU, da sie dekomprimiert werden müssen. Wie viel mehr? Es ist schwer zu sagen, weil es vom Dateityp abhängt. Wenn Sie jedoch ein modernes System mit einer relativ schnellen CPU haben, werden Sie wahrscheinlich keinen großen Leistungseinbruch bemerken.
Wir empfehlen NTFS-Komprimierung nur für selten verwendete Dateien, wie z. B. Backup-Dokumente, Referenzmaterialien usw. Vermeiden Sie die Verwendung für Audio- und Videodateien, da sie wahrscheinlich bereits entsprechend ihrer Codecs komprimiert wurden. Verwenden Sie NTFS-Komprimierung für Systemdateien oder Ordner NICHT!
4. Apps und Medien auf externem Speicher
Mit dem ersten großen Update für Windows 10 wurde die Möglichkeit eingeführt, Windows Store-Apps auf externen Speichergeräten zu installieren, einschließlich USB-Laufwerken, SD-Karten und externen Datenlaufwerken. Während die meisten Standard-Windows-10-Anwendungen nicht groß sind, gibt es viele tolle Windows Store-Apps, die es wert sind, zu testen. Die besten Windows 10 Apps Die besten Windows 10 Apps Windows 10 Store-Apps haben einen langen Weg zurückgelegt. Inzwischen können Sie aus einer beträchtlichen Auswahl, frei und bezahlt wählen. Wir haben diejenigen ausgesucht, die es wert sind. Weiterlesen .
Es funktioniert auch mit Mediendateien wie Bildern, Audio, Video usw. Dies kann dazu beitragen, viel Platz auf Ihrem Hauptlaufwerk freizugeben. Bevor Sie jedoch etwas tun, stellen Sie sicher, dass Sie ein externes Speichergerät anschließen und die Medienumleitung einrichten:
- Starten Sie die App Einstellungen .
- Navigieren Sie zu System> Speicher> Weitere Speichereinstellungen .
- Klicken Sie auf Ändern, wenn neuer Inhalt gespeichert wird .
- Ändern Sie für die Dateitypen, die umgeleitet werden sollen, das Speichergerät von This PC in den Namen des eingesteckten externen Speichergeräts.
- Klicken Sie auf Übernehmen, um Ihre Änderungen zu speichern.

5. Cloud-Speicher
Sie verwenden wahrscheinlich nicht OneDrive - nicht viele Leute - aber Sie sollten das vielleicht noch einmal überdenken. Microsoft bietet einen kostenlosen Plan mit einer Gesamtkapazität von 5 GB. Wenn Sie alle Synchronisierungsoptionen deaktivieren, können Sie sie als separaten Speicher verwenden.
- Starten Sie die OneDrive App.
- Klicken Sie in der Taskleiste mit der rechten Maustaste auf das OneDrive-Symbol und wählen Sie Einstellungen .
- Klicken Sie auf der Registerkarte Konto auf Ordner auswählen .
- Deaktivieren Sie alle Ordner, die Sie nicht synchronisieren möchten.
- Klicken Sie auf OK .

Der einzige Nachteil ist, dass Sie OneDrive im Internet verwenden müssen, um Dateien hochzuladen und herunterzuladen, wie Sie sie benötigen. Daher empfehlen wir, OneDrive für wichtige, aber selten verwendete Dateien zu reservieren. Vielleicht wird Microsoft in Zukunft eine direkte Schnittstelle dafür im File Explorer erlauben, ohne dass es einer Synchronisierung bedarf.
6. Reservierte Zuteilungen
In Windows 10 gibt es drei Hauptfunktionen, die große Teile Ihres Datenlaufwerks zum Speichern von Daten reservieren: Ruhezustand, Systemwiederherstellung und Auslagerungsdatei. Wir empfehlen nicht, die Auslagerungsdatei zu manipulieren, aber die ersten beiden können angepasst werden, um Speicherplatz freizugeben.
Winterschlaf
Speichert einen Snapshot Ihres aktuellen Systemstatus, speichert ihn in einer Datei namens hiberfil.sys und schaltet dann die Anzeige, die Anschlüsse, das Datenlaufwerk und den Arbeitsspeicher herunter. Dies ist nützlich, wenn Sie für ein paar Stunden weggehen möchten, ohne alles herunterzufahren, da das Aufwachen aus dem Ruhezustand viel schneller ist als das Kaltfahren.
Aber die Datei hiberfil.sys ist groß - standardmäßig sind es etwa 75 Prozent des gesamten Arbeitsspeichers. Wenn Sie 4 GB RAM haben, beträgt die Datei 3 GB! Und diese Datei existiert die ganze Zeit, reserviert für den Fall, dass Sie den Winterschlaf machen wollen. Um es los zu werden, müssen Sie den Ruhezustand vollständig deaktivieren.
- Drücken Sie die Windows-Taste + X und wählen Sie Eingabeaufforderung (Admin) .
- Geben Sie Folgendes ein, um den Ruhezustand zu deaktivieren: powercfg.exe / hibernate off
- Geben Sie Folgendes ein, um den Ruhezustand zu aktivieren: powercfg.exe / hibernate on
Beachten Sie, dass der Ruhezustand aktiviert sein muss, wenn Sie die Fast Startup-Funktion in Windows 10 nutzen möchten. Dieser kleine Tweak wird Windows 10 noch schneller starten Dieser kleine Tweak wird Windows 10 noch schneller starten Hier ist eine einfache Einstellung, die Sie auf Ihrem PC aktivieren können das wird die Startzeit von Windows 10 beschleunigen. Weiterlesen .
Systemwiederherstellung
Windows 10 fehlt eine Systemwiederherstellungspartition. Stattdessen ist es auf die Systemwiederherstellung angewiesen, eine Funktion, die Snapshots Ihres gesamten Systems erstellt und speichert, mit denen Sie Ihr System wiederherstellen können, falls etwas schief geht. Erfahren Sie mehr darüber in unserer Übersicht über die Systemwiederherstellung in Windows 10 Wie die Systemwiederherstellung und die Werkseinstellungen in Windows 10 funktionieren Wie die Systemwiederherstellung und die Werkseinstellungen in Windows 10 funktionieren Platzverschwendung auf einer vollständigen Wiederherstellungspartition gehört der Vergangenheit an. Systemwiederherstellung und Factory Reset wurden in Windows 10 verbessert. Wir zeigen Ihnen, wie alles jetzt funktioniert. Weiterlesen .
Das Problem ist, dass diese Snapshots viel Speicherplatz belegen und der reservierte Betrag auf einem Prozentsatz der Kapazität Ihres Datenlaufwerks basiert. Standardmäßig reserviert Windows 10 15 Prozent. Für eine 500-GB-Festplatte sind das sage und schreibe 75 GB. Sie können den Prozentsatz verringern oder die Systemwiederherstellung insgesamt deaktivieren.
- Starten Sie die Systemsteuerung- App.
- Suchen Sie oben rechts nach der Systemwiederherstellung .
- Klicken Sie in den Ergebnissen unter System auf Wiederherstellungspunkt erstellen .
- Klicken Sie auf der Registerkarte Systemschutz auf Konfigurieren ...
- Um die Systemwiederherstellung vollständig zu deaktivieren, wählen Sie Systemschutz deaktivieren aus. Stellen Sie andernfalls unter Speicherplatznutzung den Schieberegler Maximale Nutzung auf den Speicherplatz, den Sie für die Systemwiederherstellung reservieren möchten.

Beachten Sie, dass ein durchschnittlicher Wiederherstellungspunkt etwa 600 MB benötigt. Wir empfehlen, mindestens fünf Plätze zu reservieren, was mindestens 3 GB entspricht.
7. Datenträgerbereinigung
Wenn Sie die Datenträgerbereinigung einmal im Monat ausführen, können Sie Ihr System sauber halten, indem Sie unnötige Dateien entfernen. Wir empfehlen jedoch, die Systemversion der Datenträgerbereinigung nach jedem erfolgreichen Windows Update auszuführen.
Wenn Windows aktualisiert wird, speichert es vor dem Update einen Backup-Snapshot Ihres Systems, falls etwas schief geht und Sie es wiederherstellen möchten. Diese Schnappschüsse können sehr groß sein. Beim Übergang vom Jubiläumsupdate zum Creators Update lag der Snapshot meines Systems über 5 GB. Zuvor erreichten die Snapshots für das Fall Update sogar 24 GB!
- Starten Sie die Datenträgerbereinigungs- App.
- Klicken Sie auf Systemdateien bereinigen .
- Wählen Sie alle Dateitypen aus, die Sie löschen möchten. Wir empfehlen Windows Update Cleanup, temporäre Internetdateien, temporäre Dateien und den Papierkorb mindestens. Stellen Sie nur sicher, dass das neueste Windows Update keine Probleme verursacht hat und Sie nichts im Papierkorb benötigen!
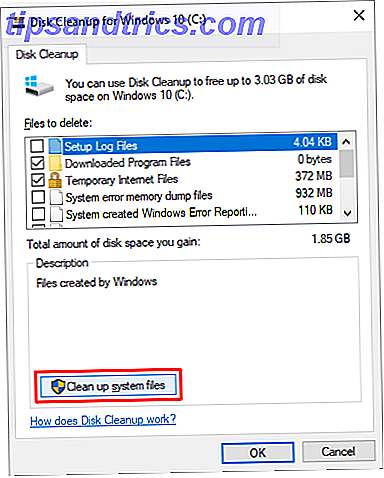
Wie sparen Sie Speicherplatz in Windows 10?
Es war einmal, Datenlaufwerke wurden in Megabyte gemessen. Gigabyte waren ein Luxus, den sich die meisten nicht leisten konnten. Ist es nicht komisch, wie wir jetzt Terabyte-Laufwerke haben und trotzdem viel zu schnell aus dem All laufen? Mit den obigen Funktionen und Tipps können Sie hoffentlich ein bisschen mehr in Ihr überfülltes System passen.
Welche anderen Tricks und Tipps verwenden Sie zur Verwaltung des Speicherplatzes? Wenn es etwas gibt, was wir vermisst haben, oder wenn Sie andere Gedanken haben, würden wir gerne von Ihnen hören. Bitte teilen Sie einen Kommentar unten!