
Der Umgang mit Dateien auf Ihrem Android-Telefon oder -Tablet kann einschüchternd sein, insbesondere da es mehrere Dateiübertragungsstandards und Dutzende verschiedener Apps für die Dateiverwaltung gibt.
Fühlen Sie sich von den verschiedenen Android-Dateiverwaltungsoptionen überwältigt? Oder sind Sie nicht sicher, wo Sie anfangen sollen?
Mach dir keine Sorgen. Heute erfahren Sie alles, was Sie über Dateiverwaltung auf Android wissen müssen, einschließlich der besten Apps zum Verwalten von Dateien und zum nahtlosen Übertragen von Dateien auf andere Geräte.
1. Nutzen Sie den integrierten Android File Manager
Android hat einen nativen Dateimanager in Android 6.0 Marshmallow. Es ist ziemlich barebones, aber es macht die Arbeit für die grundlegende Dateiverwaltung fertig.
So erhalten Sie Zugriff auf Ihr Android-Gerät mit 6.0 Marshmallow oder höher.
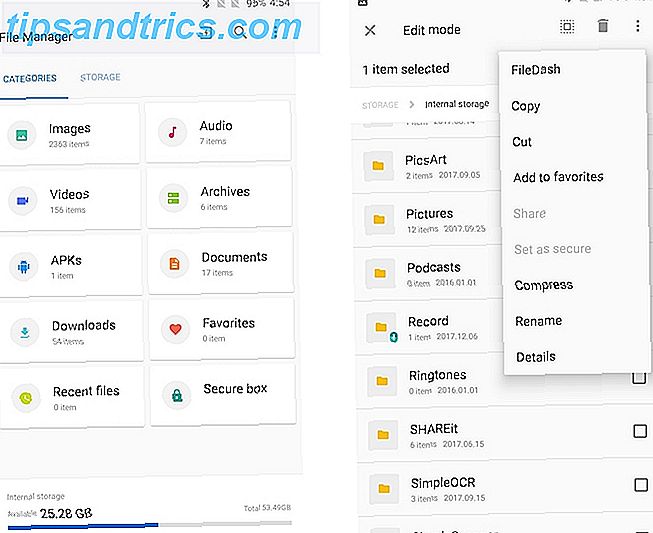
Öffnen Sie Einstellungen> Speicher und Speicher . Hier sollten Sie sehen, welche Dateien Speicherplatz auf Ihrem Gerät beanspruchen. Sie sollten den Speicher Ihres Geräts in verschiedene Kategorien wie Apps, Bilder, Video, Audio, zwischengespeicherte Daten usw. aufschlüsseln.
Um auf den herkömmlichen Android-Dateimanager zuzugreifen, scrollen Sie nach unten und tippen Sie auf Durchsuchen . Wechseln Sie zur Registerkarte Speicher . Sie sollten verschiedene Partitionen wie internen Speicher, externen Speicher (wenn Ihr Telefon SD-Karte oder USB-OTG unterstützt) und Google Drive sehen.
Sie können auf ein bestimmtes Element tippen, um andere Dateimanipulationsoperationen zu schneiden, zu kopieren, zu löschen, zu teilen oder auszuführen.
Wenn auf Ihrem Telefon Android 8.0 läuft Oreo 9 Sicherheitsgründe, die Sie auf Android 8.0 aktualisieren sollten Oreo 9 Sicherheitsgründe, die Sie auf Android 8.0 aktualisieren sollten Oreo Android 8.0 Oreo hat die Sicherheit des Betriebssystems sprunghaft verbessert - und das heißt, Sie müssen Aktualisierung. Read More, der Speicherort des Dateimanagers ist anders. Öffnen Sie die App Downloads in der App-Schublade. Tippen Sie auf die Schaltfläche für den Dreipunkt-Überlaufmenü und wählen Sie " Interner Speicher anzeigen" . Hier können Sie Ihre Dateien verwalten und Dateimanipulationsvorgänge wie Ausschneiden, Kopieren, Löschen, Freigeben usw. ausführen.
Beachten Sie, dass der integrierte Dateimanager möglicherweise anders aussieht, wenn auf dem Gerät kein Android-Gerät ausgeführt wird. Einige Hersteller, wie Samsung, enthalten ihre eigenen Dateimanager mit ihren modifizierten Versionen von Android.
2. Verwenden Sie Dateimanager von Drittanbietern für zusätzliche Funktionalität
Während der native Android-Dateimanager hervorragend für grundlegende Dateioperationen geeignet ist, fehlen ihm erweiterte Funktionen. Wenn Sie mehr mit Ihren Dateien machen möchten, benötigen Sie einen Dateimanager von Drittanbietern.
Hier sind einige unserer beliebtesten Drittanbieter-Dateimanager für Android.
Fester Explorer

Solid Explorer ist ein leistungsstarker Dateimanager, der mit dem schönen Materialdesign umwickelt ist. Es verfügt über ein Dual-Panel-Setup, umfassende Anpassungsoptionen und unterstützt verschiedene Netzwerkprotokolle wie FTP, SFTP, WebDAV usw.
Mit FTP können Sie Dateien an einem Ort hosten und von überall darauf zugreifen FTP-Übertragung: 3 Beliebte Datei-Manager für Android Mit FTP-Software FTP-Übertragung: 3 Beliebte Datei-Manager für Android Mit FTP-Software FTP klingt einschüchternd, aber es ist nicht! Wir können Ihnen helfen, mit diesen praktischen Android-Apps schnell und einfach Dateien zwischen Ihren Geräten zu teilen. Weiterlesen . Vielleicht ist das Beste am Solid Explorer, dass es Erweiterungen unterstützt, so dass Sie seine Funktionalität erweitern können.
Download: Solid Explorer (Pro-Version, 14 Tage kostenlose Testversion)
ES Datei Explorer

Der ES File Explorer wurde in letzter Zeit wegen seiner starken Werbematerie und unnötiger Bloatware kritisiert. Es ist zwar zu einem gewissen Grad wahr, aber es ist nicht zu leugnen, dass der einmal bevorzugte Dateimanager immer noch mit einer mächtigen Reihe von Funktionen ausgestattet ist.
Es verfügt über Echtzeitsuche, integrierte Unterstützung für Komprimierung und Verschlüsselung und Remote-Dateiverwaltung mit FTP. Lesen Sie mehr darüber, warum ES File Explorer der beste Dateimanager für Android ist ES File Explorer: Ist es der beste Dateimanager für Android? ES File Explorer: Ist es der beste Dateimanager für Android? Ist EF File Explorer die beste Option zum Anzeigen und Verwalten der Dateien auf Ihrem Android-Gerät? Weiterlesen .
Download: ES File Explorer (Kostenlos mit Werbung, $ 2, 99 für Pro)
Wenn Sie noch nach weiteren Optionen suchen, können Sie unsere Tipps für die besten Datei-Manager-Apps für Android lesen. Die 7 besten kostenlosen Datei-Explorer für Android Die 7 besten kostenlosen Datei-Explorer für Android Es gibt eine Reihe von Datei-Management und Datei-Exploring-Apps da draußen für Android, aber das sind die besten. Weiterlesen .
3. Übertragen Sie Dateien zwischen Android Phone und PC
Nachdem wir nun verschiedene Apps für die Verwaltung von Dateien auf dem Gerät kennengelernt haben, können Sie den Dateitransfer zwischen Ihrem Android-Smartphone und Ihrem Computer vereinfachen.
Übertragen Sie Dateien mit einem USB-Kabel

Dieser ist ziemlich offensichtlich, aber es ist immer noch ziemlich zuverlässig. Schließen Sie Ihr Telefon einfach an, indem Sie es über USB an Ihren Computer anschließen. Entsperren Sie Ihr Gerät und tippen Sie auf "USB for ...". Wählen Sie Dateien übertragen aus . Ein Dateiübertragungsfenster sollte auf Ihrem Computer erscheinen. Sie können Dateien jetzt nahtlos übertragen.
Wenn Sie einen Mac verwenden, müssen Sie zunächst den Dateitransfer mit Android herunterladen. Schließen Sie dann Ihr Telefon an, indem Sie es an Ihren Mac anschließen. Android File Transfer sollte automatisch gestartet werden. Entsperren Sie Ihr Android-Gerät. Sie sollten Dateien zwischen Ihrem Mac und Ihrem Android-Gerät übertragen können. Wenn es aus irgendeinem Grund nicht für Sie funktioniert, hier sind einige Alternativen zu Android File Transfer Dateien von Mac auf Android ohne Android File Transfer verschieben Dateien von Mac auf Android ohne Android File Transfer Wenn Sie Dateien zwischen Ihrem Android-Gerät übertragen müssen und Mac-Computer, machen diese Tools es schnell und einfach. Lesen Sie mehr Sie können auschecken.
Übertragen von Dateien über Bluetooth

Bluetooth-Übertragung kann ziemlich langsam sein, aber es ist immer schön, eine schnelle, einfache drahtlose Option zu haben.
Beginnen Sie, indem Sie Ihr Android-Gerät mit Ihrem PC verbinden So richten Sie Bluetooth unter Windows 7 ein, machen den PC sichtbar und fügen Geräte hinzu So richten Sie Bluetooth in Windows 7 ein, machen den PC sichtbar und fügen Geräte hinzu Bluetooth funktioniert nicht oder weiß nicht wie man es einstellt es auf? Wir führen Sie Schritt für Schritt durch den Gerätekopplungsprozess unter Windows. Lesen Sie mehr oder Ihren Mac Bluetooth nicht verfügbar? Fehlerbehebung bei Mac Connectivity-Problemen Bluetooth nicht verfügbar? Fehlerbehebung bei Mac Connectivity-Problemen Geräte werden nicht gekoppelt, Lautsprecher funktionieren nicht oder Dateien werden nicht übertragen? Hier erfahren Sie, was Sie tun müssen, wenn auf Ihrem Mac Bluetooth-Probleme auftreten. Weiterlesen . Um eine Datei zu übertragen, klicken Sie einfach in einer beliebigen Dateimanager-App auf die Schaltfläche " Teilen" und wählen Sie den gekoppelten Computer aus der Liste aus.
USB für unterwegs

Die meisten Android-Handys unterstützen heutzutage USB On-the-Go Was ist USB OTG? 5 Coole Möglichkeiten, es auf Android zu verwenden Was ist USB OTG? 5 Coole Möglichkeiten, es auf Android zu verwenden USB OTG ermöglicht es Ihnen, jedes USB-Gerät an Ihr Android-Smartphone oder Tablet anzuschließen. Es gibt so viele Möglichkeiten! Weiterlesen . Mit USB OTG kann Ihr Android-Gerät Daten von einer USB-Verbindung lesen, ohne dass ein PC erforderlich ist. Dies bedeutet im Wesentlichen, dass Sie ein USB-Flash-Laufwerk 5 der schnellsten USB 3.0 Flash-Laufwerke verbinden können, die Sie kaufen sollten 5 der schnellsten USB 3.0-Flash-Laufwerke, die Sie kaufen sollten Welche sind die schnellsten USB 3.0-Flash-Laufwerke, die Sie kaufen können, ohne zu verbringen kleines Vermögen? Wir haben fünf der Schnellsten abgedeckt, deren Preis zwischen 20 und 200 Dollar liegt. Lesen Sie mehr oder eine tragbare Festplatte Die 8 besten tragbaren Festplatten, die Sie jetzt kaufen können Die 8 besten tragbaren Festplatten, die Sie jetzt kaufen können Lesen Sie mehr direkt auf Ihr Android-Handy und übertragen Sie Dateien einfach.
Um zu überprüfen, ob Ihr Gerät USB OTG unterstützt, können Sie diese kostenlose App namens USB OTG Checker herunterladen. Alternativ können Sie die Gerätespezifikationen auf der Website des Herstellers überprüfen.
Übertragen Sie Dateien mit AirDroid

Wenn Sie nicht gerne mit USB-Kabeln herumfummeln, können Sie Dateien mit AirDrop remote übertragen. Laden Sie AirDroid zunächst auf Ihrem Android-Gerät und auf Ihrem Desktop herunter. Nachdem Sie sich für ein kostenloses Konto angemeldet haben, können Sie problemlos Dateien auf Geräte in der Nähe und andere registrierte Geräte übertragen. Sie können Dateien auch dann remote übertragen, wenn die Geräte nicht mit demselben Wi-Fi-Netzwerk verbunden sind.
Download: AirDroid für Android (Kostenlos) | AirDroid Desktop Client (kostenlos)
4. Durchsuchen Sie Ihre Dateien von überall aus
Bisher haben wir gesehen, wie Sie Dateien zwischen Ihrem Computer und Ihrem Android-Telefon manuell übertragen können. Was aber, wenn Sie eine wichtige Datei auf Ihrem Arbeitscomputer vergessen und keinen physischen Zugriff auf den Computer haben? Wie greifen Sie remote auf eine auf Ihrem Computer gespeicherte Datei zu?

Pushbullet bietet eine einfache Lösung. Mit Pushbullet Remote Files können Sie von überall auf Ihre Dateien zugreifen. Laden Sie Pushbullet herunter und registrieren Sie sich für ein kostenloses Konto. Auf der Support-Seite von Pushbullet finden Sie Anweisungen zum Aktivieren von Remote-Dateien.
Download: Pushbullet (Kostenlos)
5. Übertragen von Dateien zwischen Android-Geräten mit Dateien Go
Ende letzten Jahres startete Google Files Go Googles neue Files Go-App: Alles, was Sie wissen müssen Go Go's neue Files Go App: Alles, was Sie wissen müssen Files Go ist der neue Datei-Explorer direkt von Google - wie geht es? Read More, eine eigene Dateimanager-App, die sich an Smartphones mit niedrigem Preis richtet. Der Hauptfokus liegt auf der Vereinfachung des Dateispeichermanagements. 7 Wichtige Google Drive-Speichertipps, die Sie erneut lesen sollten 7 Wichtige Google Drive-Speichertipps, die Sie erneut lesen sollten Sie wissen vielleicht nicht alles über Google Drive. Mit diesen sieben wichtigen Google Drive-Tipps können Sie jeden Nutzen aus der Produktivitätssuite herausholen. Lesen Sie mehr, aber es kommt auch mit einer nützlichen Funktion, um Dateien sicher ohne das Internet zu übertragen.
Um es zu verwenden, sollte auf beiden Android-Geräten Files Go installiert sein.

Um eine Datei zu senden, wechseln Sie zur Registerkarte Dateien und tippen Sie auf Senden . Wenn Sie das Programm zum ersten Mal verwenden, tippen Sie auf Zulassen, um die erforderlichen Berechtigungen zu erteilen, und aktivieren Sie Systemeinstellungen ändern zulassen . Geben Sie Ihren Namen ein und tippen Sie auf Weiter . Das Setup ist jetzt abgeschlossen.
Bitten Sie Ihren Freund, die App zu öffnen und auf Empfangen zu tippen. Es erstellt eine sichere Bluetooth-Verbindung, damit Sie Dateien schnell freigeben können. Je nach Dateigröße kann es eine Weile dauern, bis die Datei auf das andere Gerät übertragen wurde.
Beachten Sie, dass Sie alternativ AirDroid und Pushbullet verwenden können, um Dateien zwischen Android-Geräten zu übertragen.
Download: Dateien gehen (kostenlos)
6. Übertragen von Dateien von Android auf iPhone mit ShareIT

ShareIT ist seit einiger Zeit die erste App für den Austausch von Dateien zwischen Android- und iOS-Geräten. Es erfordert keine aktive Internetverbindung, erfordert jedoch, dass beide Geräte mit demselben WLAN-Netzwerk verbunden sind. Es nutzt eine Funktion namens Wi-Fi Direct Die Unterschiede zwischen Bluetooth 4.0 und Wi-Fi Direct Sie müssen wissen, die Unterschiede zwischen Bluetooth 4.0 und Wi-Fi Direct, die Sie wissen müssen Wenn Sie einen Blick in die Zukunft werfen, ist es schwer, nicht Stellen Sie sich eine ständig aktive Gesellschaft vor, die eine Vielzahl von verbundenen Geräten vereint, die gemeinsam arbeiten, um Ihr Leben komfortabler zu machen. Lesen Sie mehr für blitzschnelle Übertragungsgeschwindigkeiten.
Download: ShareIT für Android (Kostenlos) | ShareIT für iOS (Kostenlos)
Alternativ können Sie auch Send Anywhere verwenden, um Dateien zwischen Android- und iOS-Geräten freizugeben.
7. Synchronisieren Sie Ihre Dateien automatisch über mehrere Geräte
Haben Sie wichtige Dateien auf Ihrem Android, die Sie immer auf allen Ihren Geräten auf dem neuesten Stand halten möchten?
Geben Sie Resiliosynchronisierung ein.

Mit Resilio Sync können Sie alle Ihre Dateien / Ordner auf Ihrem Telefon, Computer und NAS synchronisieren. Jedes Mal, wenn Sie Änderungen an einer Datei vornehmen, werden die Änderungen sofort für alle registrierten Geräte synchronisiert. Es verfügt auch über einen proprietären Dateiübertragungsdienst, von dem das Unternehmen behauptet, dass es die Cloud überspringt und die kürzeste Entfernung zwischen Geräten findet.
Download: Resilio Sync (59, 99 $, Business-Pläne beginnen bei 29 $ / Monat)
Es hat sogar Bandbreitenverwendungskontrollen, so dass Sie mit Ihrem Datenlimit nicht zu weit gehen. 4 Möglichkeiten zur Reduzierung Ihrer mobilen Internetdatennutzung mit Android Apps 4 Möglichkeiten zur Reduzierung Ihrer mobilen Internetdatennutzung mit Android Apps Sie können Ihre mobile Datennutzung ohne reduzieren etwas anderes auf deinem Android-Gerät tun - nutze einfach diese Apps! Weiterlesen .
Dateiverwaltung auf Android leicht gemacht
Wir hoffen, dass diese leicht verständliche Anleitung Ihnen geholfen hat, das Dateimanagement auf Ihrem Android-Gerät besser zu verstehen. Mit einer großen Auswahl an Apps und Diensten können Sie nichts falsch machen.
Was denkst du über die oben genannten Tipps und Apps? Haben wir Ihre Lieblings-App vermisst, die das Dateimanagement auf Android-Geräten vereinfacht?



