
Die Auswahl eines Cloud-Speicherdienstes kann schwierig sein. Sie haben die Großen Drei - Dropbox, Google Drive und OneDrive - zusammen mit einer Handvoll anderer, weniger bekannter Alternativen. Vielleicht haben Sie Dropbox oder Google Drive schon länger verwendet, aber Sie haben die Nase voll und fragen sich, ob OneDrive für Ihre Bedürfnisse besser geeignet ist.
Wenn ja, bist du zum richtigen Artikel gekommen. Wenn Sie das Ende erreicht haben, wissen Sie alles über die besten Funktionen und die Einrichtung von OneDrive. Eines ist sicher: OneDrive ändert sich ständig Diese Windows 10-Funktionen ändern sich ständig Diese Windows 10-Funktionen ändern sich ständig Windows 10 wird nie aufhören, sich zu ändern. Microsoft experimentiert ständig. Hier sind einige Windows-Funktionen, die sich mit jedem Windows-Update weiter verbessern. Lesen Sie mehr, oft zum Besseren.
Wichtige OneDrive-Funktionen
Während OneDrive, wie jeder andere Dienst auch, eine Reihe kleinerer Funktionen bietet, die in bestimmten Situationen nützlich sein können, erwähnen wir nur Kernfunktionen, die für den Cloud-Speicher wichtig sind und / oder OneDrive von Wettbewerbern unterscheiden.
5 GB freier Speicherplatz
Als kostenloser Nutzer können Sie bis zu 5 GB Daten auf Ihrem OneDrive-Konto speichern. Das kann mehr als genug oder ein Hungerlohn sein, je nachdem, wie Sie den Speicher nutzen wollen.
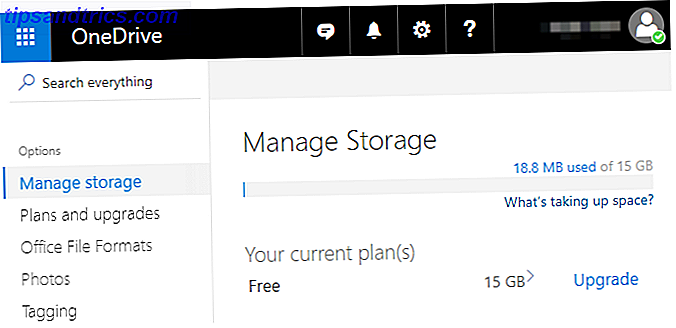
Wenn Sie hauptsächlich Bürodokumente, Tabellenkalkulationen, Textdateien, PDF-Scans, E-Books, digitale Belege usw. aufbewahren, werden Sie wahrscheinlich Schwierigkeiten haben, diese Obergrenze zu erreichen. Aber sobald Sie Bild-, Audio- oder Videodateien in den Mix werfen, stoßen Sie in kürzester Zeit gegen die Kappe.
Daher empfehlen wir, OneDrive nur für Nicht-Medienspeicher zu verwenden - es sei denn, Sie führen ein Upgrade auf einen kostenpflichtigen Plan durch, über den Sie am Ende dieses Artikels mehr erfahren können. Willst du nicht bezahlen? Gehen Sie mit Google Drive, das 15 GB kostenlos bietet.
Plattformübergreifende Synchronisierung
Der Vorteil von OneDrive und den meisten anderen Cloud-Speicherdiensten besteht darin, dass Ihre Dateien auf den Servern von OneDrive gespeichert und dann auf allen Ihren Geräten synchronisiert werden . So können Sie beispielsweise mit Ihrem Laptop an einem Dokument arbeiten und es später auf Ihrem Tablet mühelos überprüfen. Alles bleibt synchronisiert.

Sie können auch mit einem Webbrowser auf Ihr gesamtes OneDrive-Konto zugreifen und es anzeigen. Das ist großartig, wenn Sie plötzlich eine Kopie eines Berichts oder einer digitalen Abrechnung herunterladen müssen - von buchstäblich überall .
OneDrive ist für Windows- und Mac-Systeme sowie für Android, iOS und Windows Phone verfügbar. Es kommt in Windows 10 integriert, andernfalls müssen Sie es installieren. Sie können es auf der OneDrive-Download-Seite herunterladen.
Remote-Dateizugriff
Unter Windows 10 bietet OneDrive eine spezielle Funktion, mit der Sie von jedem Webbrowser auf alle Dateien und Ordner auf Ihrem PC zugreifen können. Leider ist die Funktion zum Entfernen von Dateien nicht verfügbar, wenn Sie noch Windows 8.1 verwenden.

Die Aktivierung dieser Funktion ist so einfach wie das Aktivieren einer der Optionen in den OneDrive-Einstellungen. Nach der Aktivierung müssen Sie nur noch die OneDrive-Website besuchen, sich bei Ihrem Konto anmelden und Ihren PC in der Seitenleiste auswählen. Sie haben vollen Zugriff auf das gesamte System, einschließlich des Laufwerks C: und der angeschlossenen externen Laufwerke.
Damit diese Funktion funktioniert, muss Ihr PC eingeschaltet, mit dem Internet verbunden sein und die OneDrive-Desktop-App (nicht die Microsoft Store-Version der App) ausführen.
Dokumentenhistorie
Ein wichtiger Grund, Dateien auf OneDrive zu speichern, ist, dass OneDrive Snapshots speichert, wenn Änderungen an einer Datei vorgenommen werden. Sie können dann jede Datei auf einen ihrer vorherigen Snapshots zurücksetzen und unerwünschte Änderungen sofort rückgängig machen.
Während das Feature " Dateiverlauf" einmal nur mit Microsoft Office-Dokumenten und Tabellen funktioniert hat, funktioniert es jetzt mit allen Dateien. Umkehrungen können nur auf der OneDrive-Website durchgeführt werden, aber der eigentliche Prozess ist einfach: Klicken Sie mit der rechten Maustaste auf eine Datei, wählen Sie Versionsverlauf, wählen Sie einen Snapshot und klicken Sie auf Wiederherstellen.
Weitere Informationen finden Sie in der Übersicht über das OneDrive-Versionsverlaufs-Feature Wiederherstellen von OneDrive-Dateien mithilfe des Versionsverlaufs Wiederherstellen von OneDrive-Dateien mithilfe des Versionsverlaufs Mit der neuen Dateiverlaufsfunktion von OneDrive können Sie versehentlich geänderte Dateien wiederherstellen. So können Sie Daten wiederherstellen und Stunden sparen. Weiterlesen .
Dateien auf Anfrage
Denken Sie daran, wie die meisten Cloud-Speicherdienste funktionieren: Ihre Dateien werden auf die Server des Dienstes hochgeladen und dann auf allen Ihren Geräten synchronisiert. Das bedeutet, dass Sie eine Kopie jeder einzelnen Datei auf jedem einzelnen Gerät aufbewahren - viel verschwendeten Speicherplatz.
Mit der Funktion "On-Demand- Dateien" können Sie Dateien als "nur online" markieren, wodurch sie von Ihrem Laufwerk entfernt, aber auf den OneDrive-Servern aufbewahrt werden. Solche Dateien werden nur dann auf Ihr System heruntergeladen, wenn Sie darauf zugreifen. Dadurch werden sie als "lokal verfügbar" gekennzeichnet. Anschließend können Sie sie erneut als "nur online" markieren, um Speicherplatz freizugeben.

Dies ist nur eine von vielen Möglichkeiten, Speicherplatz unter Windows 10 zu sparen. So sparen Sie Speicherplatz in Windows 10 So sparen Sie Speicherplatz in Windows 10 Was Speicherplatzanforderungen anbelangt, ist Windows 10 geradezu gefräßig. 20 GB auf einer kleinen SSD zu verschwenden kann frustrierend sein. Glücklicherweise können Sie den Windows 10-Footprint reduzieren und einen Teil dieses Speicherplatzes zurückgewinnen. Weiterlesen .
Intelligente Suche
Beim Speichern von Bildern analysiert OneDrive jedes zum Zeitpunkt des Uploads und extrahiert den Text, den er finden kann. Auf diese Weise können Sie die intelligente Suchfunktion von OneDrive verwenden, mit der Bilder anhand von Textabfragen gefunden werden können.

Das ist viel nützlicher als es klingt. Jetzt können Sie gescannte Belege, Whiteboard-Fotos, Visitenkarten, Screenshots usw. hochladen und sofort finden, auch wenn Sie sie nicht richtig organisieren konnten. Diese In-File-Suche funktioniert auch mit Office- und PDF-Dokumenten, sodass Sie nach Titel und Inhalt suchen können.
Einrichten von OneDrive
Sie sind also so weit gekommen und haben entschieden, dass OneDrive einen Versuch wert ist? Groß! Das Setup könnte nicht einfacher sein, insbesondere unter Windows 10, das mit OneDrive geliefert wird, das direkt in das Betriebssystem integriert ist.
- Öffnen Sie das Startmenü und suchen Sie nach OneDrive .
- Starten Sie die OneDrive App.
- Klicken Sie im Bildschirm "Willkommen bei OneDrive" auf Erste Schritte .
- Melden Sie sich mit Ihrem Microsoft-Konto an. Wenn Sie keine haben, erstellen Sie eine (und sichern Sie sie mit diesen wichtigen Tipps. 5 Tipps zur Sicherheit bei der Verwendung eines Microsoft-Kontos 5 Sicherheitstipps bei der Verwendung eines Microsoft-Kontos Sie können nicht viele der neuen Windows 8-Benutzer verwenden Schnittstelle ohne ein Microsoft-Konto. Das Konto, das Sie für die Anmeldung bei Ihrem Computer verwenden, ist jetzt ein Online-Konto. Dies führt zu Sicherheitsbedenken.
- Wenn Sie OneDrive-Dateien an einem anderen Speicherort speichern möchten, klicken Sie auf die Schaltfläche Ändern . Klicken Sie andernfalls auf Weiter, um den Standardspeicherort zu verwenden.
- Wenn Sie Ihren gesamten OneDrive-Speicher mit Ihrem Windows 10-PC synchronisieren möchten, halten Sie die Option Alle Dateien und Ordner in meinem OneDrive synchronisieren aktiviert . Andernfalls können Sie auswählen, welche Unterordner von der Synchronisierung ausgeschlossen werden sollen. Klicken Sie auf Weiter .
- Wenn Sie beabsichtigen, die Remote-Dateizugriffsfunktion zu verwenden, lassen Sie die Option Lassen Sie mich OneDrive verwenden, um alle meine Dateien auf diesem PC abzurufen . Andernfalls deaktivieren Sie es. Klicken Sie auf Fertig .
- Das ist es! Warten Sie, bis alle vorhandenen Dateien synchronisiert sind.
Wenn Sie nun Dateien zum OneDrive-Ordner (oder einem seiner Unterordner) hinzufügen oder verschieben, wird er automatisch mit Ihrem OneDrive-Konto synchronisiert und auf jedem anderen Gerät mit OneDrive verfügbar (vorausgesetzt, Sie sind angemeldet).
Ist ein kostenpflichtiger OneDrive-Plan das wert?
Sie haben zwei Optionen für einen aktualisierten OneDrive-Plan.
- 50 GB Storage Plan: Dies ist eine flache Erhöhung der Speicherkapazität von OneDrive, die von 5 GB auf 50 GB erweitert wird. Es kostet $ 2 / Monat und kommt nicht mit anderen Vorteilen.
- 1TB Storage Plan: Nur verfügbar mit einem Office 365-Abonnement, das 7 $ / Monat oder 70 $ / Jahr kostet. Zusätzlich zum erweiterten Speicher erhalten Sie Word, Excel, PowerPoint und Outlook auf einem PC.
Wenn Sie Office-Aufgaben erledigen, lohnt sich das Office 365-Abonnement - und ja, die meisten Benutzer sind besser dran, Office 365 statt Office 2016 Office 365 im Vergleich zu Office 2016 zu bekommen: Was ist auf lange Sicht billiger? Office 365 vs. Office 2016: Was ist auf lange Sicht billiger? Entgegen der landläufigen Meinung ist Office 365 kein Gier-gesteuerter Schritt, um mehr Geld zu verdienen. Office 2016 und Office 365 dienen unterschiedlichen Zielgruppen. Wir zeigen Ihnen, welcher Wert für Sie besser ist. Weiterlesen . Wenn Sie nur Speicherplatz benötigen, ist der 50-GB-Plan relativ teuer. Sie können zum Beispiel 100 GB auf Google Drive für denselben Preis erhalten, sodass Sie stattdessen dorthin gehen können.
Wenn Sie sich insgesamt gegen OneDrive entscheiden, lesen Sie unseren Artikel zum Deaktivieren und Entfernen von OneDrive. So deaktivieren Sie OneDrive mit nur wenigen Klicks. So deaktivieren Sie OneDrive mit nur wenigen Klicks Microsoft OneDrive ist in Windows 10 integriert und kann Ihre Systemressourcen beeinträchtigen . Zum Glück ist es einfach zu deaktivieren oder zu entfernen. Hier sind einige Methoden zum Entfernen von OneDrive von Ihrem Computer. Lesen Sie mehr vollständig von Windows.
Was halten Sie von OneDrive? Was ist mit Cloud-Speicherdiensten im Allgemeinen? Wo speichern Sie Ihre Daten lieber? Lass es uns in den Kommentaren wissen!



