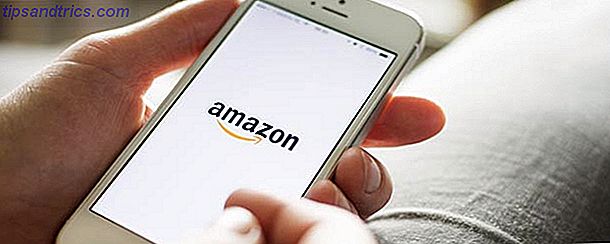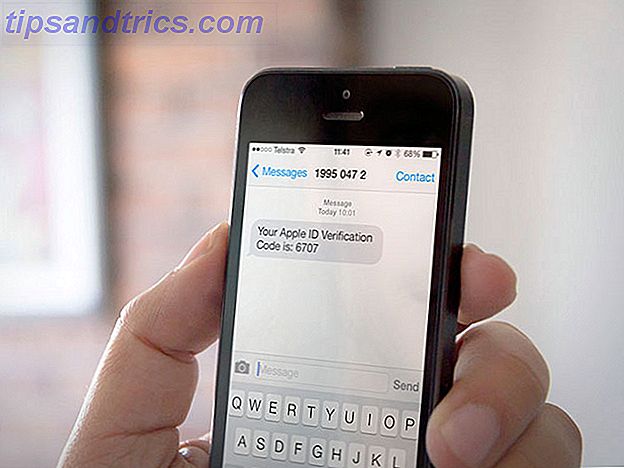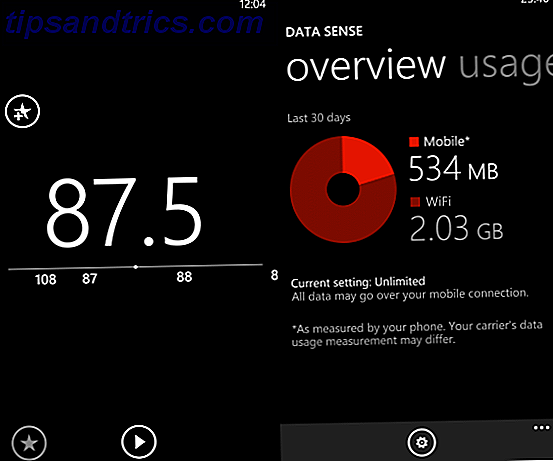Einige Personen haben Probleme beim Aktualisieren auf Windows 8.1 Upgrade Ihres PC für Windows 8.1 festgestellt? Bereite es zuerst vor! Aktualisieren Sie Ihren PC für Windows 8.1? Bereite es zuerst vor! Windows 8.1 nimmt wichtige Änderungen an Windows 8 vor und ist ein würdiges Upgrade für jedes Gerät. Wie Sie ein Upgrade durchführen, hängt davon ab, auf welcher Version von Windows Sie aktualisieren. Dieser Artikel enthält alle Details. Lesen Sie mehr von ihren Windows 8 PCs. Dies ist nicht völlig überraschend - der beste Weg, um Ihr Betriebssystem mit dem geringsten Risiko von Problemen zu aktualisieren, ist eine Neuinstallation.
Windows 8.1 unterscheidet sich ein wenig von früheren Windows-Versionen dadurch, dass Benutzer es normalerweise über ein Upgrade vom Windows Store erhalten. Zum Glück, Microsoft ermöglicht Ihnen, eine legale Windows 8.1 ISO-Datei herunterladen Was sind ISO-Dateien und wie können Sie erstellen, verwenden und brennen sie kostenlos in Windows 7 Was sind ISO-Dateien und wie können Sie erstellen, verwenden und brennen sie kostenlos in Windows 7 ISO-Dateien können von jeder CD oder DVD erstellt werden, die Sie herumliegen haben. Sie werden "Disc-Images" genannt, weil sie ein exaktes Abbild einer Disc darstellen. Eine ISO-Datei enthält eine genaue Darstellung des ... Read More, damit Sie Ihre eigene Windows 8.1-Installations-CD oder ein USB-Laufwerk erstellen können.
Diese Option ist ziemlich versteckt, da Microsoft jeden dazu ermutigen möchte, aus Windows Store innerhalb von Windows 8 zu aktualisieren. Wenn Sie lieber eine Neuinstallation durchführen oder einfach nur mehrere Computer aktualisieren möchten, ohne die Dateien jedes Mal erneut herunterzuladen, erstellen Sie Ihre Eigene Windows 8.1 Installationsmedien sind eine gute Idee.
Warum führen Sie eine saubere Installation durch?
Wenn Sie auf Windows 8.1 aktualisiert haben und alles funktioniert, geht es Ihnen gut. Aber Sie haben möglicherweise ein Upgrade durchgeführt und dabei Fehler, Abstürze und verschiedene andere Probleme festgestellt. Einige Benutzer haben solche Fehler bei der Aktualisierung von Windows 8 auf Windows 8.1 mit der Windows Store-Methode, einschließlich eines unserer Autoren bei MakeUseOf, festgestellt.
Upgrade-Installationen sind umständlicher als Neuinstallationen, da Windows versucht, alte Treiber und Einstellungen beizubehalten, was zu Problemen führen kann. Die idiotensichere Lösung besteht darin, eine Neuinstallation durchzuführen, bei der ein Windows 8.1-Standardsystem von Grund auf eingerichtet wird und alle alten Windows-Bits gelöscht werden. Wenn die Probleme, die Sie hatten, auf alten Einstellungen, Treibern oder Software beruhten, sind sie nicht da, um Probleme auf dem Weg zu verursachen.
Da Sie mit diesem Trick Windows 8.1-Installationsmedien erhalten, kann es auch nützlich sein, wenn Sie mehrere PCs auf Windows 8.1 aktualisieren möchten, ohne die Windows 8.1-Installationsdateien auf jedem PC immer wieder herunterzuladen.
Erstellen Sie Windows 8.1-Installationsmedien
Um zu beginnen, besuchen Sie die Seite Microsoft Windows Upgrade mit nur einem Produktschlüssel. Scrollen Sie nach unten und klicken Sie auf die Schaltfläche Windows 8 installieren auf der Seite. Beachten Sie, dass Sie noch nicht auf die Option Windows 8.1 installieren klicken können.
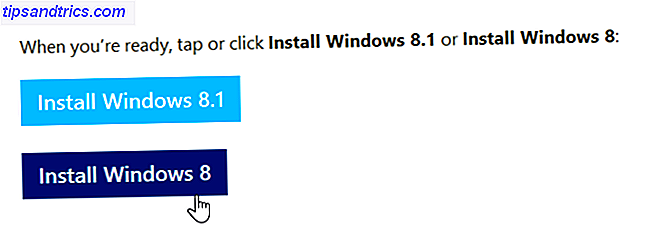
Führen Sie die heruntergeladene EXE-Datei aus, und geben Sie Ihren Windows 8-Produktschlüssel ein. Wenn Sie das Windows 8.1-Installationsprogramm heruntergeladen haben, lehnt es die Annahme Ihres Windows 8-Schlüssels ab - die Windows 8.1-Version benötigt seltsamerweise einen separaten Windows 8.1-Schlüssel.
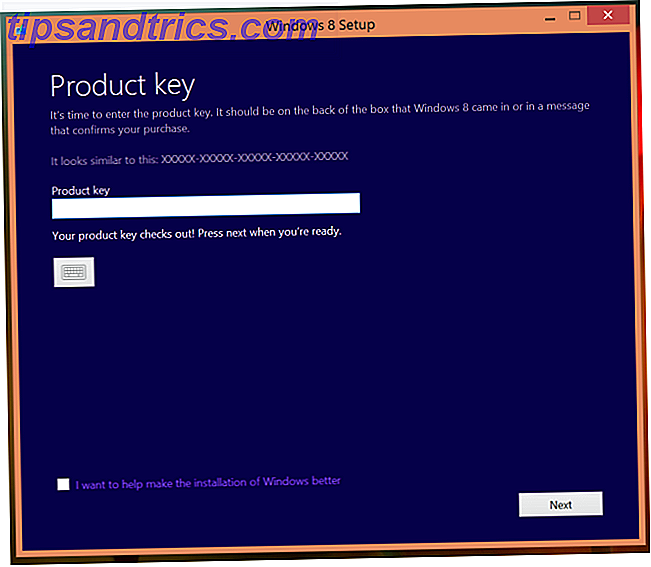
Nach Eingabe Ihres Schlüssels beginnt der Setup-Assistent mit dem Herunterladen der Windows 8-Installationsdateien. Schließe es, indem du den X-Knopf oben im Fenster anklickst.
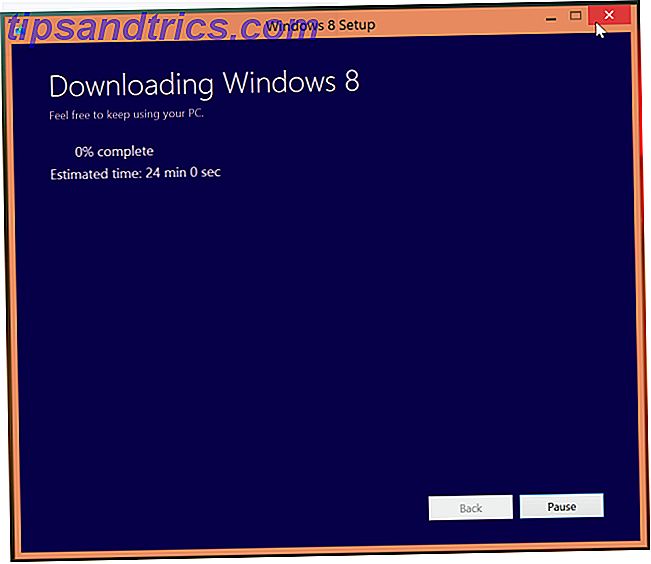
Klicken Sie anschließend auf der Seite auf die Schaltfläche Windows 8.1 installieren und führen Sie die heruntergeladene EXE-Datei aus.
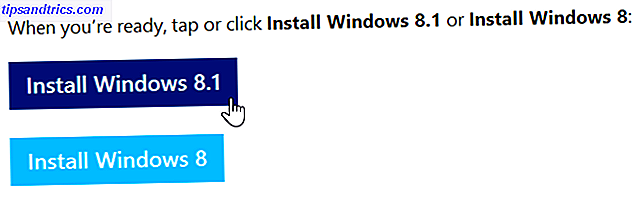
Der Windows 8.1-Setup-Assistent beginnt sofort mit dem Herunterladen der Windows 8.1-Installationsdateien.
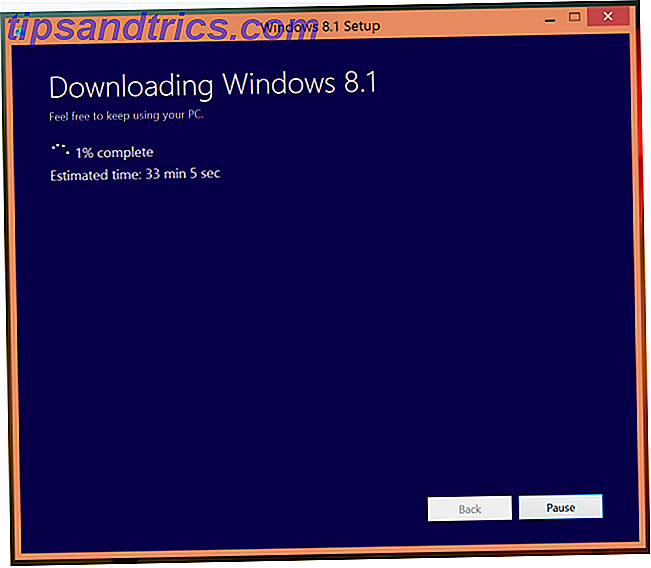
Wenn der Download abgeschlossen ist, wählen Sie die Option Installieren durch Erstellen von Medien.
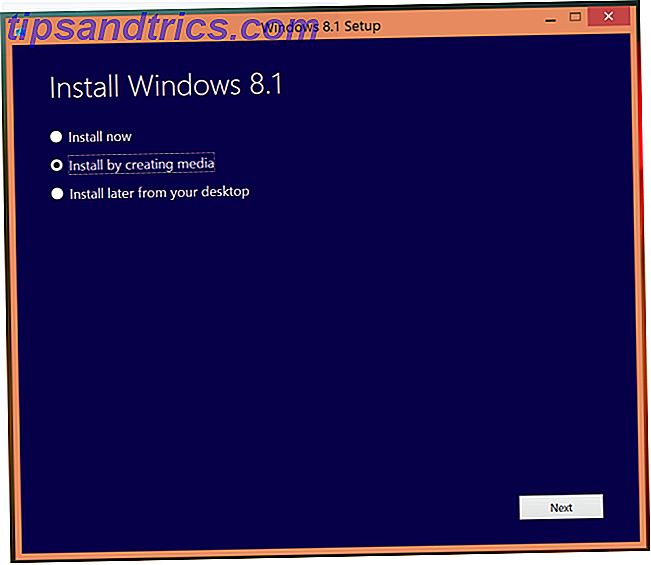
Sie können Installationsmedien mit einem USB-Flash-Laufwerk mit 3 GB oder mehr Speicherplatz oder einer beschreibbaren DVD erstellen.
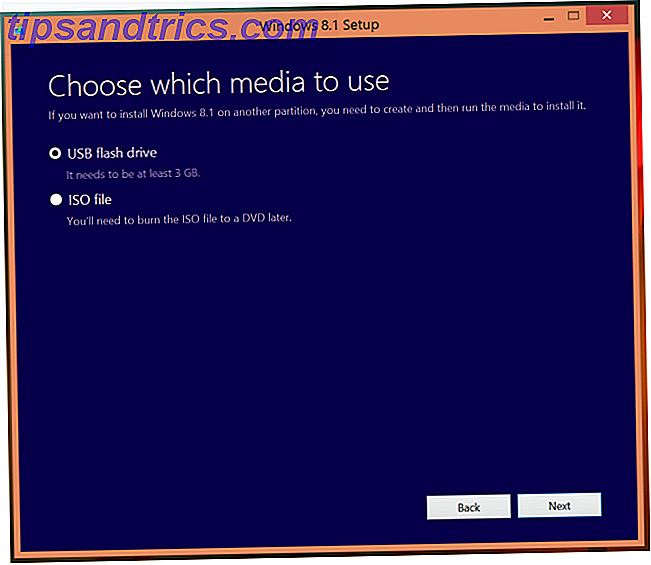
Nach Abschluss dieses Vorgangs verfügen Sie über Windows 8.1-Installationsmedien, mit denen Sie Windows 8.1 auf Ihrem PC installieren können.
Sichere deine Dateien zuerst!
Abhängig von den Optionen, die Sie während der Installation auswählen - ob Sie Ihre Festplatte formatieren oder nicht - können Ihre persönlichen Dateien während der Installation gelöscht werden. Wenn sie nicht überschrieben werden, finden Sie sie nach Abschluss der Installation im Ordner C: \ Windows.OLD.
Wie auch immer, es ist keine gute Idee, sich darauf zu verlassen, dass Ihre Dateien rumliegen, denn es wäre sehr einfach, sie zu löschen. Erstellen Sie eine Sicherungskopie Ihrer wichtigen Dateien 6 Sicherste Möglichkeiten zum Sichern und Wiederherstellen von Dateien in Windows 7 und 8 6 Sicherste Möglichkeiten zum Sichern und Wiederherstellen von Dateien in Windows 7 und 8 Wir sind sicher, dass Sie den Rat gelesen haben immer und immer wieder: Jeder muss seine Dateien sichern. Die Entscheidung, Ihre Dateien zu sichern, ist jedoch nur ein Teil des Prozesses. Es gibt so viele ... Lesen Sie mehr, bevor Sie fortfahren. Sie sollten trotzdem regelmäßig Backups durchführen - Sie möchten Ihre wichtigen Dateien nicht durch einen Festplattenfehler ersetzen.
Verwenden Ihrer Installationsmedien
Um Windows 8.1 mit Ihren Installationsmedien zu installieren, legen Sie einfach das USB-Laufwerk oder die DVD in einen Computer ein und starten Sie es neu. Der Computer sollte vom Wechseldatenträger starten und das Windows 8.1-Installationsprogramm anzeigen. Von hier aus können Sie eine Neuinstallation durchführen. Dadurch werden alle Ihre Systemdateien gelöscht und durch ein sauberes Windows 8.1-System ersetzt, wodurch Probleme vermieden werden, die während der Standardaktualisierungsinstallationen auftreten können.
Wenn das Windows-Installationsprogramm nach dem Einlegen des Installationsdatenträgers und Neustarten des Computers nicht angezeigt wird, müssen Sie möglicherweise das BIOS Ihres Computers eingeben. Das BIOS erklärt: Startreihenfolge, Grafikspeicher, Speichern, Zurücksetzen und optimale Standardwerte Das BIOS erklärt: Startreihenfolge, Videospeicher, Speichern, Zurücksetzen und optimale Standardeinstellungen Das BIOS Ihres Computers (Basis-Ein- / Ausgabesystem) ist die Low-Level-Software, die beim Booten des Computers gestartet wird. Er führt einen POST (Einschaltselbsttest) durch, initialisiert die Hardware des Computers und gibt die Kontrolle an den Bildschirm "Read More" oder UEFI Firmware-Einstellungen und ändert die Startreihenfolge, sodass der Computer von der USB- oder DVD-Festplatte startet Fahrt.
Ist das wirklich notwendig?
Für die meisten Menschen wird dieser Prozess nicht vollständig notwendig sein. Windows 8.1 ist so konzipiert, dass es als Upgrade vom Windows Store in Windows 8 installiert wird. Dies funktioniert für die meisten Benutzer auf den meisten Computern ordnungsgemäß.
Wenn der normale Prozess ordnungsgemäß für Sie funktioniert und Sie keine Installationsmedien verwenden möchten, die Sie auf mehreren Computern wiederverwenden können, sollten Sie keine Installationsmedien erstellen.
Sind beim Aktualisieren auf Windows 8.1 Probleme aufgetreten? Hinterlasse einen Kommentar und teile deine Erfahrung - vor allem, wenn du auf ein Problem gestoßen bist und es behoben hast.
Bildquelle: Dell Inc. auf Flickr (modifiziert)