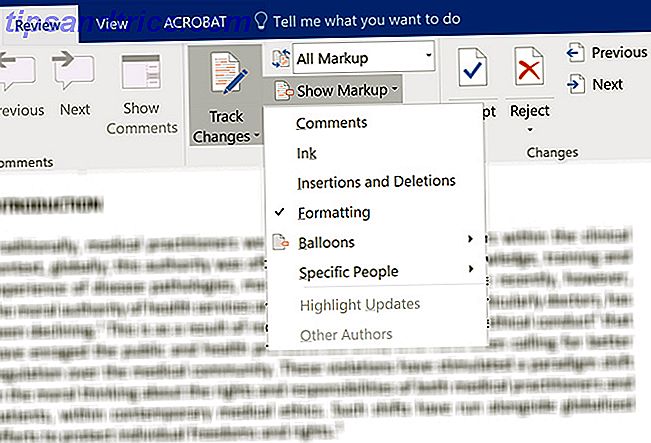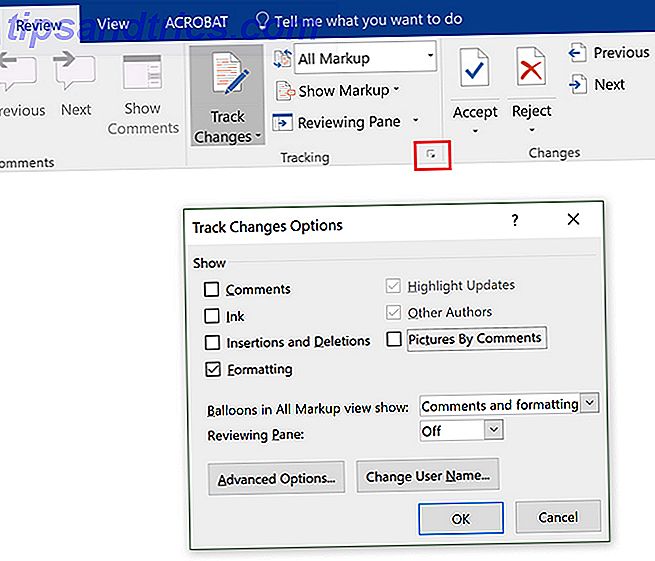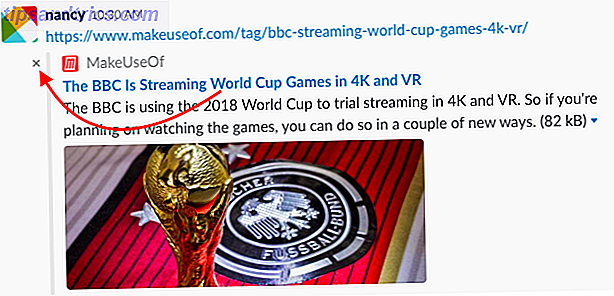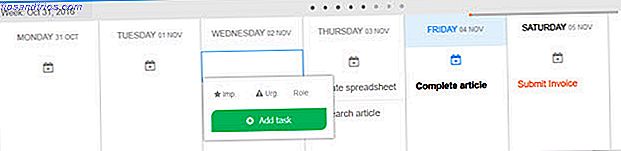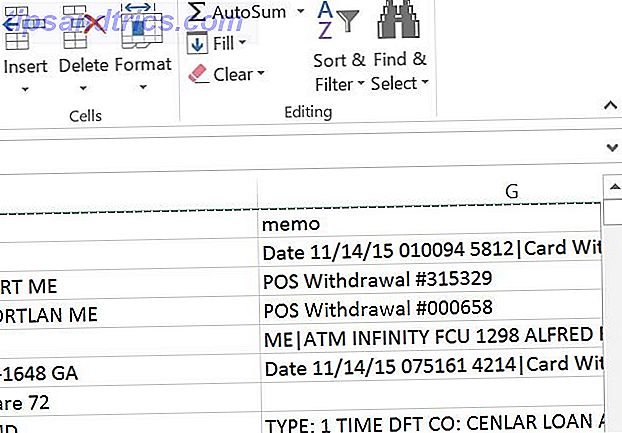Die Track-Changes-Funktion von Microsoft Word ist eine Art, in der sie einfach Google Docs übertrifft. Es ist ein unglaublich robustes Werkzeug, auf das die meisten Redakteure einfach nicht verzichten könnten - aber es hat seine Eigenheiten.
Ein großes Problem, wenn es darum geht, die Markup-Funktionen von Microsoft Word zu verwenden, ist, wenn ich ein Dokument voller Formatierungsänderungen erhalte, die verfolgt wurden. Sie füllen die Seitenleiste aus, können es schwierig machen, wichtige Kommentare zu sehen, und es ist ein Schmerz, sie zu klären. Manchmal, wenn Sie eine Formatierungsänderung akzeptieren, sehen Sie plötzlich zehn weitere.

Sie können zwar auf den Pfeil unter Änderungen akzeptieren klicken und auf Alle Änderungen akzeptieren klicken, um die Formatierungsänderungen zu entfernen. Dadurch werden jedoch auch alle anderen Änderungen entfernt, die Sie möglicherweise zuerst überprüfen müssen. Um dies zu umgehen, möchten Sie zunächst nachverfolgte Änderungen in Microsoft Word filtern.
Schritt 1: Filtern Sie, welche verfolgten Änderungen angezeigt werden
Zuerst müssen Sie filtern, welche Markup-Änderungen angezeigt werden. Sie können dies auf zwei Arten tun:
- Stellen Sie sicher, dass die Registerkarte Überprüfung geöffnet ist und klicken Sie auf den Pfeil neben Markup anzeigen . Deaktivieren Sie nacheinander alle Elemente im Dropdown-Menü und lassen Sie nur Formatieren .
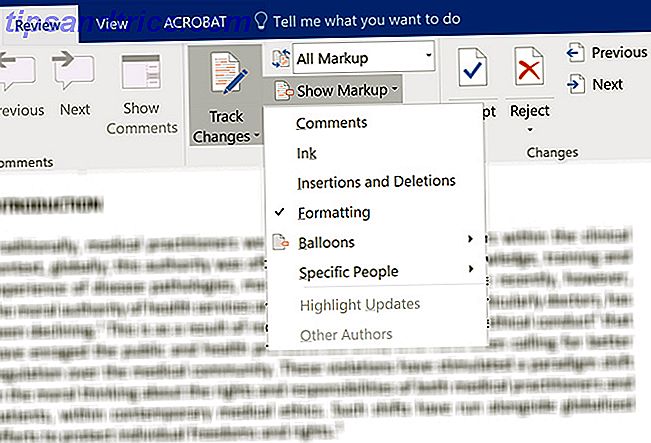
- Oder Sie können auf den Pfeil am unteren Rand des Tracking-Bedienfelds klicken, um die Optionen für Änderungen verfolgen zu öffnen. Stellen Sie in dem Dialogfeld, das sich öffnet, sicher, alle Optionen außer Formatierung zu deaktivieren .
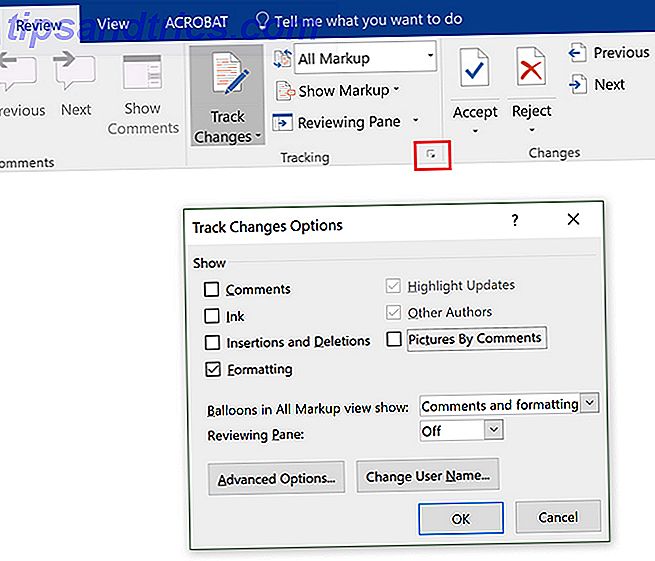
Schritt 2: Wenden Sie nur die gefilterten verfolgten Änderungen an
Jetzt sollten Sie nur die Formatierungsänderungen in der Seitenleiste Ihres Dokuments sehen, alle anderen Spurwechselelemente sollten nicht mehr sichtbar sein.
Klicken Sie auf der Registerkarte Überprüfen auf den Pfeil direkt unter der Schaltfläche Akzeptieren, und klicken Sie auf Alle angezeigten Änderungen akzeptieren .

Jetzt sollten alle Formatierungsänderungen akzeptiert worden sein und Sie müssen sich keine Sorgen um sie machen. (Die einzige Ausnahme ist die Formatierung Ihrer Kopf- und Fußzeile.)
Schritt 3: Holen Sie die gefilterten verfolgten Änderungen zurück
Um mit der Überprüfung Ihres Dokuments fortzufahren, können Sie die Ansicht der übrigen Elemente der Änderungsverfolgung mit der von Ihnen bevorzugten Methode in Schritt 1 wieder aktivieren.
Wenn Sie die Änderungen in Microsoft Word, aber die kollaborativen Funktionen von Google Doc vorziehen, bietet Ihnen Microsoft in Word 2016 eine Echtzeit-Zusammenarbeit an. Erleichtern der Zusammenarbeit mit der Office 2016-Verlaufsfunktion Erleichtern der Zusammenarbeit mit der Office 2016-Verlaufsfunktion Arbeiten Sie weiter ein Dokument mit deinen Kollegen? Tracking-Änderungen waren früher mühsam. Mit der Verlaufsfunktion von Office 2016, die für OneDrive for Business- und SharePoint-Benutzer verfügbar ist, wird die Verwaltung von Dokumentversionen zum Kinderspiel. Weiterlesen .
Bildquelle: dennizn / Depositphotos