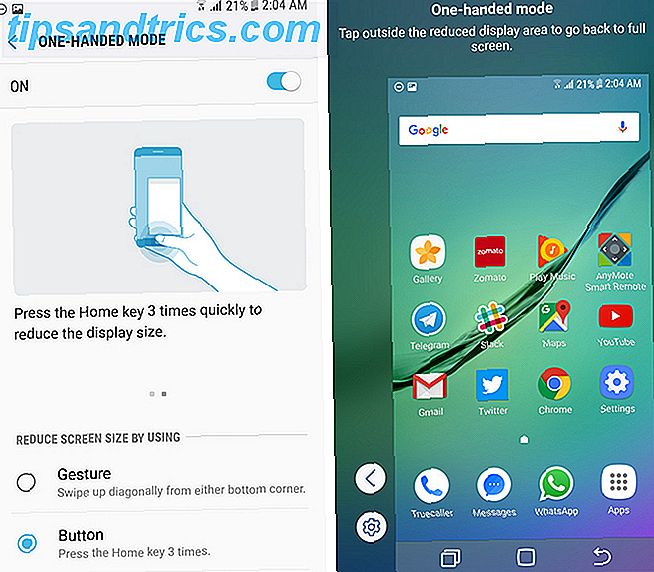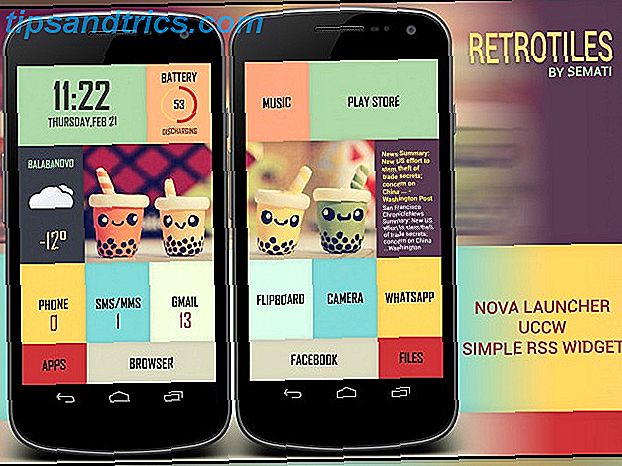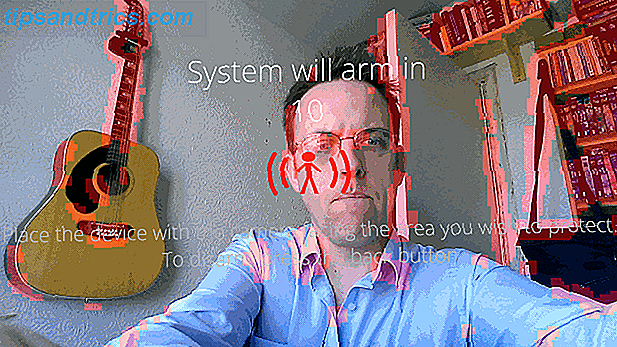Parental Controls gibt es seit Windows 7 Wie Windows Parental Controls verwenden, um die Verwendung des PCs Ihres Kindes einzuschränken Wie Windows-Parental Controls verwenden, um die Verwendung der PC-Computer Ihres Kindes einzuschränken, kann für die Eltern einschüchternd sein. Kindern die Möglichkeit zu geben, Computer zu verstehen, ist wichtig, aber ein PC kann verwendet werden, um Kuriositäten zu erkunden, die unangemessen sind. Sie können auch in massive Zeit sinkt ... Lesen Sie weiter, entwickelte sich ziemlich viel in Windows 8 Internet-Sicherheit für Ihre Kinder: Kindersicherung aktivieren unter Windows 8 Internet-Sicherheit für Ihre Kinder: Kindersicherung aktivieren unter Windows 8 Das Internet eröffnet große Möglichkeiten und unzählige Risiken, besonders für Kinder. Windows 8 verfügt über eine integrierte Kindersicherung namens Family Safety. Es ermöglicht dem Systemadministrator, die Aktivität anderer Benutzer zu überwachen. Lesen Sie mehr und verbessern Sie noch mehr in Windows 10 Auschecken Die neuen Windows 10-Kindersicherungsoptionen Auschecken Die neuen Windows 10-Kindersicherungsoptionen Die Windows 10-Kindersicherungsberichte bieten Informationen zum Online-Verhalten und zur Aktivität Ihres Kindes. Manche Eltern sind entsetzt, andere begrüßen es. Sehen wir uns an, wie Sie mit diesen Einstellungen Ihren Computer sichern können. Weiterlesen . Damit können Sie alle möglichen Dinge tun, wie den Programmzugriff einschränken, Aktivitätsprotokolle aufzeichnen und sogar die Zeiten begrenzen, zu denen sich Accounts anmelden können.
Bei den Jugendschutzeinstellungen muss das Zielkonto jedoch ein untergeordnetes Konto sein. Außerdem benötigen Sie in Windows 10 ein Microsoft-Konto. Was, wenn Sie stattdessen nur lokale Konten verwenden möchten? Kein Problem!
Alles, was Sie tun müssen, ist die Eingabeaufforderung als Admin zu starten. 7 Tipps zum Verbessern der Windows-Eingabeaufforderung 7 Tipps zum Verbessern der Windows-Eingabeaufforderung Sie sollten mehr über die Eingabeaufforderung erfahren. Es ist eine wertvollere Ressource als die meisten Menschen erkennen. Diese Tipps verbessern Ihre Befehlszeilenerfahrung, auch wenn Sie ein erfahrener Benutzer sind. Lesen Sie mehr, was Sie tun können, indem Sie die Windows + X- Tastenkombination zum Öffnen des Hauptbenutzermenüs verwenden und dann die Eingabeaufforderung (Admin) auswählen.
Jetzt, da Sie eine Eingabeaufforderung mit erhöhten Rechten geöffnet haben, geben Sie den folgenden Befehl ein:
net user /time:
Ersetzen Sie den Namen des Benutzerkontos, für das Sie ein Zeitlimit festlegen möchten. Um eine Liste aller Konten auf Ihrem System anzuzeigen, geben Sie einfach net user ohne weitere Parameter ein.
Ersetzen Sie auch die Tage und Zeiten für diese Tage. Wochentage werden als Su, M, T, W, Th, F, Sa dargestellt und die Zeiten werden im 24-Stunden-Format angegeben. Also, wenn Sie Montag von 8 bis 18 Uhr begrenzen wollen:
/time:M, 08:00-18:00
Sie können eine Reihe von Tagen wie folgt abdecken:
/time:MF, 08:00-18:00
Sie können mehrere Begrenzungen haben, indem Sie sie mit einem Semikolon trennen:
/time:MF, 08:00-18:00;Sa-Su, 09:00-22:00
Wenn Sie alle Beschränkungen für ein Konto entfernen möchten:
/time:all
Alles in allem könnte ich ein Konto wie folgt begrenzen:
net user JohnSmith /time:MF, 08:00-18:00;Sa-Su, 09:00-22:00
Fanden Sie das nützlich? Gibt es einen anderen Weg, dies zu tun? Lassen Sie uns wissen, was Sie in den Kommentaren denken!