
Es gibt viele Sonderzeichen und Symbole, die routinemäßig in Dokumenten verwendet werden. Tastaturen haben nicht genug Platz, um sie alle aufzunehmen.
Microsoft Word hilft, da es einen numerischen Zeichencode namens ASCII verwendet. Sie können die Alt- Taste mit bestimmten numerischen Codes verwenden, um einen der 128 ASCII-Codes in Ihr Dokument einzufügen. Sie können auch direkt aus dem Menü "Einfügen" zum Dialogfeld "Symbole" wechseln.
Aber wenn Sie ein Symbol wiederholt verwenden, dann ist es sinnvoll, eine permanente Schaltfläche dafür zu erstellen. Fügen Sie es der Symbolleiste für den Schnellzugriff hinzu So passen Sie die Symbolleiste für den Schnellzugriff von MS Office 2010 an So passen Sie die Symbolleiste für den Schnellzugriff für MS Office 2010 an Die Symbolleiste für den Schnellzugriff ist seit der Version 2003 Bestandteil von MS Office seit der Einführung von MS Office 2007 und mehr prominent mit MS Office ... Lesen Sie mehr auf der oberen linken Seite und Sie haben eine Verknüpfung zu Microsoft Word-Produktivität. Lassen Sie sich von der erweiterten Funktion der Makros nicht abschrecken. Der Prozess ist einfach. Alles, was Sie tun müssen, ist den Makro-Recorder zu verwenden.
Zeichnen Sie ein Makro auf
Beginnen Sie auf der Registerkarte Entwickler in der Multifunktionsleiste. So zeigen Sie es an, wenn Sie es nicht sehen:
Gehe zu Datei> Optionen> Ribbon anpassen . Aktivieren Sie in der Liste Main Tabs Developer, um es auf der Multifunktionsleiste anzuzeigen. OK klicken. Gehen Sie dann zu Ribbon> Entwickler-Registerkarte> Code-Gruppe> Makros.
Klicken Sie auf der Registerkarte Entwickler in derselben Codegruppe auf Makro aufzeichnen .
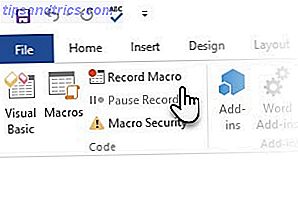
Geben Sie einen aussagekräftigen Namen für die Symbolverknüpfung ein, die Sie verwenden möchten (z. B. möchte ich einen einfachen Klick für das "copyright" -Symbol verwenden). Wählen Sie die Option für die Schaltfläche aus, da Sie in der Schnellzugriffsleiste eine Verknüpfung mit einem Klick wünschen. Speichern Sie das Makro in der Vorlage Normal ( normal.dot ).

Das Menübandanpassungsfenster wird geöffnet. Wählen Sie das Makro, das Sie gerade erstellt haben. Klicken Sie auf Hinzufügen, um es auf die Symbolleiste für den Schnellzugriff zu bringen.

Geben Sie diesem Makro ein schönes Bild. Wählen Sie den Namen des Makros und klicken Sie auf Ändern . Wählen Sie ein Bild für Ihr Symbol aus dem Feld Ändern, das angezeigt wird. Klicken Sie auf OK und beenden Sie den Schnellzugriffs-Anpassungsdialog, um zu Ihrem Dokument zurückzukehren.

Sie haben in der Symbolleiste für den Schnellzugriff ein leeres Makro erstellt. Sie müssen es mit einer Aufzeichnung des spezifischen Symbols füllen, für das Sie die Schaltfläche verwenden möchten. Wählen Sie aus der Multifunktionsleiste Einfügen> Symbol und dann das gewünschte Symbol.

Wechseln Sie in der Multifunktionsleiste zur Registerkarte "Entwickler" und wählen Sie "Aufzeichnung beenden" .
Ihre neue Schaltfläche ist bereit. Wenn Sie das Sonderzeichen oder Symbol einfügen möchten, wechseln Sie in die Symbolleiste für den Schnellzugriff und klicken Sie darauf.
Welches ist das Sonderzeichen oder Symbol, das Sie häufig in Word verwenden? Wird dieser Tipp Ihnen helfen, Ihre Arbeit zu beschleunigen?



