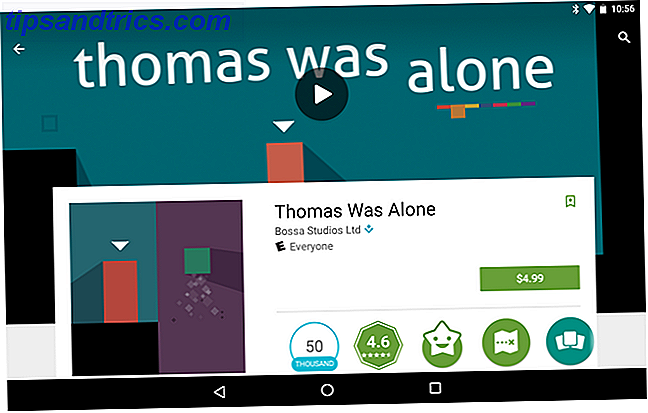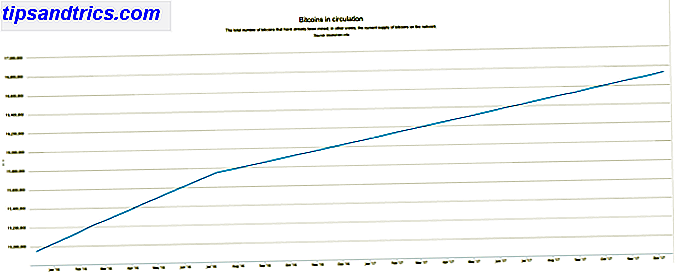Wake-on-LAN (WoL) ist ein unterschätzter und zu wenig genutzter Teil des Windows 10-Betriebssystems.
Wenn Sie wie viele Gelegenheits-Windows-Benutzer sind, schickt Sie der Begriff "Wake-on-LAN" wahrscheinlich schon in den Schlaf. Immerhin, LAN-Verbindungen Networking 101: Ethernet, LANs, und wie sie funktionieren Vernetzung 101: Ethernet, LANs und wie sie funktionieren Auch für moderne Benutzer kann die Sprache um das Heimnetzwerk etwas verwirrend sein. Was ist ein LAN? Warum benötige ich ein Ethernet-Kabel? Ist es nicht alles gleich? Read More sind etwas, über das sich nur Gamer und Tech-Support Gedanken machen müssen, oder?
In der Vergangenheit war das vielleicht wahr. Aber heute bietet die Konfiguration der Wake-on-LAN-Funktion von Windows mehr als nur ein Blickfang. Was ist Wake-on-LAN? Wie kann es nützlich sein, durchschnittliche Nutzer zu erreichen? Und vor allem, wie richtest du es ein?
Was ist Wake-On-LAN?
Wake-on-LAN ist ein Netzwerkstandard. Bei der Bereitstellung kann ein Computer remote eingeschaltet werden. Es hat einen zusätzlichen Standard namens Wake-on-Wireless-LAN (WoWLAN).
Damit WoL funktioniert, brauchst du drei Dinge:
- Ihr Computer muss an eine Stromversorgung angeschlossen sein.
- Das Motherboard Ihrer Maschine muss ATX-kompatibel sein. Mach dir keine Sorgen, die meisten modernen Motherboards erfüllen die Anforderung.
- Die Netzwerkkarte des Computers (Ethernet oder Wireless) muss WLAN-fähig sein. Nochmals, die gute Nachricht ist, dass die WoL-Unterstützung fast universell ist.
Als Protokoll ist Wake-on-LAN in der Computerwelt weit verbreitet. Da die Unterstützung auf Hardwareebene erforderlich ist, arbeitet WoL auf Windows-, Mac- und Linux-Computern ohne Probleme.
Von einem Windows-Standpunkt aus kann Ihr Computer von jedem der Standard-Stromversorgungszustände wie Ruhezustand und Ruhezustand sowie von einer vollständigen Abschaltung eingeschaltet werden.
Wie funktioniert Wake-On-LAN?
Wake-on-LAN beruht auf "magischen Paketen". Wenn die Netzwerkkarte das Paket erkennt, wird der Computer angewiesen, sich selbst einzuschalten.
Aus diesem Grund muss Ihr Computer an eine Stromversorgung angeschlossen sein, auch wenn er ausgeschaltet ist. WoL-fähige Netzwerkkarten werden weiterhin rund um die Uhr eine kleine Ladung ziehen, wenn sie nach dem magischen Paket suchen.
Aber was geht eigentlich vor? Hier ein kurzer Überblick:
Das magische Paket wird von einem Server gesendet. Der Server könnte aus vielen Dingen bestehen, einschließlich spezieller Software, Routern, Websites, Computern, mobilen Geräten, Smart-TVs oder anderen Geräten des Internets der Dinge.
Der Server sendet das Paket über Ihr gesamtes Netzwerk. Das Paket selbst enthält einige wichtige Informationen, einschließlich Details zum Subnetz, zur Netzwerkadresse und insbesondere zur MAC-Adresse des Computers, den Sie einschalten möchten.
All diese Informationen werden, wenn sie zu einem einzigen Paket kombiniert werden, ein Weckrahmen genannt. Ihre Netzwerkkarte sucht kontinuierlich nach ihnen. Wenn eine MAC-Adresse im Paket 16 Mal wiederholt wird, weiß Ihr Computer, dass es sich um einen Weckruf handelt.
Warum ist Wake-On-LAN nützlich?
So, jetzt wissen Sie, was Wake-on-LAN ist und wie es funktioniert. Aber warum ist es nützlich? Warum sollte sich ein durchschnittlicher Benutzer um die Technologie kümmern?
Schalten Sie Ihren Computer von überall aus ein
Es ist schwer zu übertreiben, dass Sie Ihren Computer von überall aus einschalten können. Sie werden nie wieder auf ein wichtiges Dokument oder eine wichtige Datei verzichten müssen.
Um Ihren Desktop remote verwenden zu können, benötigen Sie eine Remote-Desktop-App, die Wake-On-LAN unterstützt. Der beliebte Chrome Remote Desktop von Google funktioniert nicht, TeamViewer jedoch.
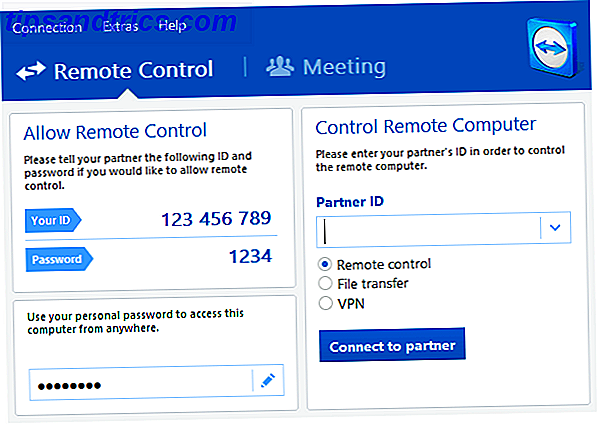
Hinweis: Damit ein Computer die WoL-Technologie verwenden kann, um sich selbst aus dem ausgeschalteten Zustand zu wecken, muss das BIOS Wake-on-PME (Power Management Event) unterstützen.
Kabelschneider
Haben Sie sich dem Phänomen des Kabelschneidens angeschlossen? Sollten Sie das Kabel abschneiden oder Ihr Kabelfernsehen behalten? Sollten Sie das Kabel durchschneiden oder Ihr Kabelfernsehen behalten? Wenn Sie immer noch an Ihrem Kabelabonnement festhalten, aber darüber diskutieren, ob es Zeit ist, eine Änderung vorzunehmen, sind wir hier, um Ihnen zu helfen. Dieser Leitfaden soll Ihnen helfen, Ihre Gedanken zu ordnen. Weiterlesen ? Wenn ja, haben Sie wahrscheinlich eine Vielzahl von Apps und Diensten gestartet 8 Erstaunliche Android TV Apps, die Sie nicht kannten 8 Tolle Android TV Apps, von denen Sie nicht wussten, dass Sie existierten Sie haben vielleicht noch nie von diesen Android TV Apps gehört, aber Sie müssen sie herunterladen. Weiterlesen .
Viele davon, wie zum Beispiel Smart TVs, die Nvidia Shield Set-Top-Box. 7 Gründe, warum der Nvidia Shield das ultimative Gerät für Cord-Cutter ist. 7 Gründe, warum der Nvidia Shield das ultimative Gerät für Cord-Cutter ist Gerät für Kabelschneider überall. Hier sind sieben Gründe, warum es ohne viel Aufwand die Konkurrenz schlägt. Weitere Informationen und die Kodi Heimkino-App können Wake-on-LAN-Anfragen ausgeben.
Wenn Sie zum Beispiel einen alten Laptop für Ihren Plex-Server und Ihre lokal gespeicherten Filme und Fernsehsendungen verwenden, können Sie ihn auf Abruf aktivieren, wenn Sie Ihren Inhalt sehen möchten, anstatt ihn 24 Stunden am Tag laufen zu lassen.
Wie Aktivieren von Wake-On-LAN
Das Aktivieren von WoL ist ein zweiteiliger Prozess. Sie müssen Windows und das BIOS Ihres Computers konfigurieren. Entdecken Sie Ihr BIOS und lernen Sie, wie Sie es optimal nutzen. Entdecken Sie Ihr BIOS und lernen Sie, wie Sie es optimal nutzen können. Was zum Teufel ist das BIOS überhaupt? Ist es wirklich so wichtig zu wissen? Wir denken es und zum Glück ist es ziemlich einfach. Lass uns dich vorstellen. Weiterlesen .
Aktivieren von Wake-On-LAN unter Windows
Um Wake-on-LAN unter Windows zu aktivieren, müssen Sie Ihre Geräte-Manager-App öffnen. Sie können es finden, indem Sie mit der rechten Maustaste auf das Startmenü klicken und Geräte-Manager auswählen oder indem Sie die Windows- Taste drücken und nach dem Namen der App suchen.
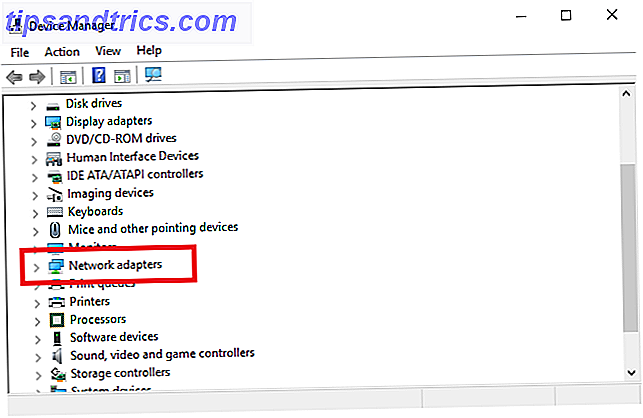
Scrollen Sie in der Liste der Geräte nach unten, bis Sie Netzwerkadapter finden. Klicken Sie auf >, um das Menü zu erweitern.
Jetzt müssen Sie Ihre Netzwerkkarte finden. Wenn Sie sich nicht sicher sind, welches Ihre Netzwerkkarte ist, drücken Sie Windows und suchen Sie nach Systeminformationen . Starten Sie die App und gehen Sie zu Systemübersicht> Komponenten> Netzwerk> Adapter .
Klicken Sie im Geräte-Manager mit der rechten Maustaste auf Ihre Netzwerkkarte und wählen Sie Eigenschaften . Wenn das Eigenschaftenfenster geöffnet wird, klicken Sie auf die Registerkarte Erweitert .
Sie müssen die Liste nach unten scrollen, bis Sie Wake-on-LAN finden . Der Name kann zwischen Geräten variieren. Wenn Wake-on-LAN nicht angezeigt wird, suchen Sie auch nach Wake on Magic Packet, Remote Wake-Up, Einschalten über LAN, Einschalten über LAN, Fortsetzen nach LAN oder Fortsetzen im LAN. Wenn Sie es finden, ändern Sie die Einstellung in Aktiviert .
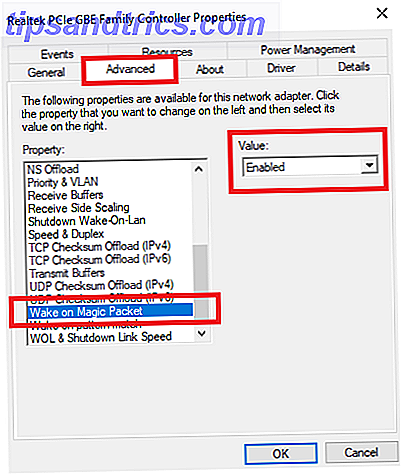
Als nächstes klicken Sie auf die Registerkarte Energieverwaltung. Stellen Sie sicher, dass Sie die beiden Kontrollkästchen neben " Dieses Gerät den Computer aufwecken" und " Nur ein magisches Paket zulassen" aktivieren, um den Computer zu aktivieren .
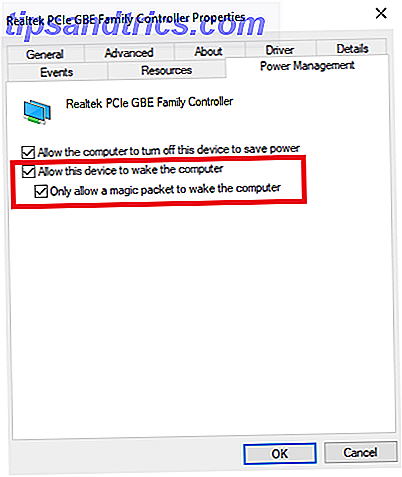
Wenn Sie fertig sind, klicken Sie auf OK .
Aktivieren von Wake-On-LAN im BIOS
Leider unterscheidet sich das BIOS-Menü von Maschine zu Maschine. Wie man das BIOS zu den Standardeinstellungen auf irgendeinem Computer einträgt und zurücksetzt Wie man BIOS auf Standardeinstellungen auf irgendeinem Computer einträgt und zurücksetzt Wenn dein Computer nicht startet, kann das BIOS schuld sein . Hier ist, wie Sie es eingeben und es auf die Werkseinstellungen zurücksetzen, um diese Probleme zu beheben. Lesen Sie mehr, so dass es unmöglich ist, genaue Anweisungen zu geben.
Im Allgemeinen müssen Sie während des Hochfahrens Ihres Computers eine bestimmte Taste drücken. In der Regel ist der Schlüssel Escape, Delete oder F1 .
Im BIOS-Menü müssen Sie die Registerkarte Energie suchen und dann nach unten scrollen, bis Sie den Wake-on-LAN- Eintrag gefunden haben. Stellen Sie sicher, dass Sie es einschalten und Ihre Änderungen speichern.
Hinweis: Die Registerkarte kann auch als Energieverwaltung bezeichnet werden, oder Sie finden die Energieeinstellung möglicherweise sogar auf der Registerkarte Erweiterte Einstellungen (oder ähnlich).
Wake-On-LAN-Sicherheitsimplikationen
Magische Pakete werden unter Verwendung der OSI-2-Schicht gesendet. In der Praxis bedeutet dies, dass jeder im selben Netzwerk wie WoL Ihren Computer booten kann.
In einer häuslichen Umgebung ist es ein unbedeutendes Problem. In einem öffentlichen Netzwerk ist es problematischer.
Theoretisch erlaubt WoL nur das Einschalten von Computern. Sicherheitskontrollen, Passwort-Bildschirme oder andere Sicherheitsmaßnahmen werden nicht übergangen. Es lässt auch nicht zu, dass ein Computer wieder ausgeschaltet wird.
Es gab jedoch Fälle, in denen Angreifer eine Kombination aus DHCP- und PXE-Servern zum Starten eines Computers mit ihrem eigenen Startabbild verwendet haben. Dadurch erhalten sie Zugriff auf alle ungeschützten Festplatten im lokalen Netzwerk.
Verwenden Sie Wake-On-LAN?
Für eine so alte Technologie hält Wake-on-LAN eine überraschende Anzahl von Anwendungsfällen aufrecht. Wenn überhaupt, wird Smart-Home-Technologie immer häufiger, WoL wird für Heimnutzer noch nützlicher werden. Der Setup-Prozess ist überraschend einfach.
Benutzt du es? Hat dich dieser Artikel davon überzeugt, es zu versuchen und einzurichten? Sie können alle Ihre Meinungen in den Kommentaren unten lassen.