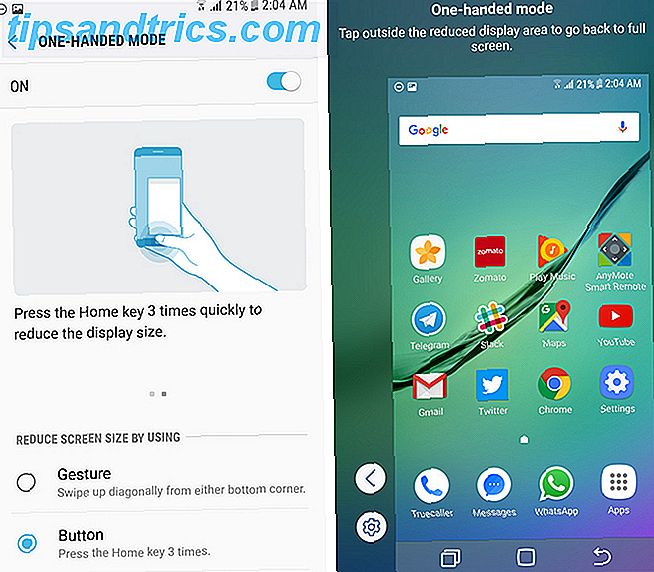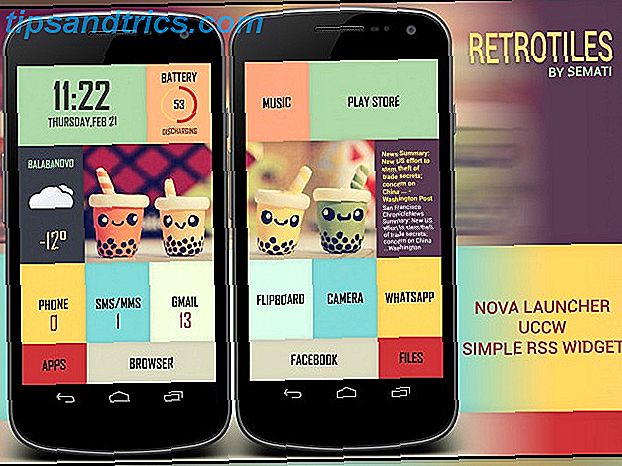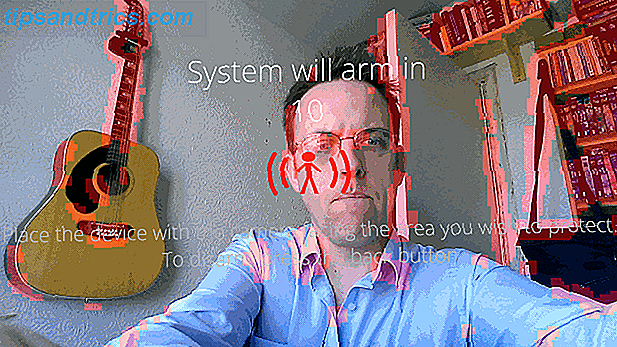Excel-Autofill-Funktionen bieten die effektivste Möglichkeit, beim Ausfüllen von Tabellen Zeit zu sparen.
Die meisten Menschen erkennen nicht, dass viele der Dinge, die sie manuell tun, automatisiert werden können. Beispielsweise möchten Sie möglicherweise eine Formel nur auf jede zweite oder dritte Zeile anwenden, wenn Sie zum automatischen Ausfüllen nach unten ziehen. Oder vielleicht möchten Sie alle Leerzeichen in einem Blatt ausfüllen.
In diesem Artikel zeigen wir Ihnen, wie Sie fünf der effektivsten Automatisierungen zum automatischen Füllen von Spalten durchführen.
1. Füllen Sie jede andere Zelle aus
Meistens weiß jeder, der Excel seit einiger Zeit verwendet, die Autofill-Funktion.
Sie klicken einfach mit der Maus auf die untere rechte Ecke der Zelle und ziehen sie nach unten, um die Formel in dieser Zelle auf jede Zelle darunter anzuwenden.
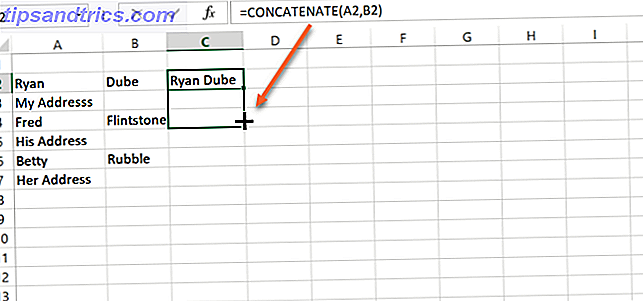
In dem Fall, in dem die erste Zelle nur eine Zahl und keine Formel ist, würde Excel einfach die Zellen automatisch ausfüllen, indem es um eins aufwärts zählt.
Was aber, wenn Sie die AutoFill-Formel nicht auf jede einzelne darunter liegende Zelle anwenden möchten? Was ist zum Beispiel, wenn nur jede zweite Zelle den Vor- und Nachnamen verketten soll, die Adresszeilen jedoch unverändert bleiben sollen?
Übernehmen Sie Formel für jede andere Zelle
Sie können dies tun, indem Sie Ihre Autofill-Prozedur geringfügig ändern. Anstatt auf die erste Zelle zu klicken und dann von der unteren rechten Ecke nach unten zu ziehen, markieren Sie stattdessen die ersten beiden Zellen. Platzieren Sie dann die Maus an der unteren rechten Ecke der beiden Zellen, bis der Cursor zu einem "+" wechselt.

Halte und ziehe es jetzt genau so, wie du es normalerweise tun würdest.

Sie werden feststellen, dass Excel jetzt nicht jede Zelle automatisch ausfüllt, sondern jede zweite Zelle in jedem Block automatisch füllt.
Wie andere Zellen behandelt werden
Was ist, wenn diese zweiten Zellen nicht leer sind? Nun, in diesem Fall wendet Excel dieselben Regeln in der zweiten Zelle des ersten Blocks an, die Sie auch für jede andere Zelle markiert haben. Wenn die zweite Zelle beispielsweise eine "1" enthält, füllt Excel automatisch jede zweite Zelle auf, indem es um 1 hochzählt.

Sie können sich vorstellen, wie diese Flexibilität die Effizienz beim automatischen Ausfüllen von Daten in Blättern erheblich verbessern kann. Es ist eine der vielen Möglichkeiten, wie Excel Ihnen hilft, Zeit zu sparen 14 Tipps, um Zeit in Microsoft Excel zu sparen 14 Tipps, um Zeit in Microsoft Excel zu sparen Wenn Microsoft Excel viel Zeit in der Vergangenheit verbraucht hat, zeigen wir Ihnen, wie Sie einige davon erhalten es zurück. Diese einfachen Tipps sind leicht zu merken. Lesen Sie mehr im Umgang mit vielen Daten.
2. Autofill bis zum Ende der Daten
Eine Sache, die bei der Arbeit an Excel-Arbeitsblättern in einer Unternehmensumgebung häufig auftritt, ist der Umgang mit massiven Arbeitsblättern.
Es ist einfach, den Mauszeiger von oben nach unten in einem Satz von 100 bis 200 Zeilen zu ziehen, um diese Spalte automatisch zu füllen. Aber was, wenn es tatsächlich 10.000 oder 20.000 Zeilen in der Tabelle gibt? Das Ziehen des Mauszeigers über 20.000 Zeilen würde sehr lange dauern.
Es gibt einen sehr schnellen Trick, um dies effizienter zu machen. Anstatt die ganze Spalte nach unten zu ziehen, halten Sie einfach die Umschalttaste auf der Tastatur gedrückt. Jetzt werden Sie bemerken, wenn Sie Ihre Maus auf die untere rechte Ecke der Zelle setzen, anstelle eines Plus-Symbols, es ist ein Symbol mit zwei horizontalen, parallelen Linien.

Jetzt müssen Sie nur noch auf dieses Symbol doppelklicken, und Excel wird automatisch die gesamte Spalte automatisch ausfüllen, aber nur bis zu der Stelle, an der die benachbarte Spalte tatsächlich Daten enthält.

Dieser eine Trick kann unzählige Stunden sparen 10 Einfache Excel Timesavers Sie könnten vergessen haben 10 einfache Excel Timesavers die Sie vielleicht vergessen haben Diese zehn Tipps sind sicher, um Ihre Zeit zu minimieren Excel-Aufgaben minimieren und Ihre Produktivität Tabellenkalkulation. Lesen Sie mehr verschwendet, indem Sie die Maus über Hunderte oder Tausende von Zeilen ziehen.
3. Füllen Sie die Leerzeichen aus
Stellen Sie sich vor, Sie wurden mit der Bereinigung einer Excel-Tabelle beauftragt, und Ihr Chef möchte, dass Sie eine spezielle Formel anwenden 3 Verrückte Excel-Formeln, die erstaunliche Dinge tun 3 Verrückte Excel-Formeln, die erstaunliche Dinge tun Die Macht von Microsoft Excel liegt in seinen Formeln. Lassen Sie mich Ihnen die Wunder zeigen, die Sie mit Formeln und bedingter Formatierung in drei nützlichen Beispielen machen können. Lesen Sie mehr zu jeder leeren Zelle in einer Spalte. Sie können kein vorhersehbares Muster sehen, daher können Sie den "alle anderen x" Autofill-Trick oben nicht verwenden. Außerdem würde dieser Ansatz alle vorhandenen Daten in der Spalte löschen. Was kannst du tun?
Nun, es gibt einen weiteren Trick, mit dem Sie nur leere Zellen mit allem füllen können, was Sie wollen.

Im obigen Blatt möchte Ihr Chef, dass Sie eine leere Zelle mit der Zeichenfolge "N / A" ausfüllen. In einem Blatt mit nur wenigen Zeilen wäre dies ein einfacher manueller Prozess. Aber in einem Blatt mit Tausenden von Zeilen würde es einen ganzen Tag dauern.
Also, tu es nicht manuell. Wählen Sie einfach alle Daten in der Spalte aus. Gehen Sie dann zum Home- Menü, wählen Sie das Symbol Suchen & Auswählen und wählen Sie Gehe zu Spezial .

Wählen Sie im nächsten Fenster Blanks .

Im nächsten Fenster können Sie die Formel in die erste leere Zelle eingeben. In diesem Fall geben Sie einfach N / A ein und drücken dann Strg + Eingabetaste, so dass das Gleiche für jede gefundene leere Zelle gilt.

Wenn Sie möchten, anstatt "N / A", könnten Sie eine Formel in die erste leere Zelle eingeben (oder klicken Sie auf den vorherigen Wert, um die Formel aus der Zelle direkt über dem leeren zu verwenden), und wenn Sie Strg drücken + Enter, es wendet die gleiche Formel auf alle anderen leeren Zellen an.
Diese eine Funktion kann das Bereinigen einer unordentlichen Tabelle sehr schnell und einfach machen.
4. Füllen mit vorherigem Wertmakro
Dieser letzte Trick dauert tatsächlich ein paar Schritte. Sie müssen auf eine Reihe von Menüpunkten klicken - und um Klicks zu reduzieren, geht es darum, effizienter zu werden, oder?
Nehmen wir den letzten Trick noch einen Schritt weiter. Lassen Sie es mit einem Makro automatisieren. Das folgende Makro durchsucht im Grunde eine Spalte, sucht nach einer leeren Zelle und wenn es leer ist, kopiert es den Wert oder die Formel aus der darüber liegenden Zelle.
Um das Makro zu erstellen, klicken Sie auf den Menüpunkt Developer und dann auf das Symbol Makros .

Benennen Sie das Makro, und klicken Sie dann auf die Schaltfläche Create Macro . Dies öffnet ein Code-Editor-Fenster. Fügen Sie den folgenden Code in die neue Funktion ein.
FirstColumn = InputBox("Please enter the column letter.") FirstRow = InputBox("Please enter the row number.") LastRow = Range(FirstColumn & "65536").End(xlUp).Row For i = FirstRow To LastRow If Range(FirstColumn & i).Value = "" Then Range(FirstColumn & (i - 1)).Copy Range(FirstColumn & i) End If Next i Der Ansatz im obigen Skript soll es flexibel machen, damit der Benutzer des Blattes angeben kann, an welcher Spalte und Zeile zu beginnen ist. So, jetzt, wenn Sie ein Blatt haben, das so aussieht:

Sie möchten die Lücken in Spalte G ausfüllen, indem Sie die leere Zelle mit der gleichen Formel wie die Zelle darüber ausfüllen. Sie können Ihr Makro einfach ausführen. Nachdem Sie die Eingabeaufforderungen für das Starten von Spalte und Zeile beantwortet haben, füllt es alle Lücken in dieser Spalte aus, ohne die vorhandenen Daten zu berühren.

Es ist im Wesentlichen ein automatisches Füllen der Spalte, während vorhandene Daten in Ruhe gelassen werden. Dies ist nicht einfach, wenn Sie einfach die Maus über die Spalte ziehen, aber es ist möglich, entweder den oben beschriebenen menügesteuerten Ansatz oder den in diesem Abschnitt beschriebenen Makroansatz zu verwenden.
5. Iterative Berechnungen Makro
Eine iterative Berechnung ist eine Berechnung, die basierend auf den Ergebnissen der vorherigen Zeile durchgeführt wird.
Zum Beispiel kann der Gewinn des nächsten Monats vom Gewinn des Vormonats abhängen. In diesem Fall müssen Sie den Wert aus der vorherigen Zelle in die Berechnung einbeziehen, die Daten aus dem gesamten Arbeitsblatt oder der Arbeitsmappe enthält.
Wenn Sie dies erreichen, können Sie die Zelle nicht einfach kopieren und einfügen, sondern die Berechnung basierend auf den tatsächlichen Ergebnissen in der Zelle durchführen.

Lassen Sie uns das vorherige Makro ändern, um eine neue Berechnung basierend auf den Ergebnissen der vorherigen Zelle durchzuführen.
FirstColumn = InputBox("Please enter the column letter.") FirstRow = InputBox("Please enter the first row number.") LastRow = InputBox("Please enter the last row number.") For i = FirstRow To LastRow Range(FirstColumn & i).Value = 5000 + (Range(FirstColumn & (i - 1)).Value * 0.1) Next i In diesem Skript stellt der Benutzer sowohl die erste als auch die letzte Zeilennummer bereit. Da im Rest der Spalte keine Daten vorhanden sind, hat das Skript keine Ahnung, wo es anfangen soll. Sobald das Skript den Bereich bereitgestellt hat, führt es eine interaktive Berechnung mit dem vorherigen Wert durch und füllt die gesamte Spalte mit den neuen Daten aus.
Beachten Sie, dass dies nur ein alternativer Ansatz für iterative Berechnungen ist. Sie können dasselbe tun, indem Sie eine Formel direkt in die nächste leere Zelle eingeben und die vorherige Zelle in die Formel einschließen. Wenn Sie diese Spalte dann automatisch ausfüllen, wird der vorherige Wert auf die gleiche Weise übernommen.
Der Vorteil der Verwendung eines Makros besteht darin, dass Sie der interaktiven Berechnung eine erweiterte Logik hinzufügen können, die Sie in einer einfachen Zellenformel nicht ausführen können.
Mehr dazu erfahren Sie in unserem Artikel zur Automatisierung Ihrer Tabellenkalkulation. 5 Ressourcen für Excel-Makros zur Automatisierung Ihrer Tabellen 5 Ressourcen für Excel-Makros zur Automatisierung Ihrer Tabellenkalkulation Suche nach Excel-Makros? Hier sind fünf Seiten, die haben, wonach Sie suchen. Lesen Sie mehr mit Excel-Makros.
Das automatische Ausfüllen von Excel-Spalten ist ein Kinderspiel
Wie Sie sehen, kann die Vorgehensweise, die Sie beim automatischen Füllen von Spalten verwenden, Ihre Arbeitslast wirklich reduzieren. Dies gilt insbesondere, wenn Sie mit massiven Tabellenkalkulationen mit Tausenden von Spalten oder Zeilen arbeiten.