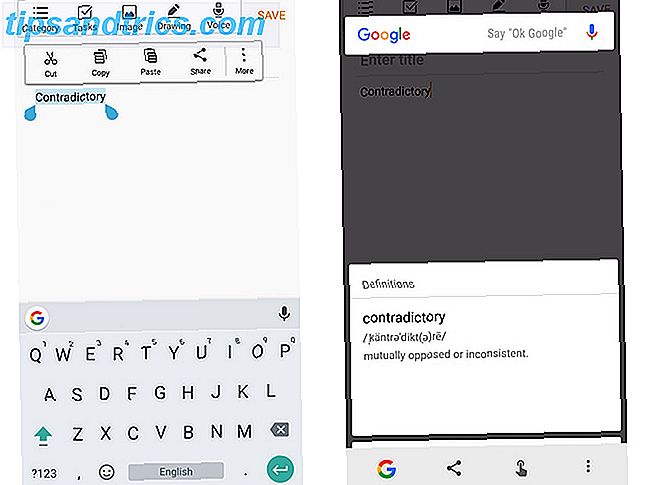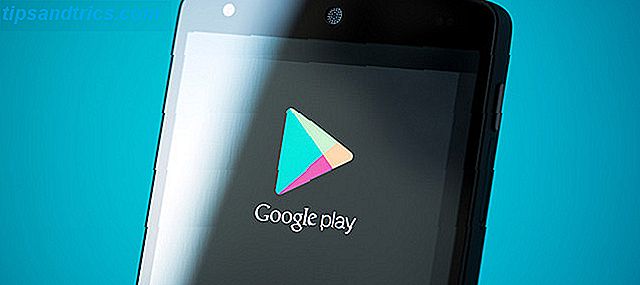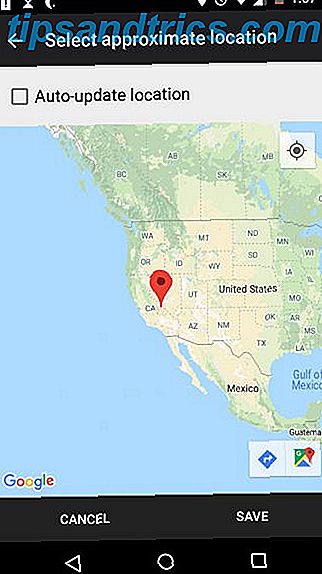Ein Google Chromecast Audio hat möglicherweise nicht den gleichen Luxuspreis wie Geräte wie Sonos und Bose, aber für viele Nutzer ist es die einfachste und kostengünstigste Methode Sonos vs. Chromecast Audio: Welches ist das Beste für Sie? Sonos und Chromecast Audio: Welches ist das Beste für Sie? Viele Leute denken, dass Sonos und Chromecast Audio dasselbe sind, aber sie würden sich irren. Auch wenn ihr Hauptzweck derselbe sein mag, sind die Unterschiede zwischen ihnen gewaltig ... Lesen Sie weiter, wie Sie alte "dumme" Hi-Fi-Systeme in Smart-Lautsprecher mit WLAN-Anschluss verwandeln. Kauf von kabellosen Lautsprechern? Wie wählen Sie das beste System für Sie Wireless Speakers kaufen? Wie man das beste System für Sie auswählt Investieren Sie nicht in ein kabelloses Lautsprechersystem, ohne diese Überlegungen zu berücksichtigen. Ein bisschen Nachdenken kann dir eine Welt voller Geld, Zeit und Ärger ersparen! Weiterlesen .
Für nur $ 35, können Sie die Musik um Ihr Haus von Ihrem Telefon aus steuern, Räume und "Zonen" von Lautsprechern erstellen und Spotify und andere On-Demand-Musik-Streaming-Dienste Spotify vs. Apple Music vs. Amazon Music Unlimited anhören: Which Is Beste? Spotify vs Apple Music vs Amazon Music Unlimited: Welches ist das Beste? Mit der Einführung von Amazon Music Unlimited ist dies eine großartige Zeit, um Musik-Streaming-Dienste zu abonnieren. In diesem Artikel untersuchen wir, wie der Amazon-Dienst mit Spotify und Apple Music verglichen wird. Lesen Sie mehr auf einen Knopfdruck.
Wenn Sie gerade ein neues Chromecast Audio in Ihrem Leben begrüßt haben, sind Sie bei uns genau richtig. Da das Gerät selbst keinen Bildschirm hat, ist es nicht sofort ersichtlich, wie Sie starten sollen. Noch ärgerlicher sind einige der besten Funktionen des Gadgets in der begleitenden Smartphone-App versteckt.
In diesem Handbuch erfahren Sie alles, was Sie über die Einrichtung von Chromecast Audio wissen müssen, und stellen Ihnen dann einige Funktionen des Geräts vor.
Eine kurze Zusammenfassung der Schritte
Wenn Sie nicht die Zeit haben, den gesamten Leitfaden zu lesen, können Sie in Sekundenschnelle beginnen, indem Sie die folgenden Schritte ausführen:
- Schließen Sie den Chromecast Audio-Dongle an Ihr Hi-Fi-Gerät an.
- Richten Sie den Dongle mit der Google Home App oder Google Chrome ein.
- Installieren Sie einige mit Chromecast Audio kompatible Apps.
- Erstellen Sie Ihre Lautsprecherzonen.
- Konfigurieren Sie den Gastmodus.
Im Rest dieses Stückes werden wir uns jede der oben genannten Schritte genauer ansehen, indem wir Sie im Detail durchgehen.
Was ist in der Box?
Sie waren also in den Geschäften und haben Ihren neuen Chromecast Audio gekauft. Jetzt bist du wieder zu Hause und öffnest es zum ersten Mal. Was können Sie in der Box erwarten?
Sie sollten fünf Dinge finden:
- Der Chromecast Audio-Dongle
- Ein Lautsprecherkabel mit einem 3, 5-Millimeter-Kopfhöreranschluss an jedem Ende
- Ein USB-Stromkabel mit einer Micro-USB-Verbindung und einem Standard-USB-Anschluss
- Eine USB-Steckdose, um Ihr Gerät mit Strom zu versorgen
- Zugehörige Geräteliteratur
Hinweis: Chromecast Audio unterstützt RCA-Verbindungen und TOSLINK-Verbindungen, die zugehörigen Kopfhörerkabel sind jedoch nicht im Lieferumfang enthalten. Sie müssen sie separat kaufen.
Mediabridge 3, 5-mm-Stecker auf 2-fach Cinch-Adapter (6 Fuß) - Step-Down-Design - (Teilenummer MPC-35-2XRCA-6) Mediabridge 3, 5-mm-Stecker auf 2-Mann-Cinch-Adapter (6 Fuß) - Step Down Design - ( Teilenummer MPC-35-2XRCA-6) Jetzt kaufen bei Amazon 8, 99 €
Anschließen des Chromecast Audio an Ihr HiFi-System
Die Verbindung Ihres Chromecast Audio mit Ihrem Lautsprechersystem ist einfach.
Schließen Sie zuerst ein Ende des USB-Stromkabels an das Chromecast-Gerät an und stecken Sie das andere Ende in die mitgelieferte Steckdose. Wenn Ihre Hi-Fi-Anlage modern genug ist, um einen USB-Anschluss zu haben, können Sie diesen auch verwenden.
Schließen Sie dann ein Ende des Kopfhörerkabels an den Anschluss des Chromecast-Geräts und das andere Ende an eine freie Kopfhörerbuchse an den Lautsprechern an.

Nehmen Sie schließlich an, dass Sie keinen USB-Anschluss an Ihren Lautsprechern für die Stromversorgung verwendet haben, stecken Sie den USB-Wandadapter in eine Steckdose.
Der Chromecast Audio verfügt nicht über einen Ein- / Ausschalter. Sobald Sie es an eine Stromquelle anschließen, wird es ausgelöst. Bevor Sie jedoch mit den restlichen Einstellungen fortfahren, müssen Sie auch Ihr Hi-Fi-System einschalten. Das Gerät spielt Geräusche ab, während Sie die nächsten Schritte durcharbeiten, und Sie müssen in der Lage sein, sie zu erkennen.
Denken Sie daran, Ihre Hi-Fi-Anlage an den richtigen Eingangskanal anzupassen. Normalerweise wird es als AUX bezeichnet .
Einrichten Ihres Chromecast-Audios
Sie können Ihr Chromecast Audio-Gerät mit einem Webbrowser unter Windows einrichten. Die besten Webbrowser für Windows Die besten Webbrowser für Windows Was ist Ihr Standardwebbrowser? Obwohl wir die Qual der Wahl haben, bleiben die meisten von uns bei den bewährten Major Playern. Was sind bessere Alternativen für Ressourcennutzung, Geschwindigkeit und Sicherheit? Lesen Sie mehr, Mac oder Linux-Maschine, oder indem Sie eine App auf Android oder iOS verwenden.
Wir werden den Prozess auf allen drei Plattformen erklären.
Einrichten von Chromecast Audio in einem Browser
Zunächst benötigen Sie eine Kopie des Chrome-Browsers, der auf Ihrem System installiert ist. Da es sich bei Chromecast Audio um ein Google-Produkt handelt, lässt es sich nahtlos in den Webbrowser des Unternehmens integrieren.
Sobald Google Chrome verfügbar ist, besuchen Sie google.com/chromecast/setup . Google versucht, Sie dazu zu ermutigen, eine der mobilen Apps zu installieren. Sie können sie jedoch ignorieren. Scrollen Sie zum Ende der Webseite und klicken Sie auf " Chromecast mit diesem Computer einrichten" .
Chrome sucht automatisch nach Chromecast-Geräten, die eingerichtet werden müssen. Sie müssen sich in unmittelbarer Nähe des Chromecast Audio-Geräts befinden, damit der Prozess funktioniert.
Der Scan sollte Ihr Gerät finden. Es heißt ChromecastAudio [Nummer] . Klicken Sie auf Einrichten .
Google versucht, den Chromecast-Dongle automatisch mit Ihrem WLAN-Netzwerk zu verbinden. Wenn dies nicht erfolgreich ist, müssen Sie das Passwort Ihres Netzwerks manuell eingeben. Beachten Sie, dass Ihr Computer während des laufenden Prozesses vom Internet getrennt wird. Dies ist das erwartete Verhalten.

Jetzt ist es an der Zeit zu prüfen, ob die Einrichtung erfolgreich war. Die Webseite fordert Sie auf, einen Ton auf Ihren Lautsprechern abzuspielen. Stellen Sie sicher, dass Ihre Lautsprecher eingeschaltet sind, die Lautstärke auf einem hörbaren Pegel ist und Ihre Hi-Fi-Anlage auf den richtigen Eingangskanal eingestellt ist, und klicken Sie dann auf den Link Play Sound .
Wenn Sie den Ton hören, klicken Sie auf Ja . Wenn Sie dies nicht tun, klicken Sie auf Nein und die Website führt Sie durch einige Schritte zur Fehlerbehebung.
Schließlich müssen Sie Ihrem Gerät einen Namen geben. In der Regel ist es sinnvoll, den Namen des Raums zu nennen, in dem er sich befindet. Tippen Sie auf " Sieht gut aus", wenn Sie fertig sind.
Ihr Gerät ist jetzt betriebsbereit. Wir werden später in diesem Artikel erklären, wie Inhalte wiedergegeben werden.
Download: Chrome (Windows, Mac, Linux)
Einrichten des Chromecast Audio unter Android
Um Chromecast Audio mit einem Android-Gerät einzurichten, müssen Sie eine Kopie der Google Home App aus dem Play Store entnehmen. Ihr Gerät muss außerdem mit demselben Wi-Fi-Netzwerk verbunden sein, mit dem Sie Chromecast verwenden möchten.
Schließlich müssen Sie die Standortdienste für Google Home aktivieren. Gehen Sie zu Einstellungen> Apps> Start> Berechtigungen und schieben Sie den Schalter neben Standort in die Position Ein.

Öffnen Sie die App und tippen Sie auf Erste Schritte . Die App wird Sie auffordern, die Details Ihres Google-Kontos zu bestätigen. Tippen Sie entweder auf Ihr bestehendes Konto oder geben Sie die Anmeldeinformationen eines anderen Kontos ein. Wenn Sie fertig sind, tippen Sie auf OK .
Als nächstes werden Sie von der App aufgefordert, den Standort zuzulassen. Die App muss das Chromecast-Gerät während der Ersteinrichtung finden. Sie können den Zugriff über die App gewähren. Sie müssen nicht zurück zum Einstellungsmenü gehen - tippen Sie einfach auf OK .
Von diesem Punkt an ist der Prozess im Großen und Ganzen vergleichbar mit der Verwendung eines Webbrowsers. Google Home sucht nach Geräten, fordert Sie dann auf, es mit Ihrem WLAN-Netzwerk zu verbinden, gibt einen Testton aus und gibt dem Gerät einen Namen.
Es ist erwähnenswert, dass die App während der Wi-Fi-Verbindungsphase nach der Erlaubnis fragt, Ihr WLAN-Passwort für zukünftige Geräte zu speichern. Wenn Sie mehrere Chromecasts gekauft haben oder in Zukunft weitere Chromecasts zu Ihrem Setup hinzufügen möchten, sollten Sie das Kontrollkästchen neben WLAN-Netzwerk verwenden, um zukünftige Geräte zu markieren aktivieren. Es spart Ihnen Zeit auf der ganzen Linie.

Die App wird Sie auch bitten, Ihre Adresse einzugeben. Dies ist kein notwendiger Schritt und hat keinen Einfluss auf die Funktionalität von Chromecast Audio. Stattdessen können Sie Google Now verwenden So verwenden Sie Google Now, um Ihr Zuhause und Ihr Leben zu automatisieren So verwenden Sie Google jetzt, um Ihr Zuhause und Ihr Leben zu automatisieren Google Now kann als Sprachsteuerung für Ihre Smart Home-Gadgets dienen und auf Ihren bevorzugten sozialen Medien posten Konten und sogar Ihre Gesundheit zu verfolgen. Lesen Sie mehr, um Nachrichten, Wetterberichte und Verkehrsmeldungen zu erhalten. Klicken Sie auf Überspringen, wenn Sie keine Google Now-Dienste benötigen.
Am Ende des Setups müssen Sie entscheiden, ob Sie sich für E-Mail-Tipps von Google anmelden möchten. Um die Integrität Ihres E-Mail-Posteingangs zu gewährleisten, sollten Sie nicht auf Abonnieren tippen.
Herunterladen: Google Home (Android)
Einrichten von Chromecast Audio unter iOS
Wie bei Android-Geräten müssen Sie für die Einrichtung von Chromecast Audio unter iOS die App Store-Version der Google Home App verwenden.
Öffnen Sie die App, tippen Sie auf Erste Schritte und bestätigen Sie die Details zu Ihrem Google-Konto, um mit der Einrichtung zu beginnen. Wenn Sie kein Google-Konto mit Ihrem Gerät verbunden haben, müssen Sie Ihre Anmeldeinformationen eingeben.
Im nächsten Schritt unterscheidet sich der Prozess von Android. Sie müssen die Bluetooth-Verbindung Ihres Geräts aktivieren. Öffnen Sie dazu die App Einstellungen, tippen Sie auf Bluetooth und schieben Sie den Schalter in die Position Ein.

Denken Sie daran, dass Ihr dauerhaft eingeschaltetes Bluetooth den Akku schneller leerlaufen lässt. So beheben Sie das Problem: Schlechte Lebensdauer von iOS 10 Akkuleistung Schlechte Lebensdauer von iOS 10 Akkulebensdauer nicht ganz so wie vor der Aktualisierung? Hier ist was passiert und wie man es verbessert. Lesen Sie mehr. Stellen Sie sicher, dass Sie es nach dem Einrichten des Geräts wieder ausschalten.
Von diesem Zeitpunkt an ist der Prozess identisch mit Windows und Android. Die Google Home App fordert Sie auf, Ihr Wi-Fi-Netzwerk zu bestätigen (oder ein neues einzugeben), einen Ton abzuspielen, um die Verbindung zu testen, und dem Gerät einen Namen zu geben.
Wie bei Android haben Sie auch die Möglichkeit, das Passwort des Netzwerks zur späteren Verwendung zu speichern. Tippen Sie einfach auf Wi-Fi-Netzwerk verwenden, um während der WLAN-Phase des Einrichtungsvorgangs zukünftige Geräte einzurichten .
Herunterladen: Google Home (iOS)
Wie man Audio zu Ihren Sprechern überträgt
Sobald Sie Ihren Lautsprecher erfolgreich eingerichtet haben, ist es an der Zeit, Audio zu senden und Ihre Lieblingsmusik zu genießen.
Sie können Audio aus kompatiblen Smartphone- und Tablet-Apps sowie aus dem Chrome-Browser auf Ihrem Computer wiedergeben.
So wandeln Sie Audio mit einem mobilen Gerät um
Die Methode zum Übertragen von Musik von Apps auf Ihr Mobilgerät hängt davon ab, welche App Sie verwenden.
Am häufigsten sehen Sie ein Cast-Symbol irgendwo auf dem Bildschirm. Es sieht aus wie ein Fernseher mit einem Wi-Fi-Signal-Symbol in der Ecke. Dieses Symbol ist Standard in allen Google Apps - wie YouTube - sowie Podcast-Apps wie Podcast Addict 5 Apps Jeder Podcast Addict und Anfänger sollten über 5 Apps Bescheid wissen Jeder Podcast-Süchtige und Anfänger sollten Bescheid wissen Die Podcast-Revolution hat wirklich Fahrt aufgenommen. Dies sind die Apps, über die jeder Podcast-Süchtige oder Anfänger Bescheid wissen muss. Lesen Sie mehr und Radio-Apps wie TuneIn Was ist die beste kostenlose Internet Radio App für Android? Was ist die beste kostenlose Internet Radio App für Android? Möchten Sie Musik auf Ihrem Android-Gerät streamen? Diese Internet-Radio-Apps sind eine gute Möglichkeit, es zu tun! Weiterlesen .

Wenn Sie ein Spotify-Nutzer sind So entdecken Sie neue Musik mit Spotify: 7 Wichtige Tipps und Tricks zum Entdecken neuer Musik mit Spotify: 7 wichtige Tipps und Tricks Der Hauptgrund, warum ich Spotify liebe, ist, dass es mir geholfen hat, zu finden so viel neue Musik im Laufe der Jahre. Hier sind die eingebauten Spotify-Funktionen, mit denen ich tolle neue Musik entdeckt habe. Lesen Sie mehr, Sie müssen einen etwas anderen Ansatz wählen. Erweitern Sie den aktuell wiedergegebenen Titel im Vollbildmodus. Am unteren Bildschirmrand sollten die verfügbaren Geräte angezeigt werden. Tippen Sie auf den Link und wählen Sie den Namen Ihres Chromecast Audio-Lautsprechers aus. Tippen Sie auf den Namen des Sprechers, um mit der Wiedergabe zu beginnen.
So geben Sie Audio mit Chrome auf einem Computer wieder
Sie können auch Audio von Ihrem Computer übertragen, sofern Sie den Chrome-Webbrowser verwenden.
Öffnen Sie zunächst Chrome. Klicken Sie auf das Symbol Mehr in der oberen rechten Ecke (drei vertikale Punkte), um das Menü zu öffnen. Als nächstes wählen Sie Cast .
Ein neues Fenster erscheint in der Mitte des oberen Teils des Bildschirms. Es gibt Ihnen ein paar Optionen.

Zu Beginn sehen Sie das Menü Darstellen . Alle Chromecast-kompatiblen Ausgabegeräte werden aufgelistet. Im obigen Bild sehen Sie beispielsweise meinen Chromecast Audio-Dongle sowie meine Nvidia Shield 7 Gründe, warum der Nvidia Shield das ultimative Gerät für Cord-Cutter ist. 7 Gründe, warum der Nvidia Shield das ultimative Gerät für Cord-Cutter ist ist vielleicht das ultimative Gerät für Kabelschneider überall. Hier sind sieben Gründe, warum es ohne viel Aufwand die Konkurrenz schlägt. Lesen Sie mehr, in dem die Chromecast-Funktionalität integriert ist.
Bevor Sie jedoch auf den Namen Ihres Sprechers klicken, sollten Sie auf Cast to klicken. Dadurch wird das Menü Quelle angezeigt. Sie können entweder die gewünschte Registerkarte oder den Desktop des Computers verwenden. Die Desktop-Quelle ist nützlich, wenn Sie lokal gespeicherte Musik streamen möchten. Spotify Music Streaming: Der inoffizielle Guide Spotify Musik-Streaming: Der inoffizielle Guide Spotify ist der größte Musik-Streaming-Dienst der Welt. Wenn Sie sich nicht sicher sind, wie Sie es verwenden sollen, werden Sie in diesem Handbuch durch den Service geführt und einige wichtige Tipps gegeben. Lesen Sie mehr oder das Audio von einem Video.
Welche Apps funktionieren mit Chromecast Audio?
Heutzutage gibt es nur sehr wenige Mainstream-Audio-Apps, die nicht mit Chromecast kompatibel sind. Auch viele kleinere Apps von Drittanbietern verfügen über die verfügbaren Funktionen.
Wir haben bereits einige der besten Audio-Apps für Chromecast vorgestellt. 10 Must-Have Chromecast-Apps für Musikwiedergabe 10 unverzichtbare Chromecast-Apps für das Abspielen von Musik Chromecasts umfassen mehr als nur Videoinhalte. Sie können auch Musik streamen. In diesem Artikel führen wir 10 unverzichtbare Chromecast-Apps auf, damit Sie mit dem Musikhören beginnen können. Weiterlesen .
Sie finden die Google Home App auch als nützlich. Es kann Ihnen eine Liste von Chromecast-kompatiblen Apps anzeigen, die sich bereits auf Ihrem Smartphone oder Tablet befinden.

Öffnen Sie die App und klicken Sie auf den Tab " Durchsuchen" in der unteren rechten Ecke. Auf dem nächsten Bildschirm klicken Sie auf Musik in der unteren linken Ecke. Ein weiteres neues Fenster wird geöffnet. Sie finden alle kompatiblen Apps im Abschnitt Ihre Dienste . Wenn Sie auf das Logo einer App tippen, wird es gestartet.
Google Home eignet sich auch hervorragend zum Auffinden anderer kompatibler Apps. Klicken Sie auf den Tab Discover und blättern Sie durch die Vorschläge.
Zusatzfunktionen
Chromecast Audiogeräte bieten zwei bemerkenswerte Zusatzfunktionen, die Sie nutzen können.
Erstellen Sie Gruppen von Sprechern
Wenn Sie in Ihrem Zuhause mehr als ein Chromecast Audio-Gerät haben, können Sie Gruppen von Lautsprechern erstellen. Sie können denselben Inhalt auf mehreren Hi-Fi-Geräten gleichzeitig wiedergeben.
Wenn Sie zum Beispiel einen offenen Wohn- und Küchenbereich haben, können Sie die Lautsprecher in beiden Bereichen zu einer Gruppe zusammenfassen, so dass jede Musik, die Sie spielen, perfekt synchronisiert ist.
Um eine Gruppe von Sprechern einzurichten, benötigen Sie die Google Home App entweder auf Android oder iOS - mit einem Webbrowser ist dies nicht möglich. Sie müssen außerdem sicherstellen, dass alle Chromecast Audio-Geräte mit demselben Wi-Fi-Netzwerk verbunden sind. Sie können Lautsprecher nicht in verschiedenen Netzwerken synchronisieren.
Starten Sie die Google Home App und klicken Sie auf den Link Geräte in der oberen rechten Ecke. Sie sehen eine Liste aller Chromecast Audio-Dongles, die Sie auf Ihrem System haben.
Um eine Gruppe zu erstellen, tippen Sie auf die drei vertikalen Punkte in der oberen rechten Ecke einer der Chromecast-Karten und wählen Sie Gruppe erstellen .
Standardmäßig heißt die Gruppe "Home-Gruppe". Wenn Sie es ändern möchten, geben Sie einfach den neuen Namen in das Feld ein.
Auf dem nächsten Bildschirm sehen Sie alle verfügbaren Lautsprecher, die zu einer Gruppe hinzugefügt werden können. Beachten Sie, dass ein Sprecher nicht mehr als einer Gruppe gleichzeitig angehören kann. Um einen Sprecher zu Ihrer neuen Gruppe hinzuzufügen, markieren Sie das Kontrollkästchen neben seinem Namen. Tippen Sie auf Speichern, um die Gruppe zu erstellen.
Wenn die Gruppenerstellung erfolgreich war, wird in der Geräteliste eine Karte angezeigt. Mach dir keine Sorgen, wenn du es nicht sofort sehen kannst, es könnte bis zu 20 Sekunden dauern, bis es erscheint.
Wenn Sie die Gruppe bearbeiten müssen (z. B. um Lautsprecher hinzuzufügen / zu entfernen oder ihren Namen zu ändern), tippen Sie auf die vertikalen Punkte in der oberen rechten Ecke der Gerätekarte der Gruppe.
Um eine Lautsprechergruppe vollständig zu löschen, tippen Sie auf die Punkte und gehen Sie zu Gruppe löschen > Löschen .
Aktivieren Sie den Gastmodus
Chromecast Audio-Dongles bieten einen Gastmodus So aktivieren Sie den Gastmodus in Chromecast Audio So aktivieren Sie den Gastmodus in Chromecast Der Audio-Gastmodus ermöglicht es anderen, Songs an Chromecast Audio in der Warteschlange anzulegen, ohne dass Sie Ihr Telefon weitergeben oder Ihr Google-Passwort mit ihnen teilen müssen. Weiterlesen . Es ermöglicht anderen Benutzern, Musik auf Ihrem Chromecast-Lautsprecher abzuspielen, ohne sich mit Ihrem WLAN-Netzwerk zu verbinden. Sie werden es besonders nützlich für Partys oder andere große Zusammenkünfte finden.
Um den Gastmodus zu aktivieren, öffne die Google Home App und gehe zu Geräte> Menü> Gastmodus . Schieben Sie den Schalter in die Position "Ein".

Gäste können sich auf ihren eigenen Geräten mit den Lautsprechern verbinden, indem sie eine kompatible App öffnen, auf die Cast- Schaltfläche klicken und Lautsprecher in der Nähe auswählen.
Wenn die Verbindung fehlschlägt, muss Ihr Gast einen PIN-Code eingeben. Sie können die PIN für Ihr Gerät finden, indem Sie auf Google Home> Geräte> Menü> Gastmodus gehen und unter dem Ein- / Aus- Schalter suchen.
Fehlerbehebung
Chromecast Audio-Geräte sind zuverlässige Geräte, aber es wird gelegentlich etwas schief gehen. Hier sehen Sie einige der häufigsten Probleme und wie Sie diese beheben können.
Kein Cast-Ziel gefunden
Manchmal wird Ihr Chromecast-Gerät möglicherweise nicht in der Liste der Lautsprecher angezeigt, wenn Sie Audio von einer anderen App übertragen möchten.
Überprüfen Sie zunächst die Grundlagen. Befindet sich Ihr Mobilgerät im selben Netzwerk wie Ihr Chromecast? Hat der Chromecast eine Stromquelle? Und wurde Chromecast korrekt eingerichtet?
Stellen Sie für eine technischere Lösung sicher, dass Ihr Chromecast Audio das 2, 4-GHz-Wi-Fi-Band verwendet. Wi-Fi Spectrum Crunch: Wie man in überfüllten Bereichen langsame Geschwindigkeiten überbrückt Wi-Fi-Spektrum-Crunch: Wie man in gedrängten Gebieten langsamer wird Wi-Fi ist so allgegenwärtig, dass die Frequenzknappheit zu einem echten und wachsenden Problem wird - aber es sieht so aus, als hätten die MIT-Forscher eine Lösung gefunden. Weiterlesen . Wenn Sie einen Dual-Band-Router haben, sehen Sie während der Einrichtungsphase beide Bänder aufgelistet.
Überprüfen Sie abschließend, ob andere Geräte erfolgreich übertragen werden können. Dadurch können Sie feststellen, ob das Problem mit dem Chromecast oder Ihrem Mobilgerät zusammenhängt.
Die Cast-Schaltfläche fehlt in Chrome
Obwohl die offizielle Methode für die Schaltung aus dem Chrome-Browser darin besteht, die oben in diesem Handbuch beschriebene Methode zu verwenden, ist es auch möglich, ein Cast- Symbol in der Chrome-Symbolleiste zu verwenden.
Einige Benutzer haben es jedoch, andere nicht. So was ist los? Nun, jeder kann sein eigenes Chromecast-Symbolleistensymbol erstellen. Hier ist wie.

Öffne Chrome und gehe zu Mehr> Besetzung . Das Casting-Fenster, auf das wir zuvor verwiesen haben, wird angezeigt. Fange an, irgendetwas zu werfen.
Klicken Sie nun zum zweiten Mal auf das Menü Mehr . Ganz oben im Menü werden alle Symbole angezeigt, die normalerweise nicht in die Hauptsymbolleiste passen. Sie müssen das Casting-Symbol finden.
Hinweis: Wenn Sie nicht viele Erweiterungen oder Web-Apps installiert haben, wird möglicherweise bereits das Cast-Symbol in der Symbolleiste angezeigt.
Klicken Sie dann mit der rechten Maustaste auf das Symbol und wählen Sie Immer anzeigen aus . Sobald diese Option ausgewählt ist, können Sie mit dem Casting aufhören, ohne dass das Symbol verschwindet. Es macht es schneller, das Gießen in der Zukunft fortzusetzen.
Gruppensprecher sind nicht synchron
Bei einigen Lautsprechern kann es während der Wiedergabe zu einer leichten Verzögerung kommen. Wenn Sie Lautsprecher von mehreren verschiedenen Lautsprecherherstellern in einer Gruppe haben, sind die Verzögerungen möglicherweise nicht identisch, was zu kleinen, aber wahrnehmbaren Unterschieden führt.
Öffnen Sie die Google Home App, und tippen Sie auf das Gerätesymbol, um die Wiedergabeverzögerungen zu korrigieren. Suchen Sie die Karte des Lautsprechers, für den Sie die Verzögerung einstellen möchten, tippen Sie auf die drei Punkte. Wählen Sie Einstellungen> Gruppenlaufzeitkorrektur, um mit den Einstellungen zu beginnen.

Positionieren Sie sich an einem Ort, an dem Sie den Ton von allen Gruppenlautsprechern gleichzeitig hören können, und bewegen Sie dann den Schieberegler, bis alles synchron ist.
Mehr Probleme?
Wenn wir Ihr Problem nicht behandelt haben, können Sie direkt auf Google zugreifen. Einwohner in den USA können über die Website einen Live-Chat mit einem Chromecast-Spezialisten starten, einen Telefonanruf anfordern oder die Nummer 1-844-400-CAST direkt anrufen. Englischsprachige außerhalb der USA können über soziale Medien und in den Foren Kontakt aufnehmen.
War Ihr Chromecast-Audio-Setup erfolgreich?
In diesem Handbuch wurden alle wichtigen Informationen erläutert, die Sie benötigen, um Ihr Chromecast Audio-Gerät einzurichten und zu verwenden.
Wenn Sie Teile dieses Handbuchs als verwirrend empfunden haben oder wenn Sie nach weiteren Informationen zu einer bestimmten Funktion oder Option suchen, können Sie im folgenden Kommentarbereich darauf zugreifen.