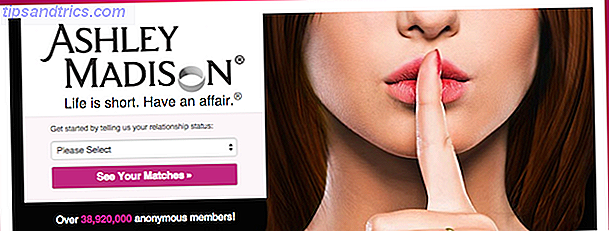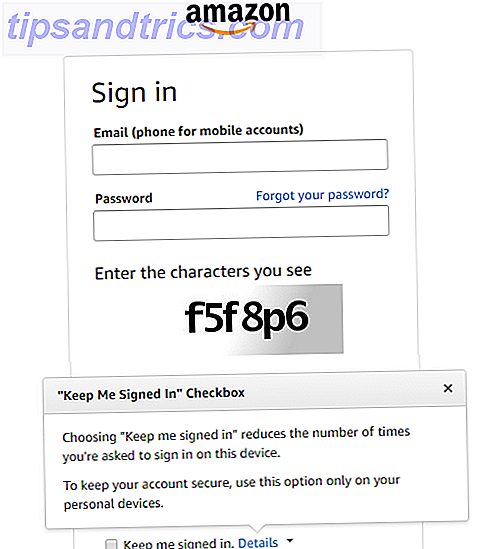Wie viele Apps hast du auf deinem Handy? Forschungsergebnisse legen nahe, dass der typische Benutzer jeden Monat 2-3 Apps installiert, was im Laufe der Zeit ziemlich viel kostet. Bei der letzten Zählung hatte ich 97 von ihnen.
Aber zu verfolgen, was Sie haben und wo sie sind, kann schwierig sein. Glücklicherweise hat Android viele clevere Möglichkeiten, Apps zu finden und zu starten. Hier sind fünf der besten für Sie zu versuchen.
1. Verwenden Sie Ihre Home-Bildschirme ordnungsgemäß
Der einfachste Weg, Apps unter Android zu starten, besteht darin, Ihre Home-Bildschirme vollständig zu nutzen. Android ist sowohl mit einer App-Schublade ausgestattet, die alles enthält, was auf Ihrem Telefon installiert ist, als auch mit mehreren Startbildschirm-Panels, auf denen Sie nur die Apps platzieren können, die Sie häufig verwenden.
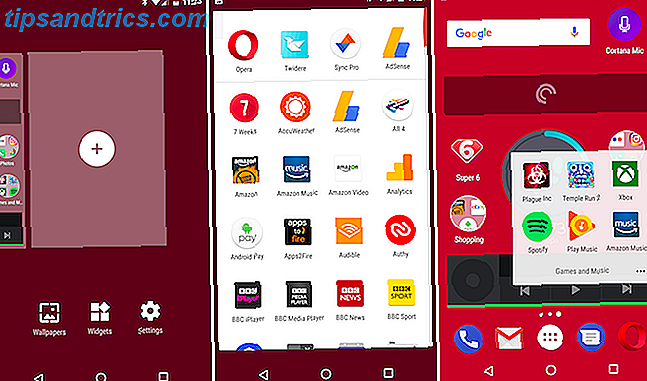
Standardmäßig ist der Play Store so eingestellt, dass automatisch App-Verknüpfungen zum Startbildschirm hinzugefügt werden. Vielleicht möchten Sie dies ausschalten, wenn Sie viele Apps installieren oder wenn Sie viele Fenster mit Lücken auf dem Home-Bildschirm haben - da die Apps an der ersten verfügbaren Stelle platziert werden. Gehen Sie in der Play Store App zu Einstellungen und deaktivieren Sie das Symbol Hinzufügen zum Startbildschirm, um die Funktion zu deaktivieren.
Sie haben wahrscheinlich bereits einen Plan für die Organisation Ihrer Home-Bildschirme. Wenn Sie nur App-Symbole verwenden, dann sollten Sie Ordner 3 wenig bekannte Android-Apps verwenden, um Ihre Dateien und Ordner organisiert zu halten 3 Wenig bekannte Android-Apps, um Ihre Dateien und Ordner organisiert zu halten Immer noch auf der Suche nach einem guten Dateimanager für dein Android-Gerät? Vielleicht ist es Zeit, einige der weniger bekannten Optionen zu testen. Lesen Sie mehr, um sie zusammen zu gruppieren. Wenn Sie auch Widgets verwenden, kann es nützlich sein, jeder Kategorie von Apps ein gesamtes Startbildschirm-Feld zuzuweisen. Sie haben also Ihre am häufigsten verwendeten Apps auf dem Hauptbildschirm mit separaten Anzeigen für Medien-Apps und Widgets, Apps, Spielen und so weiter.
Es gibt keine wirklichen Leistungseinbußen durch mehrere Home-Bildschirm-Panels, also nutzen Sie sie.
2. Starten Sie Apps mit Ihrer Stimme
Mit der Google App, die auf jedem Android-Telefon installiert ist, können Sie jede App starten, ohne den Bildschirm berühren zu müssen.

Tippe entweder auf das Mikrofon in der Suchleiste oder benutze den "Ok Google" -Befehl Warum jeder Android-Nutzer "OK Google" benutzen muss Warum jeder Android-Nutzer "OK Google" verwenden muss Der "OK Google" -Befehl ist äußerst nützlich, Aber viele Android-Nutzer nutzen es nicht einmal aus. Hier ist das Beste daraus! Lesen Sie mehr - Sie müssen es möglicherweise in der Google App- Einstellungen> Stimme> "Ok Google Erkennung" aktivieren - und dann einfach die App Ihrer Wahl "öffnen" oder "starten".
Es funktioniert sowohl mit Apps von Drittanbietern als auch mit integrierten Apps, solange Sie sich an den Namen erinnern und ihn deutlich aussprechen können. Von den Apps, die ich verwende, weigert sich Google, ungewöhnliche Namen wie FotMob (die Fußball-Scores-App) oder Twidere (einer der besten Twitter-Kunden) zu erkennen. Häufiger genannte Apps wie Spotify und Pocket Casts funktionieren gut.
3. Suchen Sie nach Apps nach Name
Es kann schwierig sein, Apps zu finden, wenn Sie viele davon installiert haben. Sie können sich nicht immer daran erinnern, wie eine App aufgerufen wird oder wie ihr Symbol aussieht.

In den Google Now und Pixel-Launcher lieben den Nexus, aber wollen Sie kein Pixel? Hier sind Ihre Optionen lieben den Nexus, aber wollen Sie kein Pixel? Hier sind Ihre Optionen Wenn Sie die Google Nexus-Linie geliebt haben, aber von der Ankündigung des Google Pixel-Telefons enttäuscht sind, wird Ihnen diese Anleitung helfen, das perfekte Telefon für Sie zu finden. Mehr lesen, es gibt eine feste Suchleiste oben in der App-Schublade, sodass Sie manuell nach ihnen suchen können. Wenn Sie sich nicht an den Namen einer App erinnern können, spielt dies keine Rolle - die Suchergebnisse werden mit jedem eingegebenen Zeichen aktualisiert, sodass Sie normalerweise nur einen oder zwei Buchstaben eingeben müssen, um zu finden, wonach Sie suchen. (Pro-Tipp: Drücken Sie lange auf das Symbol der App-Schublade, um die App-Schublade zu öffnen, markieren Sie das Suchfeld und öffnen Sie die Tastatur in einem Zug.)
Eine ähnliche Option ist in anderen Startern vorhanden. In Nova können Sie z. B. nach Apps suchen, indem Sie in der App-Schublade nach unten wischen. Hier können Sie die Ergebnisse filtern, um Ihre am häufigsten verwendeten Apps, zuletzt verwendeten Apps und Apps, die aktualisiert wurden, hervorzuheben.
4. Verwenden Sie Gesten
Einige Hersteller haben mit Bewegungsgesten experimentiert, um Apps auf den Markt zu bringen, und seit Marshmallow wurden ein paar grundlegende in Android integriert.
Die Idee ist, dass Sie Ihr Handgelenk auf eine bestimmte Weise streichen und die Kamera-App öffnet. Es funktioniert auch, wenn der Bildschirm ausgeschaltet ist.

Twisty Launcher ist eine der wenigen Apps im Play Store, mit denen Sie darauf aufbauen können. Es gibt Ihnen drei Gesten - einen Flip, einen Twist und einen Chop. Sie können die gewünschten Apps zuweisen. Obwohl es ein wenig Übung braucht, ist es eine praktische Möglichkeit, auf eine Lieblings-App zuzugreifen, wenn Sie mit Einkaufstüten beladen sind und nicht wirklich den Bildschirm stossen können.
5. Starten Sie Apps von überall
Da wir unsere Telefone für immer mehr Dinge verwenden, ist es nicht unüblich, mehrere Apps gleichzeitig zu verwenden. 7 Gründe für ein Upgrade auf Android Nougat 7 Gründe für ein Upgrade auf Android Nougat Denken Sie daran, den Sprung zu Android 7.0 Nougat zu machen, vielleicht könnten diese Features Sie überzeugen. Weiterlesen . Wenn Sie jedoch über den Startbildschirm oder die App-Schublade starten, werden Sie nur langsamer. Eine bessere Lösung ist es, Apps von überall aus starten zu können.
Dies ist das Versprechen von Action Launcher 3. Upgrade auf die Plus-Version durch einen In-App-Kauf und Sie erhalten Zugriff auf zwei "Schnellschubladen", die in jeder App funktionieren.

Streichen Sie mit dem Finger vom linken Bildschirmrand nach oben, um eine Liste aller auf Ihrem Telefon installierten Apps anzuzeigen. Wischen Sie von rechts und Sie erhalten einen voll funktionsfähigen Startbildschirm mit Widgets. Das bedeutet, dass Sie Ihre aktuelle App nicht mehr verlassen müssen, um eine neue App zu starten oder einen Blick darauf zu werfen.
Bonus Möglichkeiten, Apps zu starten
Diese fünf Arten, Apps zu starten, ergänzen sich. Sie haben den grundlegenden Startbildschirm, Freisprechoptionen und Methoden für Power User und Multi-Taskers.
Willst du noch mehr? Okay, hier gehts:
- Mit der Tiles-App können Sie einen App-Launcher zum Schnelleinstellungen-Bereich in Nougat hinzufügen.
- Verwenden Sie die Gestensuche, um Apps zu starten, indem Sie einen Buchstaben oder ein Muster auf dem Bildschirm zeichnen.
- Smart Launcher 3 sortiert Ihre Apps automatisch in Kategorien.
- Verwenden Sie AppDialer Pro, um Apps zu starten, indem Sie ihre Namen in ein Popup-Tastenfeld eingeben.
- Glovebox ermöglicht Ihnen den Zugriff auf Ihre bevorzugten Apps und Verknüpfungen über ein Ausklappmenü.
- Wenn Sie nicht an Google Now interessiert sind, probieren Sie Microsofts Cortana für die sprachgesteuerte App-Einführung aus.
Die Schönheit von Android ist, dass, wenn Sie nicht mögen, wie es etwas tut, gibt es unzählige Alternativen stattdessen zu verwenden.
Wie starten Sie Apps? Wie organisierst du deine Home-Screens? Haben Sie einen Lieblings-Launcher? Teile deine Gedanken in den Kommentaren.
Ursprünglich geschrieben von Erez Zukerman am 15. November 2011.