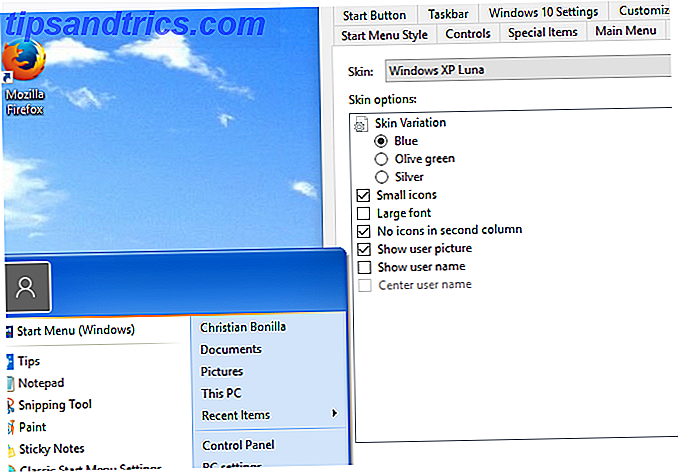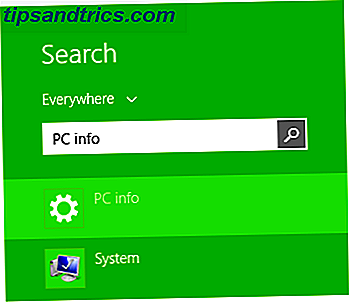Windows 10 ist immer noch Windows, was bedeutet, dass es von Zeit zu Zeit einen Neustart benötigt.
Warum das? Mit Windows 10 wechselt Microsoft sein Betriebssystem zu einem obligatorischen Update-Prozess, der Android und OS X ähnelt. Statt große OS-Versionen zu veröffentlichen, die alle paar Jahre separat erworben werden müssen, wird das Betriebssystem intern auf einem neuen Betriebssystem aktualisiert regelmäßig. Mit anderen Worten, wenn Sie Windows 10 ausführen, werden Sie immer die neueste und sicherste Version von Windows ausführen.
Während dieses Verfahren die Reibung verringert und die Sicherheit erhöht, kann es auch Systemprobleme verursachen oder zusammenführen. Das liegt daran, dass neue Designs immer hinzugefügt werden und Sie immer Ihre persönlichen Dateien, Einstellungen und Anwendungen behalten. Glücklicherweise haben Sie ein paar Optionen, um fehlerhafte Systemdateien zu löschen und lästige Anwendungen zu entfernen, die sich eingeschlichen haben.
Wir zeigen Ihnen, wie Sie mit so wenig Aufwand wie möglich eine frische Windows 10-Installation erhalten. Stellen Sie sicher, dass Sie ein Backup Ihrer persönlichen Dateien erstellen 5 Grundlegende Daten zur Datensicherung Jeder Windows-Benutzer sollte wissen 5 Grundlegende Fakten zur Datensicherung Jeder Windows-Benutzer sollte wissen Wir werden Sie nicht müde, Sie daran zu erinnern, Ihre Daten zu sichern und zu sichern. Wenn Sie sich fragen, was, wie oft und wo Sie Ihre Dateien sichern sollten, haben wir direkte Antworten. Lesen Sie mehr, bevor Sie mit einer dieser Lösungen fortfahren.
1. Setzen Sie Windows 10 zurück
Windows 10 wird mit einer Reset-Funktion ähnlich wie Windows 8 bereitgestellt. Wiederherstellen, Aktualisieren oder Zurücksetzen der Windows 8-Installation Wiederherstellen, Aktualisieren oder Zurücksetzen der Windows 8-Installation Zusätzlich zur standardmäßigen Systemwiederherstellungsfunktion bietet Windows 8 Funktionen für " Auffrischen "und" Zurücksetzen "Ihres PCs. Stellen Sie sich diese Möglichkeiten vor, um Windows schnell neu zu installieren - entweder um Ihre persönlichen Dateien zu behalten oder ... Mehr lesen. Ein System-Reset gibt Ihnen im Wesentlichen eine frische Windows-Installation, obwohl Sie in Windows 10 die Möglichkeit haben, Ihre persönlichen Dateien zu behalten.
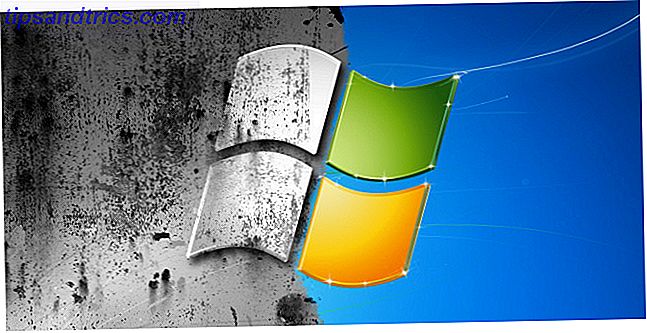
Um den Speicherbedarf von Windows 10 zu reduzieren, hat Microsoft die Funktion "Zurücksetzen" so umgestaltet, dass das Betriebssystem mit Runtime-Systemdateien neu erstellt wird. Das bedeutet, dass die Funktion Zurücksetzen ein (möglicherweise benutzerdefiniertes) Wiederherstellungsabbild auf Ihrem Systemlaufwerk verwendet C: \ RecoveryImage \), um eine Neuinstallation zu initiieren.
Das Schöne an dieser Lösung ist, dass Windows keine Dateien herunterladen muss, um das Setup zu initiieren, und Sie auch keine Installationsmedien bereitstellen müssen. Auf der anderen Seite können Hersteller ein benutzerdefiniertes Systemabbild für die Reset-Funktion bereitstellen und Bloatware injizieren.
Um den Computer von Windows 10 aus zurückzusetzen, drücken Sie Windows + I, um die App Einstellungen zu starten, gehen Sie zu Update & Sicherheit> Wiederherstellung und klicken Sie unter PC zurücksetzen auf die Schaltfläche Erste Schritte.

Hinweis: Wenn Ihre Probleme nach dem Upgrade von Windows 10 entweder von einer früheren Windows-Version oder einem früheren Build gestartet wurden, anstatt Windows neu zu starten oder neu zu installieren, können Sie auch ein Downgrade versuchen. Dies funktioniert, weil jedes Mal, wenn Windows eine neue Version installiert, es eine Kopie des vorherigen in einem Ordner mit dem Namen Windows.old Free Up Disk Space durch Entfernen von Windows.old Folder hält freien Speicherplatz durch Entfernen von Windows.old Folder Windows bereitet eine automatische Backup, bevor Sie neu installieren. Der Windows.old-Ordner enthält Benutzerprofile und persönliche Dateien. So können Sie die Daten wiederherstellen und den Ordner entfernen, um Speicherplatz freizugeben. Weiterlesen . Klicken Sie unter der jeweiligen Option auf Start, um zur vorherigen Windows-Installation zurückzukehren.
2. Aktualisieren Sie Windows 10
In Windows 8 war eine Aktualisierung ein Zurücksetzen, aber mit dem Speichern Ihrer persönlichen Dateien. Die Refresh-Option beruhte auf einem Wiederherstellungsabbild, das vom Hersteller bereitgestellt wurde, und würde daher die mit dem Computer gelieferte Bloatware neu installieren. Wie wir oben gelernt haben, können Sie Ihre Dateien behalten, wenn Sie in Windows 10 einen Reset durchführen. Und scheinbar nur, um Sie weiter zu verwirren (oder endlich Dinge zu vereinfachen), hat Microsoft ein Refresh-Tool für Windows 10 veröffentlicht, das etwas anders funktioniert als wir weiß von Windows 8.
Das Windows 10 Refresh Tool (hier herunterladen) benötigt eine Internetverbindung und ungefähr 3 GB verfügbaren Speicherplatz, da es die neueste Version von Windows 10 herunterlädt, bevor es Ihren PC aktualisiert. Dies stellt sicher, dass Ihre frische Windows 10 Installation völlig frei von Hersteller Bloatware ist. Wie Bloatware entfernen und auf neuen Laptops vermeiden Wie Bloatware zu entfernen und es auf neuen Laptops zu vermeiden Müde von Software, die Sie nie wollen, verbrauchen Ihre Laptop-Ressourcen? Dein Computer ist kein kostenloser Werbeplatz. Hier erfahren Sie, wie Sie Bloatware loswerden können. Lesen Sie mehr, obwohl Sie immer noch finden Bloatware von Microsoft Wie Bloatware leicht von Windows 10 entfernen Blatoware von Windows 10 leicht entfernen Windows 10 kommt mit mehreren vorinstallierten Anwendungen, die Speicherplatz auf Ihrem Gerät belegen und nicht einfach zu entfernen sind. Klingt wie Bloatware, oder? Wir zeigen Ihnen, wie Sie diese Apps entfernen können. Weiterlesen .

Ein Windows 10 Refresh wird keine Ihrer Anwendungen neu installieren und die Hardwaretreiber neu installieren. Unter Umständen müssen Sie Windows Update nach Abschluss der Installation unter Einstellungen> Update & Sicherheit> Windows Update ausführen. Wie bei der Option Zurücksetzen können Sie Ihre persönlichen Dateien behalten. Wenn Sie Ihre Windows 10-Einstellungen und -Apps sichern und wiederherstellen möchten So führen Sie ein Upgrade auf Windows 10 durch Nehmen Sie Einstellungen und Apps mit Ihnen auf Wie Sie ein Upgrade auf Windows 10 durchführen und nehmen Sie Einstellungen und Apps mit Ihnen vor Windows 10 kommt und Sie haben die Wahl zu machen. Entweder Sie aktualisieren Ihre vorhandene Windows-Installation oder Sie können Windows 10 von Grund auf neu installieren. Wir zeigen Ihnen, wie Sie auf Windows 10 migrieren können ... Lesen Sie mehr, lesen Sie unseren entsprechenden Artikel.
Hinweis: Zum Zeitpunkt der Erstellung dieses Artikels enthält das Refresh-Tool einige Einschränkungen, z. B. nur an der neuesten Version von Windows 10 Insider Preview zu arbeiten. Seien Sie der Erste, der neue Windows 10 Builds als Windows Insider testet Windows 10 Builds als Windows Insider Windows Insider sind die ersten, die neue Windows 10 Builds testen. Sie sind auch die ersten, die unter Käfern leiden. Hier zeigen wir Ihnen, wie Sie dem Programm beitreten oder es verlassen und wie Sie es teilen können ... Lesen Sie mehr. Es wird erwartet, voll funktionsfähig mit dem bevorstehenden Jubiläums-Update Windows 10 Anniversary Update fällig im Juli und das sind die besten Features Windows 10 Anniversary Update fällig im Juli und das sind die besten Features Sie werden das Windows 10 Anniversary Update lieben! Das zweite große Upgrade auf Windows 10 seit seiner Einführung im Juli 2015 wird für diesen Sommer erwartet. Hier zeigen wir die spannendsten Features. Lesen Sie mehr, voraussichtlich Ende Juli 2016.
3. Verwenden Sie Installationsmedien
Dies ist eine erweiterte Methode, die Sie anstelle der oben beschriebenen Optionen Zurücksetzen oder Aktualisieren verwenden können. Wenn Ihr PC beispielsweise nicht hochfährt oder Ihre Internet-Bandbreite stark eingeschränkt ist. Möglicherweise haben Sie eine Kopie von Windows 10 gekauft, die mit Installationsmedien geliefert wurde, oder Sie waren klug genug, um Ihr eigenes Windows 10-Installationsmedium zu erstellen. Wie Sie Windows 10-Installationsmedien erstellen Unabhängig davon, wie Sie bei Windows 10 angekommen sind, gibt es eine Möglichkeit, eigene Installationsmedien zu erstellen. Früher oder später wirst du es vielleicht brauchen. Lassen Sie uns Ihnen zeigen, wie Sie vorbereitet sein können. Lesen Sie mehr mit dem Windows Media Creation Tool.

Wenn Sie eine bestimmte Version von Windows 10 neu installieren müssen, können Sie möglicherweise die entsprechende ISO-Datei kostenlos von Microsoft herunterladen. Wie Sie offizielle Windows-ISO-Dateien von Microsoft kostenlos herunterladen können Wie Sie offizielle Windows-ISO-Dateien von Microsoft kostenlos herunterladen können Sie können herunterladen Windows-Installationsdateien frei von Microsoft. Wir zeigen Ihnen einen Hack, mit dem Sie ISO-Dateien für jede Edition von Windows 7, Windows 8.1 und Windows 10 von Microsoft Tech herunterladen können ... Lesen Sie mehr und erstellen Sie Ihre eigene Installations-CD mit Rufus.
Bevor Sie mit dem Setup von Windows 10 fortfahren können, starten Sie das UEFI / BIOS. Wie Sie das BIOS auf Ihrem Computer eingeben Wie Sie das BIOS auf Ihrem Computer eingeben Im BIOS können Sie grundlegende Computereinstellungen wie die Startreihenfolge ändern. Der genaue Schlüssel, den Sie treffen müssen, hängt von Ihrer Hardware ab. Wir haben eine Liste von Strategien und Schlüsseln zusammengestellt, um ... Read More und stellen Sie sicher, dass die Startreihenfolge Das BIOS erklärt: Boot-Reihenfolge, Videospeicher, Speichern, Resets & Optimum Defaults Das BIOS erklärt: Boot-Reihenfolge, Videospeicher, Speichern, Resets & Optimum Defaults Das BIOS (Basic Input / Output System) Ihres Computers ist die Low-Level-Software, die beim Booten des Computers gestartet wird. Er führt einen POST (Selbsttest beim Einschalten) durch, initialisiert die Hardware Ihres Computers und übergibt die Kontrolle an den Boot ... Read More priorisiert das Booten von Ihrem Installationsmedium, dh Ihrem CD / DVD- oder USB-Laufwerk, anstatt von der Systemlaufwerk.

Wenn Ihre BIOS-Einstellungen gut aussehen, legen Sie Ihr Installationsmedium ein und lassen Sie Ihren Computer im Windows-Setup starten. Folgen Sie von hier aus den Anweisungen auf dem Bildschirm und genießen Sie eine Neuinstallation von Windows 10 in kürzester Zeit. Leider müssen Sie Windows Update ausführen, um Ihr System wieder auf den neuesten Stand zu bringen.
Tipp: Wir empfehlen Ihnen, Ihre Installationsmedien frisch zu halten, indem Sie die Dateien regelmäßig mit den neuesten Updates aktualisieren. Windows Update So verwalten Sie Windows Update in Windows 10 So verwalten Sie Windows Update in Windows 10 Für Steuerungs-Freaks ist Windows Update ein Albtraum. Es funktioniert im Hintergrund und hält Ihr System sicher und läuft reibungslos. Wir zeigen Ihnen, wie es funktioniert und was Sie anpassen können. Read More kann Sie mit massiven Downloads und mehreren Installationszyklen verlangsamen.
4. Verwenden Sie ein Systemabbild
Die oben genannten Methoden haben einen großen Nachteil: Sie verlieren alle Ihre persönlichen Einstellungen und installierten Anwendungen. Um dieses Szenario zu vermeiden, empfehlen wir, regelmäßig ein Image Ihres gesamten Systems zu erstellen.
Wir haben bereits erläutert, wie Sie ein ISO-Abbild Ihres Windows-Systems erstellen. So erstellen Sie ein ISO-Abbild Ihres Windows-Systems So erstellen Sie ein ISO-Abbild Ihres Windows-Systems Sie benötigen eine schnelle und einfache Möglichkeit, Windows zu sichern und wiederherzustellen, ohne auf Sicherungswerkzeuge angewiesen zu sein oder die Wolke? Es ist Zeit zu lernen, wie Sie ein ISO-Abbild Ihres Windows-PCs erstellen. Weiterlesen . Eine Alternative zur nativen Windows-Lösung ist die Verwendung eines kostenlosen Tools von Drittanbietern wie Macrum Reflect. Wir haben dieses Tool in unserem Artikel über das Verschieben von Windows von einer Festplatte auf eine SSD behandelt. Wie man Windows von HDD zu SSD verschiebt, um die Leistung zu verbessern. Wie man Windows von HDD zu SSD bewegt, um die Leistung zu verbessern. Aber wie kann man eine große Windows-Installation auf eine winzige SSD pressen? Windows Benutzer können bequem von HDD zu SSD in sehr kurzer Zeit wechseln. Weiterlesen . Sie können damit sowohl Notfallmedien als auch eine Gesamtsystem-Sicherung erstellen.

Hinweis: Anstatt regelmäßig vollständige Systemabbilder zu erstellen, können Sie auch die Systemwiederherstellung in Windows 10 aktivieren (standardmäßig deaktiviert). Wir haben diese Methode in unserem ultimativen Windows-Backup-Handbuch behandelt. Das ultimative Windows 10-Datensicherungshandbuch Das ultimative Windows 10-Datensicherungshandbuch Wir haben alle Sicherungs-, Wiederherstellungs-, Wiederherstellungs- und Reparaturoptionen zusammengefasst, die wir unter Windows 10 finden konnten Tipps und verzweifeln nie wieder über verlorene Daten! Weiterlesen . Drücken Sie kurz die Windows-Taste + Q, um das Suchmenü zu starten, suchen Sie einen Wiederherstellungspunkt, wählen Sie Ihr Systemlaufwerk aus, klicken Sie auf Konfigurieren ..., wählen Sie Systemschutz aktivieren und klicken Sie auf OK .

Sie benötigen mindestens 20 GB verfügbaren Speicher und wir empfehlen, dass Sie Ihren ersten Systemwiederherstellungspunkt manuell erstellen. 12 Tipps zum Beheben der Windows-Systemwiederherstellung 12 Tipps zum Beheben der Windows-Systemwiederherstellung Probleme beim Erstellen eines Systemwiederherstellungspunkts oder Zurückrollen in einen Systemstatus ? Hier sind zwölf Tipps, die Ihnen helfen, Ihre Windows Systemwiederherstellung wieder zu starten. Weiterlesen .
Halten Sie Windows frisch
Was auch immer Sie tun, stellen Sie Ihren Computer niemals auf die Werkseinstellungen zurück Warum nicht Ihren Computer auf die Werkseinstellungen zurücksetzen und was Sie stattdessen tun sollten Warum Sie Ihren Computer nicht auf die Werkseinstellungen zurücksetzen können und was Sie stattdessen tun sollten Ein Factory Reset stellt die Bloatware wieder her, mit der Ihr System ursprünglich geliefert wurde . Es belastet Ihr System und Sie sollten sich das nicht gefallen lassen. Wir zeigen Ihnen, wie Sie es vermeiden können. Lesen Sie mehr unter Verwendung des Systemabbilds des Herstellers. Verwenden Sie eine der obigen Methoden, um Windows 10 so gut wie neu zu machen. Wenn Sie sich nicht entscheiden können, welche Sie verwenden möchten, befolgen Sie unsere Anleitung zum Aktualisieren, Zurücksetzen, Wiederherstellen oder Neuinstallieren von Windows Sollten Sie Windows aktualisieren, zurücksetzen, wiederherstellen oder erneut installieren? Sollten Sie Windows aktualisieren, zurücksetzen, wiederherstellen oder neu installieren? Wollten Sie schon immer Windows 7 zurücksetzen, ohne persönliche Daten zu verlieren? Zwischen einem Werksreset und einer Neuinstallation war es schwierig. Seit Windows 8 haben wir zwei neue Optionen: Aktualisieren und Zurücksetzen. Welches ist richtig ... Lesen Sie mehr.
Welche Routinen wenden Sie an, um Windows frisch zu halten? Können Sie Tools empfehlen, die mit Windows 10 besonders gut funktionieren? Oder suchen Sie nach einer Lösung für ein bestimmtes Problem? Informieren Sie uns bitte!