
Vielleicht hast du kürzlich einen Cinemagraph in deinem Social Media Feed gesehen, ohne es zu wissen. Sie sind diese GIF-Bilder. Ein schnelles Photoshop-Tutorial zum Erstellen animierter GIFs Ein schnelles Photoshop-Tutorial zum Erstellen animierter GIFs Schauen wir uns an, wie Sie mit Photoshop eine schnelle GIF-Animation erstellen. Diese einfachen Schritte sind auch für Anfänger einfach zu befolgen. Lesen Sie mehr, die nie zu enden scheinen, stecken auf einer konstanten, perfekten Schleife.
Lass dich von seiner Komplexität nicht täuschen. Sie können diesen Effekt einfach auf Ihrem eigenen Computer neu erstellen. Die Methode, die verwendet wird, um den Effekt zu erzeugen, ist grundlegend, aber es wird eine große Auswahl von Verwendungen erlauben; Sie können es für die meisten Videoclips, Filmclips oder Stock Footage verwenden.
Cinemagraph Beispiele
Hier ist ein Paradebeispiel von Reddit Benutzer orbojunglist der subtilen und beeindruckenden Natur eines Cinemagraph. In einem Teil des Bildes erscheint es so still wie ein Foto. In einem anderen scheint es sich unendlich zu bewegen.

Cinemagraphs sind einige der ruhigsten Bilder, die Sie im Internet finden. Ihre Erstellung ist ebenfalls einfach und erfordert wenig mehr als ein bewegtes Bild und eine Ebenenmaske. Photoshop-Tipps: Auswählen mit der Schnellmaske Photoshop-Tipps: Auswählen mit der Schnellmaske Lesen Sie mehr.
Und das Beste: Ihr Clip muss nur ein paar Sekunden lang sein, um den beeindruckenden Effekt zu erzielen.

Alles, was Sie brauchen, ist Photoshop, ein Clip mit subtilen Bewegungen und ein paar Minuten, um eines dieser zeitlosen Kunstwerke zu schaffen.
Geeignetes Material für einen Cinemagraph
Erhalten von Bestand oder unbearbeitetem Material 4 Stock Video Websites, um einen Einblick in die Geschichte zu erfassen Aufgenommen auf Film 4 Stock Video Websites, um einen Blick auf Geschichte zu erfassen, die auf Film erfasst Es gibt ziemlich viele andere Websites da draußen, die Videoaufnahmen von wichtigen Momenten in der Geschichte . Sie geben nicht nur Augenzeugenberichte wieder, sondern geben uns auch Geschichtsunterricht im Video ... wie es sich ereignet hat .... Read More sollte kein Problem sein. Ihr Clip muss nur zwei Kriterien erfüllen: einen relativ ruhigen Teil Ihres Frames und einen sich wiederholenden Teil.
Obwohl das Filmmaterial nicht absolut still sein muss - mit anderen Worten, Sie können den Effekt mit fast jedem vorhandenen Filmmaterial reproduzieren - sind die besten Ergebnisse diejenigen mit nebeneinander liegender Bewegung und Stille. Ich werde den folgenden Clip aus Louis CKs Kurzfilm Tomorrow Night verwenden, um ein Beispiel zu geben.

Beachten Sie die Regenbewegung durch das Fenster im Hintergrund. Es wird der Schwerpunkt des Effekts sein. Um mit dem Effekt zu beginnen, ziehen Sie einfach Ihre Videodatei in Photoshop. Während dieses Vorgangs wird das Beschneiden von Clips durchgeführt. Stellen Sie daher sicher, dass Sie vor der Bearbeitung einige Sekunden Filmmaterial verwenden, um Ihren Effekt zu erzielen.
1. Gleicher Anfangs- und Endrahmen
Unser Videomaterial sollte für ein oder zwei Sekunden angezeigt werden. Wir müssen nur die Bewegung erfassen, die in unserem Clip vorhanden ist. Das bedeutet, dass wir unseren Clip um einiges verkleinern können und trotzdem einen nahtlosen Cinemagraph behalten. Denken Sie daran, es wird endlos Schleife so Länge ist kein Problem.
Klicken Sie zuerst auf das Einstellrad und stellen Sie sicher, dass die Loop-Wiedergabe aktiviert ist. Dadurch wird sichergestellt, dass Ihr Video während der Bearbeitung wiederholt abgespielt wird, um sicherzustellen, dass Ihr Video nahtlos ist.

Platzieren Sie Ihren Hauptclip in Photoshop und notieren Sie, wie viel Bewegung Sie im Vordergrund zuschneiden müssen. Wenn eine Szene aufgenommen wird, bewegen sich Schauspieler während des Sprechens, Gehens und ähnlichem hin und her. Unser Vordergrund könnte unseren bewegten Hintergrund verderben.
Der beste Weg, das Problem zu beheben, besteht darin, den gesamten Clip so zu beschneiden, dass der Vordergrund des ersten Frames den Hintergrundbereich eines Frames am meisten einnimmt. Das folgende Beispiel zeigt die Logik hinter dem Zuschneiden des Clips und damit die Auswahl des ersten Frames.

Verwenden Sie das Werkzeug " Schere", um den vorherigen Clip von dem neuen zu trennen. Löschen Sie den vorherigen Clip. Obwohl das Zuschneiden das Video verkürzt, wird das Filmmaterial vor dem Schneiden später nützlich sein.
Ziehen Sie dann Ihre Videogruppe mit der Bezeichnung "Videogruppe 1" im folgenden Beispiel, um Ihren Clip zu duplizieren. Sie können auch Strg + Alt + J drücken, um ein Duplikat Ihrer ausgewählten Ebene zu erstellen.

Jetzt, da ich zwei exakte Videoclips erstellt habe, kann ich den gewünschten Effekt erzielen. Der Vorgang beendet das Footage mit dem gleichen Frame, mit dem es beginnt, und erstellt einen Loop, mit dem wir unseren Effekt erzielen.
Nimm deine zweite Ebene und ziehe sie an das Ende deiner ersten Ebene. Klicken Sie dann auf das erste Bild der zweiten Ebene und ziehen Sie es nach links. Es wird das vorherige, beschnittene Material von Ihrer ursprünglichen Ebene zurückholen.
Zwischen dem ersten und zweiten Clip sollte eine Überschneidung bestehen. Das Ausmaß der Überlappung liegt bei Ihnen, sollte aber nicht über die Hälfte des Originalmaterials hinausreichen. Ziehen Sie das Ende des zweiten Clips zum Ende des ersten Clips. Beide Clips sollten jetzt zu unterschiedlichen Zeiten beginnen, aber gleichzeitig enden.

Spiele es zurück. Sie werden feststellen, dass nur ein Clip abgespielt wird. Es ist kein Fehler und ist entscheidend für Ihre Wirkung.
2. Clip-Übergang
In einem Photoshop-Fenster hängt die Größe eines sichtbaren oder ausgeblendeten Bildes von dessen Deckkraft ab . Ein beiläufiges Beispiel für unterschiedliche Opazitäten in einem einzelnen Bild wäre ein Wasserzeichen. Wie man Bilder mit Wasserzeichen aufträgt Wie man Bilder mit Photoshop Wasserzeichen gibt Es gibt mehrere Möglichkeiten, Ihre Bilder online zu markieren, aber die Verwendung einer Web-App kann ihre Nachteile haben. Stattdessen können Sie mit Adobe Photoshop Wasserzeichen erstellen. Weiterlesen . Wir müssen die Undurchsichtigkeit der ersten Schicht unseres Projekts glatt auslaufen lassen, um zum zweiten überzugehen.
Klicken Sie auf das Drop-down-Menü neben dem obersten Clip in Ihrem Schnittfenster . Es zeigt Ihre Videooptionen. Klicken Sie auf den Opazitätstimer, und ein Keyframe in Form eines gelben Diamanten erscheint neben Ihrem Filmmaterial. Stellen Sie sicher, dass sich der Keyframe am Anfang des kürzeren Clips befindet, indem Sie auf den gewünschten Speicherort klicken und ihn ziehen.

Der Keyframe speichert die Opazitätsinformationen eines bestimmten Teils Ihres Videos. Ziehen Sie den Timeline-Cursor an das Ende Ihres Clips und klicken Sie auf den kleinen Diamanten neben Ihrer Opazitätseinstellung, um einen weiteren Keyframe zu erstellen.

Verringern Sie dann Ihre Deckkraft von 100% auf 0%. Die Option befindet sich in Ihrem Ebenenbedienfeld .
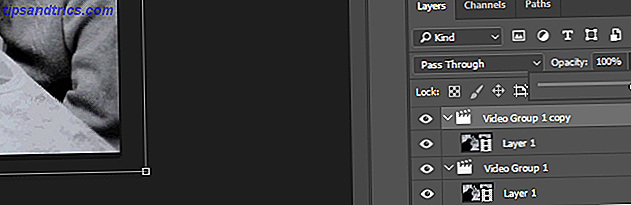
Der neue Keyframe sollte am Ende des Videos erscheinen.
3. Ebenenmaske
Dein Video sollte einen bemerkenswerten Übergang haben. Es liegt an der Opazität des ersten Clips.

Stellen Sie nun den Timeline-Cursor an den Anfang des Videos. Wenn Sie fertig sind, drücken Sie Strg + Alt + Umschalt + E. Der Tastaturbefehl Die besten Möglichkeiten, um alle Tastaturkürzel zu lernen Sie werden immer die besten Möglichkeiten benötigen, um alle Tastaturkürzel zu lernen, die Sie jemals brauchen werden Es gibt viele Tastaturkürzel, die Sie nicht verwenden. Wir bringen Ihnen die richtigen Ressourcen, um Ihnen alles Wissenswerte über Tastenkombinationen beizubringen. Merken Sie sich Tastaturkürzel für sofortige Produktivität. Read More erstellt einen Standbild deines Videos.
Ziehen Sie die Bildebene in den obersten Bereich der Registerkarte " Ebenen" und schneiden Sie sie so an, dass sie an der gleichen Stelle wie unsere Videoclips endet. Wenn Sie Ihr Video abspielen, sehen Sie nur das Standbild.
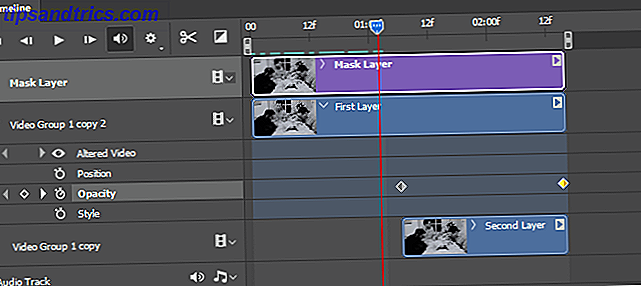
Jetzt können wir die Ebenenmaske erstellen, um nur die Bewegung des Fensters zuzulassen. Erstellen Sie mit der ausgewählten Bildebene eine Ebenenmaske, indem Sie auf das dritte Symbol am unteren Rand des Ebenenfensters klicken.
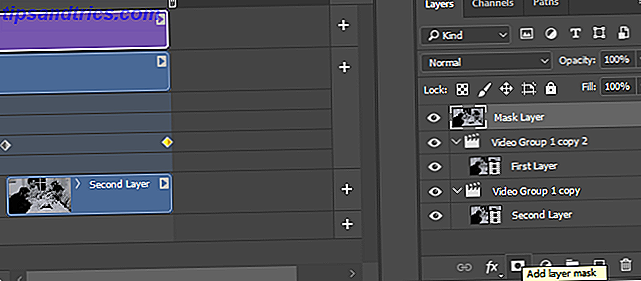
Sobald Sie eine Ebenenmaske ausgewählt haben, wird neben der Ebene ein weißes Hintergrundbild angezeigt.
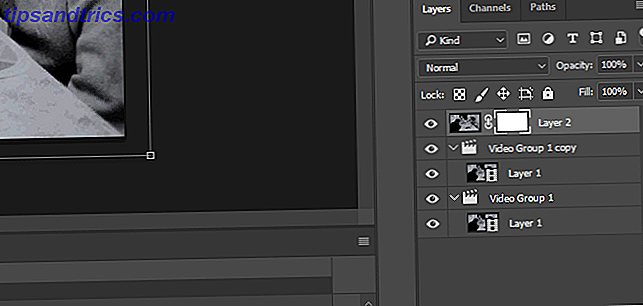
Klicken Sie auf das weiße Bild neben Ihrem Bild und wählen Sie Ihr Pinselwerkzeug aus. Stellen Sie sicher, dass der Vordergrundpinsel auf Schwarz gesetzt ist und passen Sie die Pinselgröße an. Ein Leitfaden für Anfänger zum Erstellen benutzerdefinierter Pinsel in Photoshop Ein Anfängerhandbuch zum Erstellen benutzerdefinierter Pinsel in Photoshop Adobe Photoshop-Pinsel sind eine praktische Möglichkeit, Ihren Designs Interesse zu verleihen Erstellen Sie Ihre eigenen benutzerdefinierten Muster, Sie können ebenso einfach Ihre eigenen Pinsel entwerfen und erstellen. Weiterlesen . Stellen Sie Ihre Größe auf das ein, was mit Ihrem Bild funktioniert, und stellen Sie dann die Pinselhärte auf 0% ein . Es wird eine glatte Bürstensaum erstellen. Schließlich beginnen Sie über Ihre Bewegung Bürsten.
Um den Vorgang zu erleichtern, drücken Sie die Taste \ Ihrer Tastatur (über der Eingabetaste). Sie können Ihre Overlay-Maske rot anzeigen lassen. Nehmen Sie sich Zeit, um nur über die Bewegung zu streichen, die Sie hinzufügen möchten. Das Pinselwerkzeug löscht den Inhalt des Standbilds aus dem Video und zeigt das darunter liegende Video an.
Wenn Sie Ihr Video mit Weiß putzen, wird Ihre Maske gelöscht und das Standbild beibehalten. Wiederhole dein Video, um zu sehen, welche lästige unerwünschte Bewegung noch vorhanden ist.

Sobald Sie den Maskierungsprozess abgeschlossen haben, können Sie mit dem Speichern Ihrer Arbeit fortfahren.
4. Speichern Sie Ihre Cinemagramme
Nachdem Sie die Aktion aus der Untätigkeit herausgeschnitten haben, speichern Sie Ihre Arbeit als GIF. Da GIFs die Fähigkeit haben, kontinuierlich zu spielen, können Sie die grenzenlose Aktion Ihres Videos durch das Format genießen. Es erfordert jedoch etwas mehr Aufwand, als Ihre Datei als normales Video oder Bild zu speichern.
Gehen Sie zu Datei> Exportieren> Für Web speichern (Legacy), um zu beginnen. Wählen Sie GIF 128 Dithered im Dropdown-Menü neben Present . Nehmen Sie dann vier grundlegende Änderungen an den registrierten Einstellungen vor:
- Selektiv zu Perzeptiv - Diktiert die Farbpalette Ihres GIF.
- Farben: 128 bis 256 - Fügt Ihrem GIF eine größere Farbpalette hinzu und verbessert so die Bildqualität.
- Diffusion to Noise - Beeinflusst, wie Farben von Frame zu Frame übergehen. Da wir möchten, dass die Farben in unserem Bild nahtlos ineinander übergehen, ist es besser, Noise statt Diffusion zu optimieren. Ihre Ergebnisse können variieren. Testen Sie die verschiedenen Optionen.
- Dither: 88% bis 100% - Diktiert die Menge an Farbinformationen, die notwendig sind, um den Übergang von Schatten und Bild zu beeinflussen. Eine hohe Ditherrate ermöglicht einen sanfteren Farbübergang als sonst.
Die letzte Änderung, die Sie vornehmen müssen, besteht darin, die Einstellungen für die Loop-Optionen von " Einmal für immer" zu ändern. Es ist wichtig für die sich wiederholende Wirkung von Bewegung.
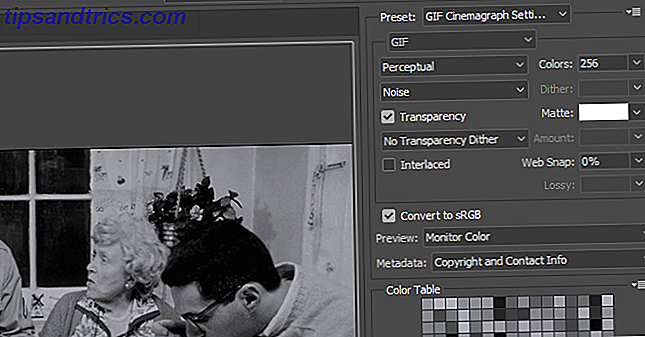
Fühlen Sie sich frei, mit diesen Einstellungen herumzuspielen. Einige funktionieren besser mit Farbbildern, andere nicht. Die absolut besten Einstellungen können Sie nur selbst finden.
Endprodukte
Hier sind ein paar der Endprodukte, die ich mit nur dieser Methode und CKs Tomorrow Night als Quellmaterial entwickelt habe. Das Folgende ist das Endprodukt unserer obigen Erklärung.

Es gibt verschiedene Möglichkeiten, das Bild zu verfeinern, z. B. das Hinzufügen von visuellen Effekten oder das Anpassen der Maskengröße. Alle diese wurden jedoch nur mit den dargestellten Methoden erstellt.

Clips mit einer bewegten Kamera erweisen sich als schwieriger zu erzielen als bei einem, wie es beim folgenden Beispiel der Fall ist.

Zwar gibt es einige offenkundige Nebenprodukte bei der Verwendung der Methode - zum Beispiel, Unschärfe beim Übergang Clips - das Gesamtprodukt ist schnell zu erreichen und sieht gut aus.

Bewegungen wie Rauchen oder Gießen von Wasser sind am einfachsten zu verwenden mit dem Effekt ihrer zufälligen, sich wiederholenden Bewegung.

Sie können sogar von der oben vorgeschlagenen Methode abweichen. Das folgende Beispiel bezieht sich auf unsere Maskierungsmethode, verwendet jedoch eine einfache Handbewegung anstelle von zwei übergangsweisen Clips, um Bewegung zu erzeugen.

Ein perfekter Clip für diesen Effekt wäre einer mit subtilen Bewegungen und einer Standbildkamera, wie das folgende Beispiel zeigt.

Hier ist ein weiteres Beispiel, das die nahezu perfekten Bedingungen erfüllt, um ein ruhiges, immerwährendes GIF zu schaffen.

Wie Sie sehen können, haben wir einen Überschuss an Filmclips gefunden, um Cinemagramme zu erstellen. Das gleiche gilt für Ihr Filmmaterial.
Gehen und gehen und gehen ...
Dieser Photoshop-Effekt So erstellen Sie einen Texthervorhebungseffekt in Photoshop So erstellen Sie einen Texthervorhebungseffekt in Photoshop Wenn Sie Text in Photoshop hervorheben möchten, ist dies die einfachste Methode. Read More erstellt dauerhafte Videos in mehr als einer Hinsicht. Sie können nicht nur unbegrenzt endlos wiedergeben, sondern auch einfache, kinoreife Videos in wenigen Minuten erstellen.
Obwohl sich der Prozess anfangs als schwierig erweisen könnte, werden einige dieser Projekte Sie in kürzester Zeit von einem Anfänger zum erfahrenen Cinemagraph-Profi verwandeln!
Wie Cinemagraphs? Was würdest du gerne sehen? Lass es uns in den Kommentaren wissen!



