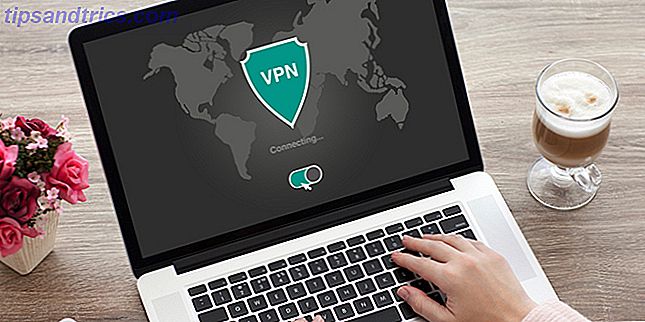Denken Sie daran, von Ihrem Windows-basierten PC auf einen Mac zu wechseln? Erfahren Sie alles, was Sie wissen müssen, um diesen Übergang schmerzfrei zu machen. Lesen Sie "Switched: Das Handbuch des Konverters zum Mac und OS X". Von MakeUseOf Mitarbeiter Tim Brookes, unser neuer Leitfaden erklärt, wie Sie einen Mac aus der Perspektive eines lebenslangen Windows-Benutzers verwenden.
Dieser Leitfaden kann als kostenloses PDF heruntergeladen werden. Download Switched: Die Convert's Guide für den Mac und OS X jetzt . Fühlen Sie sich frei zu kopieren und teilen Sie dies mit Ihren Freunden und Familie.Ein Leitfaden für den Mac - Inhaltsverzeichnis
§1-Welcher Mac & Warum?
§2 - Der Prozess des Switching
§3-Software
§4-System & Einstellungen
§5-Hardware und Peripheriegeräte
§6-Schlussfolgerung
1. Welcher Mac & warum?
1.1 Warum einen Mac wählen?
Die Gründe für die Entscheidung, einen Mac über einen PC zu kaufen, sind rein persönlicher Art und Ihre eigenen Pro-Mac-Argumente passen möglicherweise nicht zu denen von jemand anderem. Es gibt jedoch einige Dinge, die Mac-Benutzer im Allgemeinen genießen, die Benutzer anderer Betriebssysteme möglicherweise nicht, einschließlich einzigartiger Funktionen und einer wahrgenommenen überlegenen Benutzererfahrung. In den letzten Jahren hat sich die Kluft zwischen der PC-Welt und der Mac-Welt verringert, da Apples stetiges Wachstum auf dem Heimcomputer-Markt durch den Erfolg mit Geräten wie dem iPhone, iPad und iPod gestützt wird.
Mac OS X ist das Betriebssystem, das alle Apple-Computer antreibt, und es ist derzeit in seinem achten großen Update, Version 10.8 mit dem Codenamen "Mountain Lion". Gemäß den Bedingungen der Vereinbarung, die mit dem Betriebssystem geliefert werden, kann Mac OS X nicht legal auf einem Computer installiert werden, auf dem sich kein Mac befindet. Mehr noch, Benutzer, die dies oft versuchen, haben eine weniger als zufriedenstellende Erfahrung, wenn sie auf Probleme stoßen, wenn das Betriebssystem auf unbekannte Hardware trifft. Der Zugriff auf Mac OS X überzeugt viele, dass ein Mac die richtige Wahl für sie ist, aber auch hochwertige Hardware ist wichtig.
Neben der Entwicklung der Software ist Apple auch sehr wählerisch bei der Hardware, die es in seinen Maschinen verwendet. Was sind für die meisten Computer zwei separate Einheiten - Hardware (Prozessoren, RAM und andere Komponenten) und Software (das Betriebssystem) - für Macs sind im Einklang entwickelt. Dies bedeutet, dass die meisten Mac-Benutzer eine reibungslosere Fahrt als der durchschnittliche Windows-Benutzer genießen, da das Betriebssystem, das sie verwenden, nur für die Verwendung auf einer Handvoll Hardwarekonfigurationen (von denen eine sie besitzt) entwickelt wurde.
Dieses Designprinzip hat zu einer Kultur von Apple Hardware und Software geführt, die "einfach funktioniert", obwohl dies auf die Kontrolle zurückzuführen ist, die Apple über das Ökosystem hat - etwas, das einige Leute als Nachteil betrachten. Für den Verbraucher werden durch den Kauf eines Mac jedoch die meisten (wenn nicht alle) Treiberprobleme und Hardwarekompatibilitäten beseitigt, die Windows- oder Linux-Benutzer möglicherweise erleiden. Viele glauben auch, dass OS X ein stabileres Betriebssystem mit weniger Abstürzen ist, obwohl dies nicht unbedingt die gesamte Software einschließt, die in der Verantwortung anderer Entwickler (nicht von Apple) liegt.
Windows und OS X machen beide Dinge sehr unterschiedlich, und das liegt zum Teil daran, dass sie auf völlig anderem Code basieren. OS X basiert auf UNIX und viele glauben, dass es ein sichereres Betriebssystem ist. Apple-Zeloten haben in der Vergangenheit OS X als viren- und Malware-frei angekündigt, obwohl dies nicht länger der Fall ist; Heute wird mehr Malware angezeigt, da das Betriebssystem immer beliebter wird. Wir werden die Hauptunterschiede zwischen Windows und OS X am Ende dieses Kapitels genauer untersuchen.
User Experience (UX) und Build-Qualität ist etwas anderes, das Apple heiß genug ist, mit UX-Design, das viele andere Betriebssysteme und OEMs (Original Equipment Manufacturers) nicht erreichen können. Aluminium-Unibody-Designs, hochauflösende, knackige Retina-Displays und extra große, glatte Trackpads sind nur einige der Merkmale eines Apple-Laptops - aber nehmen Sie sich nicht zu Wort, gehen Sie zu Ihrem lokalen Apple-Store oder Reseller und probieren Sie die Maschinen aus für sich selbst.
Support könnte von Zeit zu Zeit erforderlich sein. Wenn Sie das Glück haben, in der Nähe eines Apple Stores zu leben, wird die Kundenbetreuung von Apple im Allgemeinen als eine der besten in der Branche angesehen. Die jetzt berühmte 'Genius Bar' wurde entwickelt, um Probleme zu lösen, die von Software-Problemen, Kinderkrankheiten und Anfängerfehlern bis zu Hardwarefehlern und ernsteren Problemen reichen. Es gibt kein Telefon am technischen Support (obwohl Sie diese Option haben), einfach einen Termin buchen und Ihr Problem persönlich lösen.
Zusammenfassend sind die Gründe, die Leute Macs bevorzugen:
• Exklusiver Zugriff auf das OS X-Betriebssystem.
• Hardware- und Softwareintegration von Grund auf.
• Erhöhte Stabilität und Zuverlässigkeit.
• Sicherheit, Mangel an Malware und eine zuverlässige UNIX-Grundlage.
• Apple Design bietet eine bessere Benutzererfahrung, sowohl aus Hardware- als auch aus Softwareperspektive.
• Kundenbetreuung in Einzelhandelsgeschäften.
• Ihre Gründe können von meinen abweichen, aber das sind nur einige von denen, die viele Leute davon überzeugen, dass ein Mac der richtige Weg ist.
1.2 Apple Laptops - MacBook Air & MacBook Pro
Wie die meisten OEMs verkauft Apple jetzt mehr Laptops als Desktops - wenn Sie also ein MacBook kaufen, gehören Sie definitiv zu den meisten Mac-Besitzern. Dies wird nicht nur durch die Marktanalyse, sondern auch durch das Design von OS X deutlich: Multi-Touch-Gesten wie das einfache Scrollen und das Navigieren auf dem Desktop sind eine hoch gefeierte OS X-Funktion, die ein Trackpad wie das MacBook benötigt Tage Desktop-Benutzer können auch Mac-Trackpads kaufen).
Apples erster Vorstoß in hochauflösende "High-DPI" -Displays (vermarktet als Retina-Display) debütierte auf dem MacBook Pro 15 "und Monate später auf dem 13" -Modell. Evolutionäre Shifts wie der Verlust eines optischen Laufwerks und neue Ports wie Thunderbolt debütierten ebenfalls in der MacBook-Serie, und das Unibody-Aluminium-Design war eine Weltneuheit für das mobile Computing.
Es gibt zwei Hauptkategorien innerhalb der Notebook-Palette von Apple, die wir im Folgenden betrachten werden:
MacBook Air
Der MacBook Air ist der leichteste und preisgünstigste tragbare Mac, der auf dem Markt erhältlich ist. Er ist nicht nur ein Budget-Laptop für Stilbewusste - er ist eine hochleistungsfähige Maschine, die für die meisten Heimanwender geeignet ist. Es ist kein Kraftpaket, sondern in erster Linie das portabelste Notebook in Apples Angebot, das in den Bildschirmgrößen 11 "und 13" erhältlich ist.
Jede Einheit ist mit Solid-State-Laufwerken (SSDs) ausgestattet, die nicht nur wesentlich schneller sind als herkömmliche Festplatten (HDDs), sondern auch zuverlässiger sind, da sie keine beweglichen Teile enthalten. Die aktuelle Generation der MacBook Air Notebooks zeichnet sich durch ein schlankes Design, einen Thunderbolt-Port, zwei USB-Ports, einen Kartenleser und einen Audio-Out aus. Für Verbindungen zu Monitoren und Ethernet (verkabeltes Netzwerk) sind Adapter erforderlich, die den Thunderbolt-Port, Apples neuen Standard für Hochgeschwindigkeitsübertragung und -schnittstellen, verwenden.
Das MacBook Air ist ideal für Reisende, die eine lange Akkulaufzeit benötigen, bequem auf einer kleineren Tastatur tippen und einen kleineren Bildschirm sehen können, sowie diejenigen, denen das Fehlen eines dedizierten Grafikchips nichts ausmacht.
Macbook Pro
Das MacBook Pro ist Apples Mobile-Computing-Kraftpaket und eignet sich daher besser für komplexe Aufgaben wie Videobearbeitung, virtuelle Maschinen und sogar Spiele. Diese Maschinen gibt es in zwei Größen - 13 "und 15" - und es gibt eine Vielzahl von Hardware-Setups zur Auswahl.
Apples Flaggschiff-Modell, das MacBook Pro mit Retina-Display, packt einen High-DPI-Bildschirm mit einer tatsächlichen Auflösung, die doppelt so hoch ist wie beim Vorgängermodell. Diese Auflösung ist in Wirklichkeit 2880 × 1800, obwohl die optimale Anzeigeeinstellung eine Auflösung ausgibt, die wie ein stark geglättetes und Anti-Aliasing 1440 × 900 aussieht - was zu keinen Raumgewinnen führt, sondern zu einem insgesamt reicheren Seherlebnis. Die Retina-Modelle sind auch dünner und leichter, mit verbesserter Kühlung und ohne optisches Laufwerk.
Die MacBook Pro-Reihe verfügt über einen dedizierten Grafikchip, der ideal für grafisch aufwändigere Aufgaben geeignet ist, sowie zwei USB-Anschlüsse, einen HDMI-Ausgang, Kartenleser und Audioausgang. Die Akkulaufzeit ist im Großen und Ganzen noch beeindruckend, obwohl die verbesserten Interna dies weniger für Reisen geeignet machen als das MacBook Air.
Artikel: Ist das Retina Display MacBook Pro für Sie? Ist das neue Retina MacBook Pro für Sie? [Meinung] Ist das neue Retina MacBook Pro für Sie? [Meinung] Als Apple vor ein paar Wochen das MacBook Pro mit Retina Display ankündigte, war ich ziemlich sicher, dass es mein nächster Laptop sein würde. Ich habe lange gewartet, um zu aktualisieren und nachdem ich ... Read More
1.3 iMac
Der iMac ist Apples Flaggschiff-Desktop-Computer und eignet sich ideal für alle, die ein leistungsfähiges Stück Hardware auf ihrem Schreibtisch haben möchten, mit allem, was man von einem stationären Gerät erwarten kann. Apple hat nicht unbedingt das All-in-One-Design entwickelt, aber es könnte argumentiert werden, dass sie es in diesem speziellen Modell, das einen Bildschirm und einen Desktop-PC in einem ordentlichen Paket enthält, schön verfeinert haben.
Der iMac wird in den Formaten 21, 5 "und 27" mit Bildschirmauflösungen von 1920 × 1080 bzw. 2560 × 1440 angeboten. Zur Zeit sind keine Retina-Modelle verfügbar, obwohl die Hardware so beeindruckend ist, wie man es von einem High-End-Desktop-PC erwarten kann. Die iMac-Produktreihe ist viel konfigurierbarer als die Apple-Reihe von Laptops. Viele kommen mit Festplatten mit hoher Kapazität für Speicherzwecke und schnellen SSD-Laufwerken, auf denen das Betriebssystem und andere Software installiert sind.
Es sollte selbstverständlich sein, dass der iMac eine externe Tastatur und Maus benötigt, wobei das Magic-Trackpad von Apple die Multitouch-Gesten aktivieren kann, die jetzt die OS X-Benutzererfahrung dominieren. Dies ist jedoch nicht erforderlich, und manche finden, dass sie sich mit Apples Magic Mouse und der Standardtastatur gut verstehen.
Der iMac der aktuellen Generation verfügt über eine Vielzahl von Anschlüssen, darunter vier USB 3.0-Anschlüsse, zwei Thunderbolt-Anschlüsse und einen Ethernet-Adapter sowie eine integrierte Webcam, ein Mikrofon und Lautsprecher. Es ist eine ideale Maschine für zu Hause oder im Büro, die genug Punch für die meisten Aufgaben hat.
1.4 Standalone-Mac-Computer
Apple produziert zwei "Standalone" -Computer, die in den traditionellen Formfaktoren geliefert werden, anstatt ein All-in-One-Design oder einen Laptop. Diese sind nicht mit einem Monitor oder externen Tonquellen ausgestattet, etwas, das bei einem Kauf berücksichtigt und berücksichtigt werden sollte.
Mac Mini
Der Mac Mini wurde im Januar 2005 eingeführt, um Windows-Benutzer und andere potenzielle Umsteiger zu gewinnen. Er ist ein kleiner und erschwinglicher voll funktionsfähiger Mac-Computer, der sich in ein bestehendes Setup einklinken kann. Der Mac Mini ist in einer kleinen, quadratischen Box untergebracht und wurde so entworfen, dass er in enge Räume oder begrenzte Budgets passt und gleichzeitig alle Funktionen und Funktionen bietet, die von einem Computer unter OS X erwartet werden.
Von besonderem Interesse ist die Aktualisierbarkeit der Maschine, die bei anderen Mac-Modellen mit der Zeit abgenommen hat. Der Mini verfügt über eine rotierende, abnehmbare Abdeckung an der Unterseite des Gehäuses, die so gestaltet ist, dass der Benutzer problemlos auf RAM und Speicherbuchten zugreifen kann. Die Maschinen sind von Anfang an anpassbar und bieten eine ähnliche Leistung wie die iMac-Serie.
Der Mac Mini benötigt eine externe Tastatur, ein Zeigegerät und einen Monitor, um verwendet werden zu können. Wenn Sie also einen kaufen möchten, sollten Sie daran denken, dies in die Kosten mit einzubeziehen - besonders, wenn Sie sie noch nicht haben. Viele Benutzer bevorzugen den Mac Mini für Streaming-Zwecke mit dem Apple TV. Die kompakte Größe und der Prozessor in voller Größe können viel mehr als das Video-Streaming-Gerät mit 99 US-Dollar.
Mac Pro
Der Mac Pro ist dem Mac Mini insofern ähnlich, als er keinen Monitor und keine Peripheriegeräte hat, aber er kommt in weit fortgeschrittenen Konfigurationen mit viel mehr Leistung. Diese Maschinen sind für Benutzer konzipiert, die viel Zeit damit verbringen, 3D-Modellierungsarbeiten auszuführen, 4K-Videos zu bearbeiten oder viele virtuelle Maschinen auszuführen.
Ausgestattet mit Intel Xeon Prozessoren und Full-Size-High-End-Grafikkarten enthält die Mac Pro-Reihe einige der teuersten Produkte von Apple und ist für viele Nutzer einfach zu leistungsstark. Das soll nicht heißen, dass sie keine exzellenten Maschinen sind, aber Geld sparen und sich für ein High-End iMac oder MacBook Pro entscheiden, dürfte für die meisten Heimanwender attraktiver sein.
Der Mac Pro ist nicht kompakt und kommt in einem großen Tower-Gehäuse, das das Teil aussieht. Dies bedeutet, dass es nicht unbedingt leicht zu verstecken ist.
1.5 Die Vor- und Nachteile von Mac OS X
Mac OS X ist das Flaggschiff-Desktop-Betriebssystem von Apple und weist einige Ähnlichkeiten mit Windows auf - und unterscheidet sich in anderen Bereichen grundlegend. Viele glauben, dass OS X besser als Windows ist, aber die Wahrheit ist, dass dort definitiv Opfer gebracht werden müssen. Obwohl es ein strittiges und völlig subjektives Problem ist, scheint sich die Lücke zu schließen, da OS X auf der ganzen Welt zu einem vorherrschenderen Betriebssystem wird.
Pros
• Empfundene erhöhte Stabilität gegenüber Windows-Systemen: Während dies in den Tagen von XP und Vista mit ziemlicher Sicherheit galt, sind OS X und Windows heute zwei sehr stabile Betriebssysteme. Unabhängig davon, welches das bessere Betriebssystem ist, genießen Mac-Systeme eine stabile UNIX-Grundlage sowie wohl bessere Schlaf / Wach-Funktionen als Windows-PCs.
• "Es funktioniert einfach": Eine verbreitete Annahme, die darauf zurückzuführen ist, dass Apple sowohl die Hardware als auch die Software erstellt, was bedeutet, dass Mac-Benutzer nicht viele Probleme mit der Hardware von Windows-Systemen haben. Dies liegt an einem grundlegenden Unterschied in der Art, wie Microsoft und Apple an ihre Computer herangehen.
• Einfach zu bedienen, schwer zu knacken: Viele glauben, dass OS X einfach ein schöneres und weniger kompliziertes Betriebssystem ist als Windows.
• (Meistens) Virus- und Malware-frei: Aufgrund der massiven Beliebtheit von Windows-Systemen in den 90er Jahren und im gesamten folgenden Jahrzehnt waren Malware und Viren weit verbreitet. Dies führte zu einer Kultur von Virenscannern und Malware-Entfernung, für die sich Mac-Benutzer noch nie sorgen mussten. Das heißt nicht, dass Viren und Malware nicht existieren, aber es ist deutlich schwieriger, OS X zu infizieren als eine Windows-Maschine.
• Der Preis: Bestimmte Mac-Modelle, wie das MacBook Air, sind im Vergleich zu ähnlichen Windows-Laptops in Bezug auf Spezifikationen ziemlich wettbewerbsfähig.
• Build-Qualität und Service: Macs werden oft als qualitativ hochwertig empfunden, und unabhängig davon, ob dies zutrifft oder nicht, gibt es ein unglaubliches Support-Netzwerk dank Apple Care und Apple Retail Stores, die die Lösung von Problemen erleichtern. mit einem Menschen konfrontiert werden.
• Günstige, regelmäßige OS X-Upgrades: OS X erhält jedes Jahr eine neue Version und der Preis ist in den letzten Versionen langsam gefallen. Eine Kopie von Mountain Lion kostet 19, 99 $, während Windows 8 199, 99 $ kostet (der limitierte Upgrade-Preis wurde auf 39, 99 $ festgelegt).
Nachteile
• Einschränkungen und Freiheit: Sie können nicht einfach Ihren eigenen Mac-Computer bauen oder OS X auf einem Windows-PC installieren (zumindest nicht ohne viel Ärger und Verletzung der Nutzungsbedingungen von Apple). Das heißt, wenn Sie einen Mac wollen, müssen Sie ihn von Apple kaufen, und Sie müssen den Preis bezahlen, den sie festgelegt haben.
• "The Walled Garden": Bestimmte Benutzer glauben, dass Apple zu viel Kontrolle über OS X ausübt, bestimmte Funktionen blockiert und zunehmend einschränkt, was Benutzer tun können. Obwohl dies zum Teil der Fall ist und tatsächlich ein Markenzeichen für das Unternehmen ist, ist OS X immer noch ein Desktop-Betriebssystem, das eine Vielzahl von Benutzeranpassungen ermöglicht. Im Gegensatz zum iPhone können Sie die von Ihnen gewünschte Software von Drittanbietern installieren.
• Upgrade- Fähigkeit: Bestimmte Systeme sind aufrüstbarer als andere, aber für viele ist es unmöglich, RAM, Speicher und sogar den Akku zu ersetzen, ohne dass Apple beteiligt ist. Dies beinhaltet auch den Preis, den Apple setzt.
• Kompatibilität und Spiele: Viele Mac-Computer haben möglicherweise die Spezifikationen für PCs, die für Spiele entwickelt wurden, aber OS X ist kein Betriebssystem, das speziell auf Spieler zugeschnitten ist. Steam existiert für die Plattform, wenn auch mit begrenzten Titeln, und es gibt eine zunehmende Anzahl von Spielen im Mac App Store. Im Großen und Ganzen ist Windows die Wahl des Spielers - dort finden Sie die neuesten und besten Spiele.
• Der Preis: Obwohl bestimmte Maschinen im Vergleich zu ähnlichen Windows-Laptops einen wettbewerbsfähigen Preis haben, gibt es einige nicht, und für diese müssen Sie die Premium-Preise von Apple bezahlen.
2. Der Prozess des Switchings
2.1 Einführung von OS X
OS X ist Apples proprietäres Betriebssystem, das speziell für Mac-Computer entwickelt wurde. Die Hardware und die Software sind so aufgebaut, dass sie zusammen funktionieren, was zu einer überlegenen Erfahrung führt. Im Gegensatz zu Windows basiert OS X auf UNIX, was bedeutet, dass es mehr mit Linux gemeinsam hat als mit dem Betriebssystem von Microsoft.
Das Betriebssystem verwendet weiterhin "Windows", um Ordner, Browser und andere Software anzuzeigen. Es verwendet auch weiterhin Dateien mit Dateierweiterungen, und ein Großteil der Software ist für OS X wie für Windows verfügbar - wenn auch anders versioniert. Die Hauptunterschiede liegen in den Kern- und Innenfunktionen des Betriebssystems sowie in einigen Benutzerschnittstellenunterschieden.
OS X verfügt nicht über ein Startmenü oder eine Taskleiste, sondern wählt stattdessen ein Dock. Das Dock lebt auf dem Bildschirm und kann entweder versteckt oder sichtbar sein. Wenn Software unter OS X ausgeführt wird, wird sie durch ein Symbol im Dock dargestellt. In ähnlicher Weise befinden sich minimierte Fenster auf der rechten Seite des Docks.
Das Betriebssystem behandelt Berechtigungen anders als Windows, und es hat auch keine Registrierung. Die Vernetzung zwischen Macs für den Heimanwender ist wesentlich unkomplizierter als die Windows-Netzwerktechniken, obwohl das Betriebssystem nicht unbedingt gut mit Windows-Rechnern kompatibel ist.
2.2 Starten und Herunterfahren
Es ist immer hilfreich zu wissen, wie man seinen neuen Computer ein- und ausschaltet, und alle heute verkauften Mac-Notebooks können mit einer Taste auf der Tastatur hochgefahren werden; in der obersten Reihe ganz rechts. Tippen Sie darauf und Ihr Computer wird gestartet, was durch den Markennamen Mac-Akkord-Treffer angezeigt wird.
Bei iMacs wird das Gerät mit einer Taste auf der Rückseite links vom Bildschirm eingeschaltet. Wenn Sie es einige Male eingeschaltet haben, werden Sie kaum Schwierigkeiten haben, den Knopf wieder zu finden, der leicht eingerückt ist. Mac Pro Tower-Modelle haben einen Knopf auf der Vorderseite des Turms, ähnlich wie bei jedem Desktop-PC. 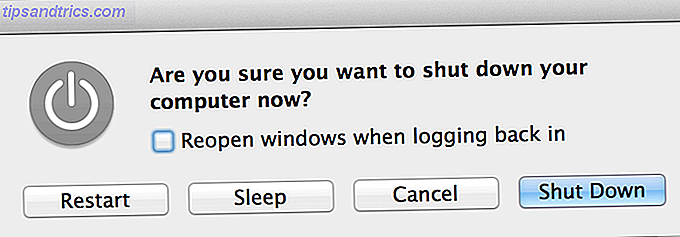
Das Herunterfahren kann entweder durch erneutes Drücken des Power-Knopfes erfolgen, was einen Bildschirm ähnlich dem obigen Screenshot hervorbringen sollte, der nach Ihrer Eingabe fragt. Diese Schaltfläche erfordert möglicherweise einen "guten Druck", da sie nicht auf das reagiert, was das System als zufällige Treffer interpretiert. (Dies gilt auch für die Feststelltaste).
Sie können den Computer auch bei jedem Modell herunterfahren, indem Sie oben links auf das Apple-Logo klicken und " Herunterfahren", " Neustart" oder " Ruhezustand" auswählen. Alle Mac-Notizbücher schlafen standardmäßig, wenn der Deckel geschlossen ist. Dies ist nicht das Gleiche wie das Herunterfahren des PCs, bietet aber eine schnelle Möglichkeit, die Arbeit anzuhalten und fortzusetzen.
2.3 Dock, Top-Menü und Tray-Bereich
Wenn Windows das Startmenü und die Systemablage enthält, verfügt OS X über ein Dock und ein permanentes Menü oben auf dem Bildschirm. Über das Dock haben Sie schnellen Zugriff auf häufig verwendete Software sowie offene Anwendungen und minimierte Fenster. Standardmäßig füllt Apple das Dock mit Hauptanwendungen, von denen Sie wahrscheinlich nicht immer gepinnt werden möchten. So entfernen Sie ein angeheftetes Objekt aus dem Dock: Klicken, halten und ziehen Sie das Objekt aus dem Dock. Lassen Sie die Maustaste los und eine Animation, die einer Rauchwolke ähnelt, sollte abgespielt werden. Wenn das Programm beim Entfernen geöffnet ist, bleibt es im Dock, bis es beendet wird. Um Elemente zum Dock hinzuzufügen, öffnen Sie den Ordner Anwendungen und ziehen Sie ihn in das Dock. Sie können Symbole auch durch Ziehen und Klicken neu anordnen. 
Das Dock kann auf der linken, unteren und rechten Seite des Bildschirms platziert werden - dies kann über das Apple-Menü am oberen Bildschirmrand eingestellt werden. Es kann auch automatisch ausgeblendet werden und der alte Vergrößerungseffekt von OS X kann ebenfalls verwendet werden. Der linke (oder obere Bereich, wenn Sie ihn vertikal ausrichten) zeigt angeheftete Anwendungen, der rechte (getrennt durch einen Teiler) ist, wo minimierte Fenster gehen, sowie ein paar Ordner. Ordner können als einfache Verknüpfungen fungieren, die ein Fenster öffnen, oder als Stacks verwendet werden, die den Inhalt anzeigen, ohne den Arbeitsablauf zu unterbrechen (siehe Abbildung unten). Sie können dieses Verhalten mithilfe des Zwei-Finger-Klickmenüs ändern. 
Das Kontextmenü am oberen Bildschirmrand ändert sich je nach verwendeter Anwendung, aber es funktioniert ähnlich wie Windows, außer dass die Leiste dauerhaft oben auf dem Bildschirm angezeigt wird. Der Dateieintrag führt weiterhin Operationen wie Laden und Speichern aus. Wenn Sie auf den Namen der Anwendung klicken, werden die für diese Anwendung spezifischen Optionen angezeigt, einschließlich der Optionen " Beenden" und häufig auch " Einstellungen" . 
In der oberen rechten Ecke des Bildschirms befindet sich der Fachbereich, der schnellen Zugriff auf die laufenden Dienste und einige grundlegende OS X-Funktionen bietet. Hier können Sie schnell Wi-Fi aktivieren und deaktivieren, eine Verbindung zu neuen Netzwerken herstellen, den Akkustatus überprüfen und Bluetooth aktivieren oder deaktivieren. Alle Apps, die Sie installiert haben, können diesen Bereich verwenden, z. B. Backup-Tools oder Software-Updates. 
2.4 Daten migrieren
Wenn Sie Ihren neuen Mac zum ersten Mal einschalten, werden Sie gefragt, ob Sie mit dem Migrationsassistenten alte Daten von Windows migrieren möchten. Wenn Sie dies nicht gefragt werden (oder Ihr Mac wurde im Geschäft eingerichtet und der Computer startet direkt auf dem Desktop), finden Sie die Option erneut im Menü Dienstprogramme im Launchpad (Zugriff durch Drücken der Taste F4 oder durch Drücken von 4 (Finger-Pinch-Geste), oder indem Sie auf das Finder-Symbol im Dock klicken, gehen Sie zu Anwendungen, dann Dienstprogramme und dann Migrationsassistent. 
Sie werden gefragt, ob Sie von einem Mac, PC oder Backup oder auf einen neuen Mac übertragen möchten. Das Tool unterstützt die Erstellung eines Backups für die Verwendung auf einem anderen Mac. Wenn Sie also Ihren neuen Computer für einen anderen Mac ersetzen möchten, können Sie dort das erforderliche Backup erstellen.
Wenn Sie von einem Windows-PC übertragen, müssen Sie den Windows Migration Assistant direkt von Apple herunterladen. führe es aus und folge den Anweisungen. 
Nachdem Sie auf dem Mac die erste Option ausgewählt und auf Weiter geklickt haben, werden Sie vom Betriebssystem aufgefordert, Änderungen vorzunehmen. Dies ist ein häufiges Vorkommnis bei Mac OS X, das eine Bestätigung von Änderungen erfordert, die an wichtigen Teilen des Laufwerks vorgenommen werden, die mit dem normalen Betrieb Ihres Computers verbunden sind, ähnlich den Windows-eigenen Benutzerkontensteuerungswarnungen (User Account Control, UAC).
Geben Sie Ihr Passwort ein und erlauben Sie die Änderung vorerst. Sie werden aufgefordert, alle Programme zu schließen, indem Sie auf Weiter klicken. Als nächstes werden Sie gefragt, wohin Sie übertragen möchten (ein Windows-PC) und danach aufgefordert, einen Code von Ihrem Windows-PC einzugeben, bevor Daten über das Netzwerk übertragen werden. 
Hinweis: Sie müssen die Migrationsunterstützung nicht verwenden, wenn Sie dies nicht möchten. Wenn Sie sich wohl fühlen, können Sie Ihre Dateien und Ordner manuell auf eine Festplatte oder ein Flash-Laufwerk kopieren, bevor Sie sie auf Ihren Mac stecken und die Dateien kopieren der richtige Ort im Finder. Ihr Mac kann Windows-formatierte NTFS-Laufwerke lesen, aber nicht auf sie schreiben.
2.5 Tastaturbelegung
Die Computer von Apple verwenden ein ziemlich standardisiertes Layout mit feinen Unterschieden, die vom Gebietsschema des Benutzers abhängen. Unabhängig von der mit dem Gerät gelieferten physischen Tastatur kann die Tastatur unter Systemeinstellungen> Sprache und Text> Eingabequellen angepasst werden. 
Hier können Sie aus einer Reihe von Layouts wählen, die zu Ihrer Einrichtung passen, und obwohl die meisten Mac-Computer mit der gleichen Tastatur ausgestattet sind, gibt es feine Unterschiede. Zum Beispiel lassen viele Modelle das "£" -Zeichen von der Tastatur weg, aber durch einfaches Aktivieren eines britischen Layouts ist dieses Symbol durch Drücken von Shift + 3 verfügbar.
Wahrscheinlich haben Sie Ihre Tastatur während der Erstinstallation Ihres Computers eingerichtet, aber wenn Sie sie zu irgendeinem Zeitpunkt ändern müssen oder wenn Sie zweisprachig sind, dann ist dies der Bereich, in dem Sie dies tun. Die Registerkarte Sprache bezieht sich auf die Sprache des Betriebssystems und nicht auf die Sprache Ihrer Tastatur.
Darüber hinaus gibt es einige wichtige Unterschiede zwischen einer Mac-Tastatur und einer Windows-Tastatur. Abgesehen davon, dass sie keinen Windows-Schlüssel mehr haben, haben Mac-Computer zusätzlich zu Control Control- und Options-Tasten (Alt) (wie Windows Ctrl, aber wieder anders).
Der Befehl übernimmt die Stelle, an der in Windows die Strg-Taste gedrückt wurde. Es ist der neue Hotkey zum Speichern von Dokumenten (Befehl + S), Kopieren und Einfügen (Befehl + C, Befehl + V), sowie kursiven Text (Befehl + I), unter anderem. Es wird auch in Verbindung mit Tab verwendet, um zwischen den Desktop-Elementen zu wechseln, genau wie Strg + Tab auf einem Windows-PC.
Die Optionstaste (Alt) ist im Wesentlichen die Alt-Taste der Windows-Tastatur und wird bei einigen Mac-Modellen als Alt und Option bezeichnet. Es wird oft auf dieselbe Weise als Modifikator verwendet wie Alt auf Windows, obwohl seine Verwendung oft auf die aktuell verwendete Software beschränkt ist.
Die Option wird auch verwendet, um alternative Tastatureingaben zu spezifizieren, so dass + P den? Symbol, ? + Z tippt die? Symbol und so weiter.
Download: OS X Tastaturkürzel Spickzettel
Es gibt ein paar andere wichtige Unterschiede für viele Switcher:
• Das @ -Zeichen steht jetzt unter Umschalt + 2, nicht aber Umschalt + '(ungewöhnlich bei vielen Nicht-US-Tastaturen).
• Es gibt nicht mehr zwei Tasten zum Löschen, nur eine Rücktaste (die auf vielen Mac-Tastaturen mit "Löschen" gekennzeichnet ist und andere, die durch einen nach links weisenden Pfeil mit einem Kreuz gekennzeichnet sind).
• Die Funktionstasten (die oberste Tastenreihe auf der Tastatur) führen keine F1-, F2- (und so weiter) Funktionen mehr aus, sondern beziehen sich stattdessen auf das Symbol auf der Taste. F12 erhöht also die Lautstärke, F8 spielt / pausiert momentan wiedergegebene Medien. Um auf die altmodische F1-Taste zuzugreifen, müssen Sie Fn + F1 drücken (Fn befindet sich in der unteren linken Ecke).
2.6 Zeigereingabe
Apple wird oft die Erfindung der bescheidenen Computermaus zugeschrieben, aber in Wirklichkeit war es einfach eine Weiterentwicklung eines Konzepts, das von Xerox verfeinert wurde. Apple hat in den letzten Generationen von Computern in dieser Abteilung wieder Innovationen entwickelt und es gibt jetzt mehr Apple-Zeigegeräte als je zuvor.
Trackpads
Wenn Sie ein MacBook besitzen, haben Sie Apples großes Trackpad zur Verfügung, und das Click-Pad-Design ist einfach zu bedienen, sobald Sie wissen, wie. Desktop-Mac-Benutzer können sogar ein Apple Magic Trackpad kaufen, bei dem es sich im Wesentlichen um ein Laptop-Touchpad handelt, das an einen Desktop-PC angeschlossen wird. Dafür gibt es einen guten Grund: Gesten. 
Das Desktop-Betriebssystem von Apple verwendet stark Gesten, um sich fortzubewegen. Das Scrollen erfolgt, indem man den Bildschirm mit zwei Fingern "schleppt", anstatt wie bei vielen Windows-Laptops mit einem Finger "runter" auf den Bildschirm zu scrollen.
Diese Änderung dauert eine kurze Weile, bis Sie sich daran gewöhnt haben, aber sobald Sie die Navigation angepasst haben, wird die Navigation viel taktiler als mit einem Mausrad oder einem Schieberegler.
Es gibt viel mehr Gesten in OS X zu verwenden; Prise um zu zoomen, Drei-Finger-Swipes - sie sind alle da, aber es hat keinen Sinn, über sie zu lesen. Apple war clever genug, Beispielvideos in den Menüeintrag Systemeinstellungen> Trackpad aufzunehmen, also gehen Sie dorthin und aktivieren Sie diejenigen, die Sie verwenden möchten, wenn Sie ein Trackpad verwenden. 
Ein häufiges Missverständnis ist, dass Mac-Benutzer nicht mit der rechten Maustaste klicken können. Zwar gibt es technisch keine Schaltfläche für einen zweiten Klick, aber ein Klick mit zwei Fingern zeigt ein Kontextmenü an, das mit dem Windows-Kontextmenü identisch ist. Dies wird erreicht, indem Sie mit zwei Fingern das Trackpad berühren und mit einem Finger klicken (versuchen Sie es). Das Trackpad ist sehr empfindlich und weiß somit, wenn Sie zwei Finger darauf ruhen lassen und einen normalen Klick in einen zweiten Klick ändern.
Wenn sich dies als zu schwierig erweist, können Sie auch die Steuertaste gedrückt halten und normal klicken oder zu den Trackpad-Einstellungen gehen, um die Klicks in der unteren rechten Ecke des Trackpads mit der rechten Maustaste anzuklicken.
Mäuse
Viele neue Mac-Besitzer sind erfreut zu hören, dass ihre vorhandenen Peripheriegeräte - dh Windows-kompatible Mäuse mit zwei Tasten - sehr gut auf ihrem Mac funktionieren. Dies macht es überflüssig, eine teure Apple-Maus zu kaufen und zu kaufen, aber wenn Sie dies tun, haben Sie eine schöne, berührungsempfindliche Oberfläche, die besser zum Scroll-Stil eines Mac passt.
Mausräder funktionieren, obwohl Mäuse mit mehr als der grundlegenden Anzahl von Tasten möglicherweise nicht. Es sind keine Treiber erforderlich, und Sie können die Mauseinstellungen (dh die Empfindlichkeit) in den Systemeinstellungen> Maus einstellen. 
Apples eigene Magic Mouse ist eine Multitouch-Maus, das heißt, es gelten die gleichen Regeln wie beim Rechtsklicken. Wenn zwei Finger auf der Maus ruhen, wird durch Klicken ein Kontextmenü angezeigt. Dies gilt auch für das Scrollen, bei dem die obere Oberfläche der Maus verwendet wird. 
3. Software
3.1 Installieren und Entfernen von Software
Es gibt einen großen Unterschied in der Art und Weise, wie Mac OS X Software im Vergleich zu Windows verwaltet. Für einen Starter gibt es keine Registrierung auf OS X - was bedeutet, dass langwierige Installationsprogramme, die Registry-Schlüssel anpassen und tief im Betriebssystem installieren, seltener sind. Installateure existieren immer noch, insbesondere für Software, die sich auf den Kernbetrieb der Maschine auswirkt, aber die meiste Software wird mit einer von zwei Methoden installiert: mithilfe einer .DMG- oder .PKG-Datei und über den Mac App Store, der im nächsten Abschnitt beschrieben wird.
.DMG steht für Disc Image und bezieht sich auf ein montierbares, komprimiertes Archiv, das zu installierende Dateien enthält. Wenn Sie Software häufig herunterladen, wird sie im .DMG-Format vorliegen. Um es zu installieren, müssen Sie doppelklicken, um das Volume zu "mounten", als wäre es eine separate Festplatte. 
Dies sollte das Bild in einem Finder-Fenster gemäß dem obigen Screenshot öffnen. Diese .DMG ist für einen Freeware Doom Emulator namens GZDoom. Es enthält eine Anwendung "GZDoom", eine Readme-Datei und einige Dokumentationen. Es gibt auch einen Link zum Ordner "Programme" auf Ihrem lokalen Computer. Dies erleichtert die Installation von Software, obwohl das Prinzip das gleiche ist. Um GZDoom hier zu installieren (oder eine solche Software), ziehen Sie einfach das GZDoom-Symbol in Ihren Anwendungsordner.
Dies kann über den Finder (über den Eintrag auf der linken Seite) oder über den mitgelieferten Shortcut erfolgen. Es wird nicht immer eine Abkürzung geben, aber für viele namhafte Software gibt es. Dadurch wird die Anwendung buchstäblich in Ihren Anwendungsordner kopiert, wo sie als .APP-Datei gespeichert wird. Sie können dann die Anwendung ausführen.
Wenn Sie aus irgendeinem Grund die .DMG verlieren (dh Sie können es nicht finden, obwohl es noch gemountet ist), dann können Sie ein Finder-Fenster öffnen und in der unteren rechten Ecke unter "Geräte" sollte Ihre zuletzt gemountete .DMG sein. Im folgenden Screenshot sehen Sie ein Beispiel dafür. 
Installation von .PKG
Manchmal benötigt Software mehr Berechtigungen, um ausgeführt zu werden, wie zum Beispiel Systemprogramme, die entwickelt wurden, um weitere Funktionen für Ihren Mac hinzuzufügen - NTFS-Treiber, Optimierungen und so weiter. In diesen Fällen ziehen Sie die Software nicht in den Ordner "Programme", sondern führen ein Installationsprogramm ähnlich wie die Software in Windows aus. Diese Dateien haben oft die Erweiterung .PKG und können in DMG-Bildern oder in ZIP-Archiven gespeichert werden.
Um von .PKG zu installieren, doppelklicken Sie auf die Datei, um das Installationsprogramm zu starten. Klicken Sie auf Weiter, bis Sie zur Eingabe Ihres Kennworts aufgefordert werden, das Sie eingeben müssen, um Änderungen zuzulassen. Dies ist die einzige Software, die Ihren Computer gefährdet, da sie die Funktionsweise des Betriebssystems verändern kann. Sofern es sich um eine seriöse Quelle handelt, sollte es keine Probleme geben. Das heißt, beachten Sie Software, die nach solchen Berechtigungen fragt. 
Entfernen der Software
Das Entfernen von Anwendungen, die im Ordner "Programme" installiert sind, erfolgt einfach durch Ziehen der Anwendung in den Papierkorb (im Dock), durch Klicken mit zwei Fingern (oder durch Klicken mit der rechten Maustaste) auf den Papierkorb und durch Auswählen von Papierkorb leeren . Das Objekt wird jetzt vollständig von Ihrem Computer entfernt, und der belegte Speicherplatz wurde freigegeben.
.PKG-Dateien sind nicht sehr einfach. Aus diesem Grund wird eine große Menge von Software, die mit dieser Methode installiert wird, mit einem eigenen Deinstallationsprogramm ausgeliefert, das mit der ursprünglichen Installationsdatei entweder auf einer DMG oder in einem Archiv gebündelt ist. Sie müssen genau wie bei der Installation der Software vorgehen, einschließlich der Eingabe eines Passworts, um Änderungen vorzunehmen.
3.2 Mac App Store und Gatekeeper
Apple stellte den Mac App Store als kostenlosen Download für Benutzer von OS X 10.6.6 vor. It is run, maintained and regulated by Apple themselves, and contains software that will always work on the currently shipping version of OS X (ie the latest version consumers can purchase).
In order to use the store you will need to log in using your Apple ID. Open the App Store, click Store at the top of the screen followed by Sign In… and enter your credentials. You can create an Apple ID at AppleID.Apple.com.
Mac App Store Software
Da es von Apple betrieben wird, gibt es strenge Richtlinien, an die sich App Store-Entwickler halten müssen, um ihre Software in den Store zu übernehmen. Diese Richtlinien enthalten keine Software, die das Verhalten oder die Schnittstelle des Betriebssystems ändert, und die gesamte Software muss den Apple-Richtlinien für Benutzerschnittstellen entsprechen. Dies bedeutet, dass nicht alle Software, die Sie als Endbenutzer benötigen, im Mac App Store verfügbar ist. 
Dennoch ist es immer noch eine gute Ressource, die bezahlte und kostenlose Software enthält, und es dient einem wichtigeren Zweck - der Aktualisierung von Software, die Sie installiert haben.
Alle Softwareupdates für das Betriebssystem, iLife (vorinstallierte Medienerstellungssoftware von Apple) sowie alle Apps, die Sie aus dem Mac App Store heruntergeladen haben, werden auf diese Weise aktualisiert. Updates finden Sie auf der Registerkarte Updates, wie Sie im folgenden Screenshot sehen können. 
Apple verwendet den Mac App Store als primären Verteilungspunkt für ihre eigene Software, einschließlich Betriebssystemaktualisierungen (neue Versionen). Sie finden ihre Desktop-Publishing-Software ebenso wie professionelle Apps wie Final Cut Pro und Logic Pro im Mac App Store. 
Andere bemerkenswerte Bereiche sind:
• Vorgestellter Tab: Ein Schaufenster für das Neueste und Beste, die "Titelseite" des Stores mit den neuesten Angeboten, neuen Apps und den für die neueste Version optimierten Apps.
• Top-Charts: Die Top-Downloads kostenlos, kostenpflichtige und Top-Brutto-Apps im Geschäft.
• Kategorien: Durchsuchbarer Index von Anwendungen nach ihrer primären Verwendung.
• Käufe: Alle früheren Einkäufe mit Ihrer Apple ID verknüpft.
Pförtner
Gatekeeper ist eine neue Ergänzung, die mit OS X 10.8 Mountain Lion geliefert wurde und ändert die Art und Weise, wie Software auf Ihrem Mac installiert werden kann. Standardmäßig können Sie mit Gatekeeper nur Software aus dem Mac App Store installieren, aber in der Praxis wird wahrscheinlich eine Situation auftreten, in der Sie externe Software installieren möchten. Dies kann leicht erreicht werden.
Die Einstellung finden Sie unter Systemeinstellungen> Sicherheit und Datenschutz auf der Registerkarte Allgemein . Um Änderungen vorzunehmen, müssen Sie auf das Schloss in der unteren linken Ecke des Bildschirms klicken und Ihr Passwort eingeben. Ähnlich wie das Kennwort, das bei der Installation von Software auf bestimmten Teilen der Festplatte erforderlich ist, ist dies eine weitere der Sicherheitsmaßnahmen in OS X. 
Um Software von bekannten Entwicklern zu installieren, wählen Sie die zweite Option. Oder wenn Sie Software von überall zulassen möchten (wie in der vorherigen Version von OS X), dann wählen Sie " Überall" .
Ansicht: Auf der Suche nach toller Mac-Software? Schauen Sie sich unsere Best Mac Software Seite an.
3.3 Launchpad, Mission Control & Dashboard
Mac OS X verfügt über einige zusätzliche Desktop-Funktionen, die zwar nicht unmittelbar offensichtlich sind, die Navigation auf Ihrem Computer erleichtern. Viele dieser Tastenkombinationen können über das Einstellungsmenü für die Multi-Touch-Gesten unter Systemeinstellungen > Trackpad angepasst werden. Für diese Funktionen gibt es jedoch auch spezielle Tasten.
Launchpad
Launchpad wurde als Teil der "iOSification" von OS X bezeichnet und bietet eine ähnliche Schnittstelle zu iPhone und iPad, von der aus die installierte Software gestartet werden kann. Tatsächlich zeigt das Launchpad den Ordner "Programme" an, allerdings mit einigen zusätzlichen Optimierungen.
Um das Launchpad anzuzeigen, drücken Sie einfach die Taste F4 (ohne fn gedrückt zu halten); Das Symbol sieht aus wie sechs Quadrate. Es ist auch möglich, mit drei Fingern und Ihrem Daumen mit dem Standard-Trackpad-Shortcut zu "kneifen". Sie werden feststellen, dass ein neuer Bildschirm angezeigt wird, auf dem Ihre Apps auf mehrere Seiten verteilt sind, die iOS mehr als OS X ähneln. Dieser Bildschirm funktioniert genauso wie das iOS-Sprungbrett und ermöglicht das Klicken und Halten, um Symbole zu verschieben und zu ziehen ein Symbol über dem anderen, um einen Ordner zu erstellen. 
Sie können zwischen den Seiten blättern, neue erstellen, indem Sie ein Symbol an den Rand des Bildschirms ziehen und Ihr Launchpad in der Regel so organisieren, wie Sie es möchten. Die Ordner, die Sie hier erstellen, wirken sich nicht auf die Organisation Ihres Anwendungsordners aus, der so bleibt wie er war.
Missionskontrolle und Desktops
Dies ist eine der nützlichsten Funktionen von OS X. Sobald du es entdeckt hast, wirst du es immer benutzen. Standardmäßig können Sie die F3- Taste drücken (das Symbol sieht aus wie drei Rechtecke unterschiedlicher Größe) oder mit drei Fingern auf dem Trackpad streichen, um die Funktion zu starten. Mission Control ist im Grunde eine nützliche Methode, um zu sehen, was Sie auf Ihrem aktuellen Desktop geöffnet haben, indem Sie Fenster in einer organisierten Art und Weise streuen und zusammensetzen. 
Von hier aus können Sie dann auf eine der verfügbaren Anwendungen klicken, um sie an die Vorderseite Ihrer geöffneten Fenster und Anwendungen zu bringen. Die Funktion zeigt nicht alle geöffneten Anwendungen an, sondern nur diejenigen, die nicht ausgeblendet oder minimiert sind und auf dem derzeit aktiven Desktop ausgeführt werden. Wenn du oben auf der Missionskontrolle schaust, wirst du Dashboard und Desktop 1 sehen, dann, wenn du deine Maus in der oberen rechten Ecke bewegst und auf das Pluszeichen " + " klickst, wirst du einen neuen Desktop erstellen.
Von hier aus können Sie so viele Desktops erstellen, wie Sie möchten, damit Apps nicht überladen sind. Alle Vollbildanwendungen werden in dieser Ansicht als separate Desktops angezeigt. Wenn Sie eine Anwendung von einem Desktop auf den anderen verschieben möchten, klicken Sie auf den entsprechenden Desktop und ziehen Sie ihn aus dieser Ansicht. Um einen Desktop zu entfernen, bewegen Sie den Mauszeiger darüber und klicken Sie auf das "X". Offene Anwendungen werden auf Ihre anderen aktiven Desktops migriert, von denen Sie immer einen haben werden. Um Ihre Desktops neu zu organisieren, klicken Sie einfach darauf und ziehen Sie sie.
Standardmäßig können Sie zwischen Desktops mit einer horizontalen Wischgeste mit drei oder vier Fingern wischen. Dies kann über das Menü Systemeinstellungen> Trackpad konfiguriert und deaktiviert werden. Sobald Sie sich daran gewöhnt haben, wird der Arbeitsablauf erheblich beschleunigt.
Instrumententafel
Das OS X Dashboard ist lediglich ein Ort für Widgets wie Uhren, Kalender und so weiter. Sie können Widgets umher ziehen und sie so anordnen, wie Sie möchten, obwohl es keine Möglichkeit gibt, die Dinge auf ordentliche Weise automatisch zu arrangieren.
Greife auf das Dashboard zu, indem du mit drei oder vier Fingern von rechts nach links wischst, Dashboard im Launchpad auswählst oder in Mission Control auf Dashboard klickst. Sie können auch die Tastenkombination F12 verwenden, auf die Sie mit Fn + F12 zugreifen können . 
Klicken Sie auf das Pluszeichen ("+"), um aus den installierten Widgets zu wählen, oder klicken Sie auf Weitere Widgets, um auf die Apple-Website weitergeleitet zu werden, um weitere herunterzuladen. In ähnlicher Weise ermöglicht der Minus ("-") Knopf das Entfernen existierender Widgets.
3.4 Dock & Scheinwerfer
Zusammen sind das Dock und die Suchfunktion, die als Spotlight bekannt sind, das "Startmenü" für Mac OS X. Beide Funktionen sind ziemlich unterschiedlich, aber beide sind leistungsstark und arbeiten gut zusammen.
Dock
Auf dem Dock werden derzeit Software sowie Verknüpfungen zu häufig verwendeter Software angezeigt. Das Dock kann unten, links oder rechts auf dem Bildschirm ausgerichtet werden, und Funktionen wie automatisches Verbergen und Vergrößerung können über die Dock- Einstellungen aktiviert werden, die unter Systemeinstellungen> Dock zu finden sind . 
Um ein Programm an das Dock anzuheften, klicken Sie mit zwei Fingern auf sein Symbol, wählen Sie Optionen und dann Im Dock behalten . Um ein Programm aus dem Dock zu entfernen, können Sie dasselbe Menü verwenden oder es auf den Desktop ziehen. Wenn das Programm noch geöffnet ist, bleibt es dort, bis es geschlossen wird. Sie sollten Ihre meistgenutzten Programme im Dock behalten und sicherstellen, dass sie nicht überladen werden, damit aktuell geöffnete Programme auch dort Platz finden.
Die ganz rechte Seite des Docks (oder die untere, wenn sie vertikal ausgerichtet ist) ist ein separater Bereich für Ordner, den Papierkorb und aktuell minimierte Fenster. Wenn Sie ein Fenster mithilfe der gelben Schaltfläche am oberen Rand eines Fensters minimieren, bleibt es hier. Ordner können hier angeheftet werden; Ziehen Sie den Ordner einfach in das Dock. Wenn Sie den Inhalt direkt aus dem Dock sehen möchten, klicken Sie mit zwei Fingern und wählen Sie Als Stapel anzeigen aus, was ähnlich wie im folgenden Screenshot aussieht. 
Sie können von hier aus auf den Papierkorb als Ordner zugreifen oder ihn leeren, indem Sie mit zwei Fingern klicken und leeren Papierkorb wählen.
Scheinwerfer
Die Mac OS X-Suchfunktion heißt Spotlight und war schon lange von Windows-Benutzern beneidet (obwohl die eigene eingebaute Suchfunktion von Windows 8 einen Großteil der Spotlight-Funktionen nachahmt). Die Suchoberfläche ist jederzeit von Ihrem Mac-Desktop aus über das Lupensymbol ganz oben rechts auf dem Bildschirm verfügbar. Eine viel nützlichere Abkürzung ist Command + Space; Tippen Sie einfach darauf und geben Sie Ihre Suchanfrage ein. 
Sobald Sie mit der Eingabe beginnen, gibt Ihr Mac indexierte Ergebnisse zurück. Sie können nach fast allem suchen - E-Mails, Dateien und sogar Anwendungen. In der Tat ist eine der schnellsten Möglichkeiten, eine Anwendung auf Ihrem Mac zu starten, indem Sie + Space drücken, dann die ersten Buchstaben seines Namens eingeben und Enter drücken. Sie müssen nicht einmal die Finger von der Tastatur nehmen.
Eine weitere nützliche Spotlight-Funktion ist die Möglichkeit, in E-Mails, Chats und anderen Bereichen wie Kontakten, Webseitenverlauf und Dokumenten zu suchen. Bewegen Sie den Mauszeiger über ein Dokument, indem Sie es entweder mit der Maus auswählen oder die Pfeiltasten verwenden, um eine Vorschau des Dokuments anzuzeigen, wie Sie im folgenden Screenshot sehen können. 
Sie können ändern, was in den Spotlight-Voreinstellungen durchsucht werden kann. Diese finden Sie unter Systemeinstellungen> Spotlight . Sie können zwischen verschiedenen Dokumenttypen wählen und bestimmte Positionen in Spotlight über die Registerkarte "Datenschutz" auslassen. Wenn Sie die Verknüpfung ändern möchten, können Sie dies auch tun - obwohl die Standardeinstellung? + Leerzeichen sehr effektiv ist, wenn Sie sich erst einmal daran gewöhnt haben.
3.5 Kernsoftware & iLife
Mac OS X wird mit einer Software-Suite geliefert, die einfache Aufgaben erleichtert, einschließlich einiger bekannter und gut beachteter Multimedia-Lösungen. Diese Suite ist als iLife bekannt und wird über den Mac App Store aktualisiert.
Finder
Finder ist der Standard-Datei-Explorer, ähnlich dem Windows Explorer. Es funktioniert auf die gleiche Art und Weise wie das Windows-Äquivalent und ist über das Dock mit dem grundlegenden OS X "Smile" -Symbol zugänglich. 
Favoriten befinden sich auf der linken Seite. Sie enthalten alle Standardspeicherplätze für Medien und Dokumente sowie alle installierten Festplatten (Flash-Laufwerke, externe Festplatten oder optische Geräte) und Festplatten-Image-Dateien (.DMG) im Unterseite. Es gibt vier Schaltflächen, um den Anzeigemodus zu ändern, der ungefähr in der Mitte des Fensters zu finden ist, mit einem Einstellungsmenü (Kontext) neben und einem Anordnungsfenster daneben.
Um ein neues Finder-Fenster zu öffnen, wenn Sie bereits eines geöffnet haben, können Sie mit zwei Fingern auf das Symbol im Dock klicken und Neues Finder-Fenster wählen, besonders praktisch zum Kopieren und Verschieben von einem Ort zum nächsten. Beachten Sie, dass der OS X Finder keine "Ausschneiden" -Funktion hat, so dass Dateien und Ordner gezogen werden müssen, um verschoben zu werden. Wenn Sie auf ein anderes Laufwerk (z. B. ein USB-Flash-Laufwerk oder eine externe Festplatte) ziehen, wird diese Aktion standardmäßig zu einer Kopie. Sie können immer noch wie in Windows mit dem Kontextmenü kopieren oder indem Sie? + C zum Kopieren drücken und dann? + V zum Einfügen.
Wenn ein Finder-Fenster aktiviert ist (aktiv), können Sie auf Finder in der oberen linken Ecke des Bildschirms klicken und dann auf Einstellungen, um bestimmte Aspekte zu optimieren. Der Finder ermöglicht Beschriftungen für die schnelle Identifizierung und Gruppierung von Dateien, die Sie aus dem Zwei-Finger-Klick-Menü auf Ordner oder Dateien Ihrer Wahl anwenden können. Sie können diese Labels im Fenster "Voreinstellungen" benennen und die Standardverhalten für die Suche und andere persönliche Optionen auswählen. 
Safari
Apples eigener Web-Browser, Safari ist mit allen Macs auf die gleiche Art und Weise gebündelt. Internet Explorer ist mit allen Windows-Kopien mitgeliefert. Anders als IE hat Safari seinen Namen nicht mit schlechtem Rendering, Spyware und mangelnder Konformität mit Web-Standards beschmutzt - und wird daher allgemein als fähiger Web-Browser betrachtet. 
Safari verwendet die WebKit-Rendering-Engine, die dieselbe Engine ist, die von Google in seinem Chrome-Browser verwendet wird. Der Browser teilt auch die gleiche Omnibar-ähnliche Suchfunktion, bei der nur ein Feld für die Eingabe von Suchanfragen und bekannten URLs zur Verfügung steht. Safari ist mit Erweiterungen kompatibel, die von der Safari Extensions-Bibliothek von Apple heruntergeladen werden können.
Safari ist nicht nur ein einfach zu bedienender und schneller Browser, sondern hat auch einige andere nützliche Funktionen:
• iCloud Tabs: Synchronisiert mit anderen Instanzen von Safari, die mit Ihrer Apple ID verknüpft sind, z. B. andere Mac-Computer, iPhone, iPad und iPod Touch-Geräte.
• Reader: Formatierung für einfache Lesbarkeit auf kompatiblen Websites, angezeigt durch einen anklickbaren Reader- Button rechts neben der Adressleiste.
• Menü "Teilen": Senden Sie während des Surfens per E-Mail, Tweet oder durch andere Methoden schnell eine E-Mail, indem Sie auf die Schaltfläche "Teilen" klicken (ein Feld mit einem Pfeil).
• Leseliste: Eine Auswahlliste von Lesematerialien, iCloud-fähig, die Sie dann auf anderen Geräten lesen können. Verwenden Sie das Menü " Teilen" , um einen Artikel oder eine Webseite zu Ihrer Leseliste hinzuzufügen, und greifen Sie dann mit dem Symbol, das einer Lesebrille ähnelt, auf die Liste zu.
• Downloads: Derzeit aktive Downloads, die über die Schaltfläche oben rechts zugänglich sind und einem nach unten weisenden Pfeil ähneln.
OS X wird auch mit einem Desktop-E-Mail-Client geliefert, der einfach als Mail bezeichnet wird. Wenn Sie ein iCloud-Konto verbunden haben, besteht eine gute Chance, dass Mail Ihre iCloud-E-Mail-Adresse automatisch für die Verwendung mit dem Programm einrichtet. Um eigene vorhandene Konten hinzuzufügen, starten Sie die E-Mail und klicken Sie auf Datei> Konto hinzufügen. Für gängige Webmail-Dienste wie Gmail und Yahoo ist der Prozess sehr einfach, nur die E-Mail-Adresse und das Passwort sind erforderlich. Für andere POP3- und IMAP-Postfächer, die nicht aufgelistet sind, benötigen Sie Ihre Server-Anmeldeinformationen, wenn Sie ein Konto hinzufügen, so wie Sie es mit jedem Mail-Client tun würden. 
Die Ansicht wird in der linken Spalte mit den verschiedenen Posteingängen, Ordnern und Google Mail-Labels, in der mittleren Spalte mit einer E-Mail-Liste und in der Spalte ganz rechts mit dem E-Mail-Text geteilt. Die beiden Hauptschaltflächen in der oberen linken Ecke führen die zwei Hauptfunktionen aus, die von einem E-Mail-Client benötigt werden - nach neuen E-Mails suchen und neue E-Mails verfassen.
Seien Sie darauf vorbereitet, eine Weile zu warten, wenn Sie ein E-Mail-Konto einrichten, das Sie schon lange haben - Mail lädt alle Ihre Nachrichten herunter, manchmal ohne Angabe dessen, was es tut (die Spalten erscheinen nur gelegentlich leer, obwohl Sie eingerichtet ist dies nicht der Fall). Wenn Sie Outlook, Thunderbird oder sogar das Web-Frontend von Google Mail verwendet haben, werden Sie Mail problemlos verstehen.
iTunes
Dies ist Apples bekannte Medienverwaltungsanwendung, die kürzlich aktualisiert und mit einer neuen Benutzeroberfläche überarbeitet wurde, die unter Windows genauso aussieht wie unter OS X. Wenn Sie iTunes unter Windows verwendet haben, werden Sie keine Probleme haben, es unter OS X zu verwenden Schnittstellen unterscheiden sich überhaupt nicht. Wenn Sie mit iTunes noch nicht vertraut sind, sollten Sie wissen, dass es sich dabei um den Standard-Musik-Player auf Ihrem Mac handelt, sowie um eine Bibliothek für Musik und andere Medien und als Manager für iOS-Geräte. 
Es gibt zwei Hauptoberflächen in der neuesten Version von iTunes - die Bibliothek und der Speicher. Sie können zwischen den beiden wechseln, indem Sie die Taste in der oberen rechten Ecke drücken. Es wird entweder iTunes Store im Library-Modus oder Library im Store-Modus angezeigt. Im Bibliotheksmodus können Sie Ihrer Bibliothek Musik hinzufügen, indem Sie die Dateien einfach in das Hauptfenster ziehen oder die Methode " Datei"> "Zur Bibliothek hinzufügen" verwenden.
Sie können zwischen verschiedenen Organisationsmethoden wechseln, indem Sie die horizontale Leiste unterhalb des Statusfensters verwenden, Ihre Bibliothek mit der Suchleiste oben rechts suchen und Musik mit dem AirPlay-Symbol an AirPlay-Geräte übertragen (ein Feld mit einem Dreieck davor). .
Schließen Sie ein iPhone oder ein ähnliches iOS-Gerät an, um Systemaktualisierungen durchzuführen, Musik zu übertragen oder ein Gerät wiederherzustellen, das nicht ordnungsgemäß funktioniert. Beachten Sie, dass das Anschließen von Geräten, die nicht mit Ihrem Mac gekoppelt sind, zum Verlust von Medien auf diesem Gerät führen kann. Eine Möglichkeit, dies versehentlich zu verhindern, besteht darin, auf das Menü Geräte zuzugreifen, indem Sie oben auf dem Bildschirm auf Finder> Einstellungen klicken, die Registerkarte Geräte auswählen und die Option Automatisches Synchronisieren von iPods, iPhones und iPads aktivieren aktivieren. Es gibt natürlich viel mehr Optionen, von denen viele persönlich sind, und Sie sollten die Menüs erkunden, um sicherzustellen, dass Sie mit der Einrichtung von iTunes zufrieden sind. 
Denken Sie daran: Wenn Sie nicht viele lokale Medien verwenden, kein iPhone oder ähnliches Gerät haben und lieber die ungerade MP3-Datei mit einer helleren Anwendung anhören, die keine Bibliothek verwendet, dann tun Sie das nicht Ich muss iTunes überhaupt verwenden - wir werden später in diesem Handbuch auf den Mac zurückgreifen, um Standardprogramme und alternative Software zu ändern.
In der Store- Ansicht können Sie Medien und Apps für Ihre eigenen Geräte über eine relativ einfache Benutzeroberfläche kaufen. Um den Store nutzen zu können, müssen Sie in Ihrer Apple ID angemeldet sein . Dies können Sie über das Menü Store> Anmelden am oberen Bildschirmrand tun. 
Download: iTunes für Mac Tastaturkürzel Spickzettel
Artikel: Ihr Leitfaden für die großen neuen Funktionen in iTunes 11 Ihr Leitfaden für die tollen neuen Funktionen von iTunes 11 Ihr Leitfaden für die tollen neuen Funktionen von iTunes 11 Apple hat vor kurzem die 11. Version seines beliebten Media-Players iTunes und sein Re-Design veröffentlicht und neue Features haben viel Lob von Kritikern der älteren Versionen von iTunes gewonnen, die den Player ... Read More
Artikel: 10 Tipps für das Beste aus iTunes 11 Holen Sie das Beste aus iTunes 11 mit diesen 10 Tipps Holen Sie das Beste aus iTunes 11 mit diesen 10 Tipps Einige dieser Tipps sind Work-Arounds für Funktionen Apple in iTunes ausgelassen 11, wie iTunes DJ, während andere auf einige neue nützliche Features hinweisen, die Sie vielleicht übersehen. iTunes ist kein perfektes ... Read More
iPhoto
Ähnlich wie iTunes ein Medien-Hub ist, ist iPhoto das Zentrum Ihrer statischen Bilder. Wenn Sie ein iPhone oder ein anderes iOS-Gerät besitzen, werden Ihre Bilder automatisch heruntergeladen und mithilfe des Apple Photo Stream-Dienstes zu Ihrer Bibliothek hinzugefügt. Sie können diese und viele Optionen über das iPhoto> Einstellungen- Fenster ändern, auf das Sie am oberen Bildschirmrand zugreifen können. Um Ihre eigenen Fotos von einer Digitalkamera oder Speicherkarte zu importieren, verbinden Sie das Gerät mit Ihrem Computer und iPhoto sollte Bilder erkennen und starten. Ist dies nicht der Fall, starten Sie iPhoto und klicken Sie auf Ihr Gerät auf der linken Seite, bevor Sie auswählen, was Sie importieren möchten. iPhoto speichert seinen Inhalt in einer Datenbank, die sich in Ihrem Bilderordner befindet, und es ist wichtig, dies zu sichern. 
Genau wie Finder ist die linke Seite für die Navigation reserviert. Fotos können als ein langer Stream angezeigt und nach Ereignissen aufgeteilt werden. iPhoto kann Ereignisse erkennen und entsprechend aufteilen, indem die in den aufgenommenen Fotos gespeicherten Daten verwendet werden - Daten, Orte und so weiter. Dadurch kann iPhoto Ihre geo-markierten Bilder auch auf einer Karte platzieren, auf die Sie über das Menü " Orte" zugreifen können. Die Software ist schlau genug, um Gesichter erkennen zu können. Sie müssen jedoch einige Regeln festlegen und mithilfe des Menüelements "Gesichter" zukünftige Fotos erkennen.
iPhoto ist sehr einfach, aber leistungsstark. Klicken Sie während der Anzeige eines Fotos auf die Schaltfläche Bearbeiten, um einige Schnellkorrekturen wie Auto-Verbesserung, Rote-Augen-Korrektur und erweiterte Funktionen wie Belichtung und Zuschneiden anzuwenden. Es gibt auch ein paar Doseneffekte, um Fotos schnell in Schwarz-Weiß, Sepia und so weiter zu bringen. Wenn Sie speichern, erstellt iPhoto lediglich eine Kopie, und Sie können jederzeit über das Menü Bearbeiten auf das ursprüngliche Foto zurücksetzen, indem Sie einfach auf Original wiederherstellen klicken. Dies wird als nicht-destruktives Editieren bezeichnet. 
Alle Fotos, die Sie aus iPhoto löschen, werden in den iPhoto-Papierkorb verschoben, der über den Papierkorb in der Anwendung geleert werden muss. Sie können auch auf alle Fotostreams zugreifen, die Sie von iPhoto abonniert haben, und neue Fotos für andere iPhoto- oder iOS-Benutzer erstellen, indem Sie Ihre Fotos auswählen und " Teilen"> "Neuer Fotostream" wählen.
Sie können Fotos aus Ihrem iPhoto-Stream exportieren, indem Sie mehrere Bilder auswählen (? + Klicken, ähnlich wie Windows Strg + Klick) und sie dann an einen Ort Ihrer Wahl ziehen. Sie können auch die Option Datei> Exportieren oben auf dem Bildschirm verwenden.
Mitteilungen
Die Nachrichten-App ist neu in Mountain Lion und ersetzt die alte iChat-Anwendung, die für Instant Messaging verwendet wird. Benutzer von Apples iMessage-Plattform, die für iPhone-, iPad- und iPod Touch-Benutzer verfügbar ist, können auf ihren Nachrichtenverlauf zugreifen, Nachrichten senden und Nachrichten von dieser Anwendung empfangen. Es kann auch als Bonjour-Client für lokale Chats zwischen Mac-Computern verwendet werden, um ein Jabber-Konto (einschließlich Google Talk) zu verbinden und Nachrichten über die Messaging-Dienste AIM und Yahoo Messenger zu senden. 
Klicken Sie oben auf dem Bildschirm auf Nachrichten> Einstellungen, um sich bei Ihren Konten anzumelden und allgemeine Einstellungen zu ändern. Sobald Sie sich bei einem iMessage-Konto angemeldet haben, können Sie sogar Nachrichten von der Telefonnummer Ihres iPhone senden. Um Bilder und andere Dateien zu senden, ziehen Sie sie in das Textfeld.
Kalender, Erinnerungen und Notizen
Drei weitere Anwendungen, die ebenfalls iCloud-fähig sind und für die perfekte Synchronisierung zwischen iDevices und Mac-Computern konzipiert wurden, sind Kalender, Erinnerungen und Notizen. Kalender verwenden standardmäßig Ihre iCloud-ID (Apple ID). Wenn Sie jedoch im Menü " Kalender"> "Einstellungen" oben auf dem Bildschirm auf das Menü "Einstellungen" zugreifen, können Sie Ihren eigenen Exchange-, Google- oder anderen Kalender hinzufügen. Dadurch werden alle Ereignisse heruntergeladen und automatisch neue erstellt, die Sie auf Ihren anderen Geräten sowie auf dem Server erstellen. 
Erinnerungen und Notizen sind zwei ähnliche Apps, die beide Ihre Apple ID verwenden, um Änderungen an iDevices zu übertragen. Es gibt keine Möglichkeit, sie mit Nicht-iOS- oder OS X-Geräten zu verwenden, obwohl sie sich gut in den Desktop mit Warnungen und Benachrichtigungen integrieren.
GarageBand & iMovie
Zwei der beliebtesten Programme von OS X, GarageBand und iMovie, sind die besten Freunde eines Medienschaffenden. Obwohl sie nicht ganz mit der Leistung von professionellen Programmen wie Final Cut oder Logic Pro vergleichbar sind, bieten sie dennoch eine einfache Möglichkeit zum Erstellen von Musik und Bearbeiten von Videos auf Ihrem Desktop - und sie sind auf den meisten Macs kostenlos enthalten.
GarageBand verwendet eine Vielzahl von virtuellen Instrumenten sowie Apple Loops, das lizenzfreie Archiv des Unternehmens, das frei ist für kommerzielle Projekte. Es gibt nichts Besseres als GarageBand für Windows, und es macht sowohl Spaß zu spielen als auch nützlich, um Hintergrundmusik oder Soundeffekte für andere Medienprojekte zu erstellen. 
iMovie hat eine Windows-Entsprechung - Windows Movie Maker. IMovie ist jedoch wesentlich leistungsfähiger als das Windows-Äquivalent und macht die Bearbeitung von Videos wirklich einfach. Der einzige Haken ist, dass sich das Video in Ihrer iPhoto-Mediathek befinden muss, da dies der Hauptspeicherort von iMovie ist. Sobald Sie Ihr Video importiert haben, sollten Sie es in der unteren Hälfte des iMovie-Projektfensters sehen, wo Sie die Clipdauer anklicken und verschieben können, bevor Sie sie in die Timeline ziehen. 
Sowohl iMovie als auch GarageBand sind so konzipiert, dass sie einfach zu bedienen sind und somit benutzerfreundlich sind, und zwar auf Kosten erweiterter Funktionen, die normalerweise bei professionellen Paketen zu finden sind. Beide haben hervorragende Tutorials, die über das Hilfe-Menü oben auf dem Bildschirm verfügbar sind. Experimentieren wird jedoch den meisten Benutzern helfen, ihre volle Funktionalität zu erkunden.
Artikel: Lernen und Spaß mit GarageBand OS X Lernen und Spaß mit Magic GarageBand [OSX] Lernen und Spaß mit Magic GarageBand [OSX] Der beste Weg, Musik zu lernen, ist wahrscheinlich zu lernen, wie man ein echtes Instrument spielt, aber wenn Sie wie ich sind und nicht die Zeit haben, kann Apples beliebte Song-Producing-Anwendung, GarageBand, nützlich sein ... Lesen Sie mehr
Der Rest
Der Rest der iLife Suite und anderer enthaltener Software ist wie folgt:
• Kontakte: Eine einfache Kontaktverwaltungs-App, die mit iCloud synchronisiert und Updates von anderen Mac OS X-Computern und iOS-Geräten, die mit Ihrer Apple-ID verknüpft sind, sendet / empfängt. Füllen Sie Ihr Adressbuch auf Ihrem PC aus und lassen Sie die Änderungen automatisch auf Ihr iPhone übertragen.
• FaceTime: Ein Webcam-Chat-Programm, mit dem Sie andere Mac-, iPhone- und iOS-Benutzer von Ihrem PC aus anrufen und Anrufe von anderen FaceTime-Geräten empfangen können.
• GameCentre: Erfolge, Bestenlisten, Ranking und Matchmaking für Mac und iOS Spiele. Neu bei Berglöwe.
• Photo Booth: Nehmen Sie Fotos mit Ihrer Webcam auf, wenden Sie Effekte und Bearbeitungen mit Leichtigkeit an.
• QuickTime Player: Ein einfacher, gebündelter Media Player für Videos, der jedoch auch Audiodateien abspielen kann.
• Vorschau: Eine App, die PDF-Dokumente, Bilder usw. schnell zu Vorschauzwecken öffnet. Ähnlich wie Windows Image & Fax Viewer, abgesehen von einigen Unterschieden wie der Möglichkeit, Anmerkungen zum Bild zu machen.
• TextEdit: Das Mac OS X-Äquivalent von Notepad, speichert standardmäßig im .RTF-Format und integriert sich in iCloud. Um im Nur-Text- Format zu speichern, klicken Sie auf Format> Make Plain Text und speichern Sie.
• Calculator & Dictionary: Zwei selbsterklärende Apps, die beide nützlich sind.
3.6 Aktivitätsmonitor und Dienstprogramme
Es gibt so viele System-Utilities wie gebündelte iLife-Apps unter Mac OS X, und obwohl viele von Nicht-Power-Benutzern unberührt bleiben, gibt es ein paar sehr nützliche Tools; Einer davon ist der Aktivitätsmonitor.
Aktivitätsmonitor
Es gibt keine Strg + Alt + Entf auf einem Mac. Wenn Ihr System vollständig blockiert ist, müssen Sie eine beliebige Taste drücken, um neu zu starten (im Falle einer Fehlermeldung) oder den Netzschalter gedrückt halten, um den Computer auszuschalten. Wenn dein Mac weiter einfriert, bringe ihn dorthin zurück, wo du ihn gekauft hast - da ist wahrscheinlich etwas nicht in Ordnung.
Auf der anderen Seite hat Software die Angewohnheit, abzustürzen, unabhängig davon, auf welcher Plattform Sie gerade laufen. Während OS X insgesamt stabiler ist als Windows, geht diese Stabilität bei Software von Drittanbietern aus dem Fenster. Kurz gesagt, die Mac-App stürzt ab - und Sie brauchen etwas, um die Situation zu verbessern. Das erste, was Sie tun können, ist zwei Klick und Anwendung, halten Sie die Optionsschaltfläche und klicken Sie auf Beenden erzwingen. Dies sollte 90% der Zeit beim Töten einer Rogue-App funktionieren, obwohl Sie alle nicht gespeicherten Daten verlieren werden.
Sie können Apps auch über eine Task-Manager-ähnliche Benutzeroberfläche namens Activity Monitor beenden. Der Activity Monitor bietet Ihnen einen systemweiten Überblick über die Nutzung, einschließlich Prozessorleistung, verfügbarem Speicher und Netzwerknutzung. Sie finden es im Menü Dienstprogramme unter Anwendungen oder verwenden Sie Spotlight. Es ist auch praktisch, die App an Ihrem Dock anzubringen, wenn Sie so geneigt sind. 
Wenn ein Programm zu viel Prozessorleistung verbraucht, einen Speicherverlust verursacht oder anderweitig geschlossen werden muss, ist dies der Bildschirm, von dem aus es ausgeführt werden soll. Durch Klicken auf die einzelnen Spaltentitel (z. B. Prozessname, Benutzer, % CPU) können Sie Prozesse anordnen und ein Problem schnell erkennen. Sobald Sie eine gefunden haben, klicken Sie auf die App und dann auf Prozess beenden, um sie zu beenden . Wenn Sie auf " Prüfen" klicken, erhalten Sie eine bessere Vorstellung davon, was der Prozess gerade macht, obwohl ein Großteil des Menüs für Power-Benutzer nützlicher ist als für Heimanwender.
Dienstprogramme
Der Ordner "Dienstprogramme" befindet sich im Ordner "Programme" (unter "Andere" im Launchpad verfügbar) und enthält alle Arten von erweiterten Tools. Diese etwas spezialisierten Anwendungen führen Aufgaben wie das Importieren von Medien von Kameras und Speicherkarten (Image Capture), den Zugriff auf die Konsole (Terminal), die Fehlerbehebung von drahtlosen und kabelgebundenen Netzwerken (Airport Utility und Network Utility) und sogar das bescheidene Schachspiel aus.
Ebenfalls enthalten ist Automator, ein hochentwickeltes Automatisierungswerkzeug für die Ausführung aller Arten von Aufgaben auf Ihrem PC. Wir haben eine Anleitung speziell für die Beherrschung dieses leistungsstarken Tools:
Download: Das Awesome Automation-Handbuch für Mac-Benutzer
3.7 Andere Software und Standardprogramme
Während Mac OS X eine relativ vollständige Softwarebasis bietet, von der aus viele Aufgaben erledigt werden können, möchten Sie vielleicht eine andere Software installieren, um Medien abzuspielen, Dokumente zu öffnen und so weiter. Dies ist immer noch möglich, trotz eines allgemeinen und unwahren Glaubens, dass Sie "an" Apple's Ökosystem und folglich an seine eigene Software "gebunden" sind.
Ein Medienplayer wie VLC eignet sich hervorragend für die Wiedergabe aller Medientypen - von Videos mit obskuren Codecs bis hin zu verlustfreiem FLAC oder komprimierten MP3s. Nach der Installation müssen Sie jedoch Ihre Dateiauswahl mit dieser Software verknüpfen. Klicken Sie dazu mit zwei Fingern auf Ihre Medien (z. B. eine MP3-Datei) und klicken Sie auf Informationen . Dies zeigt alle möglichen Informationen über die ausgewählte Datei an und kann auch mit der Tastenkombination + I während der Auswahl einer Datei aufgerufen werden. Es ist der Windows-Funktion "Eigenschaften" am nächsten. 
In dem Fenster sehen Sie eine Option nach unten, die "Öffnen mit" und dann den Programmnamen sagt. Um dieses Standardverhalten zu ändern, wählen Sie ein Programm aus der Dropdown-Liste und klicken Sie auf Alle ändern. Alle Dateien dieses Typs werden jetzt in der Anwendung geöffnet, die Sie in diesem Fenster ausgewählt haben.
4. System und Einstellungen
Wenn Windows-Benutzer über die Systemsteuerung verfügen, verfügen Mac OS X-Benutzer über einen ähnlichen Bereich mit der Bezeichnung Systemeinstellungen, auf den Sie über das Dock oder auf das Apple-Logo in der oberen linken Ecke zugreifen können. Diese Einstellungen sind in verschiedene Bereiche unterteilt, und die meisten, wenn nicht alle, sind selbsterklärend.
4.1 Persönliche und Benachrichtigungen

Dies sind alle Einstellungen, die die Benutzererfahrung von OS X beeinflussen. Auf der Registerkarte " Allgemein" können Sie das Farbschema, die Symbolgröße und die Bildlaufleisten des Betriebssystems ändern.
Um den Desktop-Hintergrund zu ändern oder einen Bildschirmschoner einzustellen, gehen Sie zu den Desktop- und Bildschirmschoner- Einstellungen, wo Sie aus den integrierten Bildern von Apple, Ihrer iPhoto-Bibliothek oder einfachen Volltonfarben wählen können. Wenn Sie Ihren Desktop in regelmäßigen Abständen ändern möchten, können Sie dies hier tun. Sie können auch einen Bildschirmschoner auf der zweiten Registerkarte einrichten, mit verschiedenen Stilen und Quellen zur Auswahl. 
Es ist nicht überraschend, dass Dock ein Bereich ist, in dem die Dockeinstellungen geändert werden können, einschließlich der Vergrößerung, der Position auf dem Bildschirm und der Gesamtgröße. In ähnlicher Weise können Sie in den Voreinstellungen für die Missionssteuerung Tastenkürzel angeben, unabhängig davon, ob das Dashboard als Leerzeichen und als besonders praktischer Schalter angezeigt wird - ob Arbeitsbereiche nach den zuletzt verwendeten angeordnet werden sollen oder nicht. Dies ist praktisch, wenn Sie Ihre mehreren Desktops an Ort und Stelle "sperren" möchten, anstatt sie sich bei der Verwendung bewegen zu lassen. Hot Corners können von hier aus konfiguriert werden. Wenn sie aktiviert sind, wird eine Aktion ausgelöst, wenn der Mauszeiger über der Ecke Ihrer Wahl gehalten wird. Dies ist sehr nützlich für den schnellen Zugriff oder für Benutzer mit eingeschränkter Mobilität in ihren Händen. 
Wie bereits erwähnt, enthält Language & Text die Möglichkeit, nicht nur die Region Ihres Macs zu ändern, sondern auch die allgemeine Sprache Ihres Betriebssystems. Auf der Registerkarte Eingabequellen können Sie verschiedene Tastaturlayouts und Eingabemethoden auswählen zweisprachige Nutzer oder Nutzer, die sich auf ein anderes Gebiet einstellen.
Die Registerkarte Sicherheit und Datenschutz ist wohl einer der wichtigsten Einstellungselemente auf der Liste. Hier können Sie GateKeeper aktivieren und deaktivieren, unabhängig davon, ob Ihr Mac nach dem Aufwachen immer ein Passwort benötigt und aktivieren Sie eine Funktion namens FileVault, die Ihre Daten mit einem Benutzernamen und Schlüssel verschlüsselt. Wenn Sie FileVault aktivieren, ist es wichtig, dass Sie wissen, dass Ihre Daten möglicherweise verloren gehen, wenn Sie den Benutzernamen oder den Schlüssel vergessen. Aus diesem Grund ist sie standardmäßig deaktiviert.
Sie können die integrierte OS X- Firewall auch auf der entsprechenden Registerkarte aktivieren. Sobald Sie aktiv sind, können Sie mit der Schaltfläche " Erweitert" Regeln definieren, und neue Anwendungen werden Sie fragen, ob Sie sie durch die Firewall leiten lassen (dh "App X möchte eingehende Netzwerkverbindungen empfangen"). Die OS X-Firewall ist im Allgemeinen viel weniger bedürftig als die in Windows integrierte und ist auch die einzige Sicherheitssoftware, die Sie wirklich aktivieren müssen.
Die Registerkarte " Datenschutz" ist iOS-Benutzern bekannt, da es sich um das One-Stop-Control Panel für Anwendungen handelt, die Zugriff auf Twitter-Anmeldeinformationen, Standortdienste und Kontakte sowie andere persönliche Daten angefordert haben. Sie können den Zugriff hier aufheben und festlegen, ob anonyme Nutzungsstatistiken an Apple gesendet werden sollen oder nicht. 
Spotlight- Einstellungen sind ziemlich einfach. Hier können Sie definieren, was durchsuchbar ist und wie Ergebnisse angezeigt werden. Benachrichtigungen listet alle Apps auf, denen Sie Zugriff auf das Benachrichtigungscenter gewährt haben. Ähnlich wie iOS können Sie den Typ der Benachrichtigung, die Sie erhalten, umschalten und den Zugriff widerrufen.
Sie können auf die Benachrichtigungszentrale zugreifen, indem Sie die Schaltfläche ganz oben rechts auf dem Bildschirm verwenden oder indem Sie mit zwei Fingern von der linken Kante Ihres Laptop-Trackpads oder Magic Trackpad ziehen.
Wenn Sie Ihren Twitter-Account verbunden haben (mehr dazu später), können Sie auch von diesem Menü aus twittern.
4.2 Hardware

Bei Apple-Computern treten keine Treiberprobleme mit Hardware von Erstanbietern auf, da Apple die Kontrolle über alle Komponenten hat. Das bedeutet, dass Sie nicht ständig nach Treibern suchen müssen, um Ihre Sound-, Wireless- oder andere Komponenten richtig arbeiten zu lassen. Es gibt jedoch immer noch Vorlieben für Geräte, beginnend mit dem Menü CDs & DVDs .
Hier können Sie Regeln in Bezug auf optische Medien festlegen, was viele neue Mac-Besitzer nicht nutzen werden. Unabhängig davon, die Option ist immer noch da und wenn Sie ein externes Laufwerk von Apple kaufen, können Sie hier auch Standardverhalten für eingelegte Discs einstellen.
Das Menü " Anzeigen" enthält Optionen für die Auflösung, Farbeinstellungen und externe Monitorsteuerelemente. Sie können externe Monitore anordnen (dh entscheiden, wo der Monitor "erscheint", damit Sie Ihre Maus auf die entsprechende Seite des Bildschirms bewegen können) und die Spiegelung für externe Geräte und AirPlay-Geräte aktivieren (dies entspricht der aktuellen Anzeige und nicht dem neuen Display) wie eine Erweiterung Ihres bestehenden Desktops). 
Denken Sie daran: Wenn Sie eine sekundäre Anzeige anschließen und die Voreinstellungen für die Anzeige starten, wird auf jedem verbundenen Bildschirm ein Fenster angezeigt, in dem Sie Änderungen vornehmen können - anstatt alle auf dem "Hauptmonitor" angezeigt zu werden.
Das Energiesparmodus- Menü dient zum Festlegen von Zeitabschnitten, nach denen Ihr Mac schlafen, den Ruhezustand aktivieren und den Bildschirm ausschalten soll. Beachten Sie die beiden Registerkarten " Akku" und "Netzteil", um je nach Stromquelle unterschiedliche Regeln festzulegen. Zwei weitere interessante Einstellungen sind Wake für Wi-Fi-Netzwerkzugriff, mit dem Ihr Mac aufwachen kann, um Dateiübertragungen, Downloads usw. abzuschließen, sowie Optionen für Power Nap, ein Modus, der regelmäßig Ihren Mac aufweckt, um nachzusehen neue E-Mail- und iCloud-Updates.
Die Tastatur-, Maus- und Trackpad- Einstellungsmenüs sind alle sehr selbsterklärend. Das Menü " Drucken & Scannen" listet alle bekannten Geräte zum Drucken und Scannen auf, einschließlich Netzwerkgeräten. 
Um einen Drucker unter Mac OS X zu installieren, schalten Sie einfach Ihren Laptop ein, schalten Sie den Drucker ein und schließen Sie ihn über USB an. Ihr Mac erkennt neue Hardware und versucht, die richtigen Treiber ohne Ihr Zutun herunterzuladen. Wenn keine Treiber gefunden werden können, bedeutet dies entweder, dass es keine Mac-Treiber für das ausgewählte Gerät gibt (ein gutes Beispiel hierfür ist ein Dell-Drucker, der nur Windows-Treiber zur Verfügung stellt) oder die Website Ihres Peripherie-Anbieters für ein spezielles, installierbares Download-Tool Die .PKG-Software installiert die in Kapitel 2 dieses Handbuchs beschriebenen Methoden für den Mac.
Im Abschnitt Hardware finden Sie schließlich Optionen für Sound . Hier können Sie Alarm- und andere Betriebssystemsounds auf der Registerkarte Sound-Effekte definieren . Noch wichtiger ist, dass Sie Eingabe- und Ausgabegeräte auch auf den entsprechenden Registerkarten definieren können. Standardmäßig ist der einzige Eingang ein Mikrofon, das in Ihrem Mac integriert ist. Das Ausgabemenü ist sehr nützlich, wenn Sie Ihren Mac über HDMI an einen externen Fernseher oder ein Entertainment-Gerät oder an einen AirPlay-Server für die drahtlose Übertragung von Ton anschließen. 
Hinweis: Sie müssen hier eine externe Tonausgabe definieren. Um also den Ton über ein HDTV-Gerät zu kanalisieren, wählen Sie HDMI-Ausgabe. Andernfalls wird der Ton über Ihren Laptop wiedergegeben, während das Bild auf einem anderen Monitor ausgegeben wird. Sie können auch wählen, ob Sie alle Töne per AirPlay übertragen möchten, falls Sie einen Apple TV oder ein anderes fähiges Gerät besitzen.
4.3 Internet und WLAN

Der Internet & Wireless Preference-Bereich ist nicht so gut gefüllt, enthält aber dennoch einige wichtige Funktionen, von denen nicht zuletzt iCloud ist . Hier können Sie sich bei Ihrem iCloud-Konto anmelden, auswählen, was synchronisiert werden soll und eine Vorstellung davon erhalten, wie viel Speicherplatz Sie noch haben. Sie können von hier aus auch auf einen höheren Speicherplan aktualisieren und Elemente mithilfe der Schaltfläche Speicher verwalten löschen. 
Hinweis: Wenn Sie mehr iCloud-Speicher kaufen, behalten Sie die anfänglichen 5 GB frei, sodass ein 10 GB-Speicher 15 GB insgesamt nutzbaren Speicherplatz bietet.
Mail, Kontakte & Kalender ist eine andere Menüoption, die iOS-Benutzern vertraut sein sollte. Hier können Sie E-Mail-Adressen für die Verwendung in Mail sowie Twitter- und Facebook-Konten für die Integration in Ihre Kontakte hinzufügen. Außerdem können Sie in der Benachrichtigungszentrale die praktischen Schaltflächen "Tweet" und "Post to Facebook" verwenden.
Die Netzwerkvoreinstellungen bieten schnellen Zugriff auf Netzwerkadapter, bekannte drahtlose Netzwerke und einige Optionen zum Deaktivieren der automatischen Benachrichtigung neuer Netzwerke. Vergessen Sie nicht, dass Sie immer über das Standard-WLAN-Symbol in der oberen rechten Ecke des Bildschirms auf die WLAN-Optionen zugreifen können. 
Im Bluetooth- Menü können Sie ein Bluetooth-Mikrofon, eine Tastatur oder ein anderes drahtloses Gerät einrichten. Sie können Bluetooth auch über dieses Menü aktivieren oder deaktivieren. Dies ist jedoch auch über den Systembereich in der oberen rechten Ecke des Bildschirms möglich. 
Zum Einrichten der gemeinsamen Nutzung von Dateien, Druckern und Internetverbindungen wechseln Sie zum Menü Freigabe . Überprüfen Sie einfach einen Dienst, um ihn zu aktivieren, und viele, wie Remote Login, erhalten Sie die notwendigen Informationen über die Verbindung. Bestimmte Funktionen erfordern eine SSH-Verbindung und Kenntnisse von Apple Remote Desktop aus dem Mac App Store. Das Teilen von Internetverbindungen kann über Wi-Fi, Bluetooth oder Ethernet erfolgen (dies hängt jedoch ganz davon ab, mit wem Sie verbunden sind). Sie können hier auch den Namen Ihres Computers ändern, damit er im Netzwerk anders angezeigt wird.
Hinweis: Die Dateifreigabe erfolgt über das Apple File Protocol (kurz AFP) und nicht über das von Windows verwendete SMB.
Einrichten von SMB auf einem Mac ist nicht unmöglich, aber auch nach all den Jahren sprechen Windows und OS X Computer nicht besonders gut miteinander. Mac to Mac funktioniert jedoch ausgezeichnet.
Verwandter Artikel: Wie man Dateien zwischen Macs und Windows PCs leicht teilt Wie man Dateien leicht zwischen Mac & Windows-Computern teilt Wie man Dateien zwischen Mac & Windows-Computern einfach weitergibt Read More
MakeUseOf Antworten: Wie melde ich mich bei einem Mac an, um Dateien von einem Windows PC zu teilen?
4.4 System

Wenn Sie Ihrem Mac neue Benutzer hinzufügen möchten, können Sie dies in den Systemeinstellungen tun. Wählen Sie einfach Benutzer und Konten . Hier können Sie auch Änderungen an Ihrem eigenen Benutzerkonto vornehmen, einschließlich der Änderung Ihres Namens und Ihres Bildes. Sie können auch die Apple-ID, die Ihrem Benutzerkonto zugeordnet ist, und gegebenenfalls Ihr Passwort ändern. 
Um ein neues Benutzerkonto hinzuzufügen, klicken Sie zuerst auf das Vorhängeschloss und geben Sie Ihr Passwort ein. Sie können jetzt ein neues Benutzerkonto hinzufügen, indem Sie auf das Pluszeichen ("+") in der unteren linken Ecke klicken. Beachten Sie das Menü Anmeldungselemente, das angibt, welche Anwendungen (sofern vorhanden) bei einem Kaltstart ausgeführt werden können, ähnlich wie im Bootmenü "msconfig" unter Windows.
Die Einstellungen für die Kindersicherung erfordern mindestens ein weiteres Konto, das nicht über Administratorrechte verfügt. Hier können Sie den Zugriff auf Anwendungen und andere Betriebssystemfunktionen einschränken, auf die andere (wie z. B. Kinder) natürlich nicht zugreifen dürfen.
Die Optionen für Datum und Uhrzeit sind auf drei Registerkarten verteilt. Dieses Menü funktioniert ähnlich wie Windows. Auf der Registerkarte Zeitzone können Sie Datum und Uhrzeit automatisch einstellen. Wenn Sie einen neuen Mac oder ein neues MacBook verwenden, erkennt dies Ihren Standort mithilfe von GPS, sodass Sie auf Reisen keine Änderungen vornehmen müssen. 
Fast jede Präferenz für Systemuhren wird berücksichtigt, mit digitalen, analogen und 24-Stunden- sowie Anzeigeoptionen zum Modifizieren.
Dictation & Speech enthält Optionen für die eingebaute Diktierfunktion von Mountain Lion, die gesprochene Wörter überall dort in Text umwandelt, wo Sie tippen können. Die Funktion wird aktiviert, indem Sie die Funktionstaste (Fn) standardmäßig zweimal antippen. In diesem Menü können Sie jedoch die Verknüpfung ändern oder die Funktion vollständig deaktivieren. Die Registerkarte Text-to-Speech enthält Optionen für VoiceOver, Apples integrierte Text-in-Sprache-Engine. Wenn es aktiviert ist, spricht es alle Elemente des Desktops - besonders nützlich für sehbehinderte Benutzer. Sie können auch Text in Browsern und Dokumenten markieren; Zwei-Finger-Klick und wählen Sie Sprache> Sprechen beginnen, um zu interagieren. 
Es gibt eine Reihe von Optionen in Bezug auf diese Funktion, einschließlich der Fähigkeit, die Stimme und Geschwindigkeit zu ändern und automatische Ansagen einzustellen. Wenn Sie eine andere Stimme wünschen als die Version von Mountain Lion, klicken Sie auf das Drop-down-Menü System Voice und wählen Sie Anpassen . Sie können dann aus vielen nicht-englischen Stimmen auswählen, die von den Servern von Apple heruntergeladen werden müssen, bevor sie verwendet werden können.
Time Machine ist Apples automatische Backup-Funktion, die eine externe Festplatte in ein geplantes Backup umwandelt. Schließen Sie einfach Ihr externes Laufwerk an, gehen Sie zu Time Machine und kippen Sie den Schalter in die Position On . 
Verwenden Sie das Menü Optionen, um Elemente aus der Sicherung auszuschließen. Standardmäßig versucht Time Machine, das gesamte Laufwerk zu sichern. Sie können diese Sicherung dann mithilfe des Migrationsassistenten auf einem neuen Mac oder einer Neuinstallation von OS X wiederherstellen.
Rufen Sie für alle OS X-Eingabehilfefunktionen die Einstellungen für Eingabehilfen auf und treffen Sie Ihre Auswahl. Alles vom Zoomen des Bildschirms bis zum Ändern der Standardfarben, Sticky Keys und automatischen Ansagen kann einfach hinzugefügt werden, indem einige Kästchen angekreuzt werden.
4.5 Andere
Der Bereich Andere in den Systemeinstellungen wird bei einer neuen Installation von Mountain Lion nicht angezeigt. Dieser Bereich ist für andere Programme reserviert, um ihre eigenen Einstellungsfenster zu installieren, um die Modifikatoren von OS X an der gleichen Stelle zu halten. Was hier angezeigt wird, hängt ganz davon ab, was Sie installieren, aber Virtualisierungssoftware, NTFS-Treiber und Media Streamer finden Sie oft hier. 
5. Hardware und Peripheriegeräte
5.1 Webcam und Mikrofon
Alle aktuellen Mac-Computer der MacBook- und iMac-Serie verfügen über integrierte Mikrofone und Webcams. Während die Webcam ziemlich offensichtlich ist, um in der oberen Mitte des Bildschirms zu sehen, versteckt Apple die Mikrofone bemerkenswert gut. Alles, was Sie sich wirklich merken müssen, ist, dass die Mikrofone (ja, bei den neuesten Modellen gibt es mehrere Mikrofone) so konzipiert sind, dass sie mit Ihnen vor dem Computer verwendet werden können - genau so, als würden Sie sie normalerweise benutzen.
Für den häufigsten Gebrauch sind die Mikrofone sehr empfindlich, klar und erfordern keine Einstellung oder manuelle Einstellung. Wenn Sie feststellen, dass Sie das Mikrofon anpassen möchten oder ein externes Mikrofon angeschlossen haben und dieses stattdessen verwenden möchten, gehen Sie zu Systemeinstellungen> Sound, gefolgt von der Registerkarte Eingabe . 
Hier können Sie sehen, wie das Mikrofon auf Ihre Stimme reagiert, die Umgebungsgeräuschunterdrückung verwenden und die Eingangslautstärke bei Bedarf manuell anpassen können.
Auch die Webcam Ihres MacBook oder iMac erfordert keine Einstellungen, aber wenn Sie es in Aktion sehen möchten, können Sie die Photobooth- App starten, ein einfaches Bilderfassungsprogramm, das in iLife enthalten ist und Ihnen erlaubt, Fotos zu machen und einige interessante Effekte anzuwenden.
Wenn Sie Ihren Mac kürzlich gekauft haben, beachten Sie das grüne Licht neben Ihrer Webcam, das immer dann aktiv ist, wenn die Kamera verwendet wird. Wenn Sie dieses Licht sehen, verwendet eine Webseite oder ein Programm Ihre Webcam. Achten Sie daher auf die möglichen Auswirkungen auf die Privatsphäre. Mac Mini- und Mac Pro-Kunden müssen ein externes Mikrofon an den richtigen Anschluss und eine USB-Webcam anschließen (die Ihr Mac bei der Verbindung automatisch installieren sollte. Andernfalls überprüfen Sie wie immer die Website des Anbieters).
5.2 In einem Mac
Wie bei jedem Computer handelt es sich bei einem Mac nur um eine Baugruppe aus verschiedenen Komponenten, die in einer schönen Metallhülle untergebracht sind und an die Verbraucher ausgeliefert werden. Seit Apple den Wechsel von der PowerPC-Architektur zur Windows-äquivalenten x86- und x64-Architektur vorgenommen hat, bestehen die Hauptunterschiede zwischen den beiden Plattformen nur oberflächlich im Betriebssystem.
Natürlich gibt es einige Unterschiede, aber es gibt keinen Grund, warum Sie Ihr brandneues MacBook nicht nehmen und Windows oder irgendein anderes X86 / 64-kompatibles Betriebssystem darauf installieren können - obwohl Sie möglicherweise Probleme mit Treibern haben. Die Terminologie ist für einige Komponenten leicht unterschiedlich - Apple steckt auf dem Begriff "Logikboard" fest, wo die meisten PC-Benutzer beispielsweise "Mainboard" oder "Motherboard" sagen würden.
Die Aktualisierbarkeit hängt vollständig vom Modell ab, wobei der Mac Mini dank eines leicht zugänglichen Fensters an der Unterseite der Einheit, das einfachen Zugriff auf RAM und Speicher bietet, eines der am meisten aktualisierbaren Modelle ist. Im Gegensatz dazu gehören das MacBook Pro mit Retina Display und die neue MacBook Air-Reihe zu den am wenigsten aufrüstbaren, wobei ihr RAM an die Hauptplatine angelötet ist und ihre Batterien festgeklebt sind. Dies ist eine platzsparende Maßnahme von Apple, die erforderlich ist, um die Einbauten in die engen Unibody-Gehäuse zu passen. Laptops sind traditionell schwer über RAM hinaus zu verbessern, aber diese Modelle machen es unmöglich, ohne die Garantie aufzuheben oder den Lötkolben auszubrechen. Ebenso sind die brandneuen iMac-Modelle mit schlankem Formfaktor, die 2012 eingeführt wurden, erweiterbar, ohne Löten oder Kleben, aber die Laufwerke und der Speicher sind sehr schwer zugänglich. Bei diesen Modellen muss viel von der Maschine demontiert werden, um diese Komponenten zu erreichen.
Apples Vorliebe für schlanke und leichte Maschinen hat ihre Upgrade-Fähigkeit offensichtlich etwas beeinflusst, und daher ist ein Mac nicht unbedingt die beste Wahl für jemanden, der gerne in dem Gehäuse zwickt. Die MacBook Pro-Reihe kommt mit leistungsstarken dedizierten Grafikchips, während die Batteriefreundlichkeit durch einen zusätzlichen Low-Power-Onboard-Chip erhalten bleibt.
Was die Langlebigkeit angeht, sollten die meisten Mac-Besitzer kaufen, was sie in der Zeit, in der sie den Laptop besitzen wollen, realistisch benötigen - 5 Jahre sind eine gute Schätzung, obwohl viele Maschinen länger laufen. Mehr Speicher ist immer besser, und es könnte sich lohnen, einen Monat zu warten, um sich das besser ausgestattete Modell zu leisten, statt ein Basismodell zu nehmen und es ein paar Jahre später zu bedauern. Apples Unterstützung für ältere Hardware ist bekanntlich gut, da viele iOS-Benutzer erfahren haben, dass das Unternehmen routinemäßig Software-Updates für veraltete Geräte bereitstellt.
Dasselbe gilt häufig für die Mac-Computer, obwohl Sie wissen, dass es Abschaltpunkte gibt, wenn Ihr Computer nicht mehr auf die neueste Version von OS X oder höher aktualisieren kann. Dies bedeutet nicht, dass Ihr Mac nicht mehr funktioniert, es bedeutet lediglich, dass Sie nicht unbedingt die neuesten und besten Funktionen erhalten, die mit jedem Betriebssystem-Upgrade gebündelt sind.
5.3 Häfen
Blitz
Um das Potenzial Ihres Macs zu erweitern, gibt es die gleiche Anzahl von Ports, die Sie von einem Windows-PC erwarten würden, mit einigen zusätzlichen Extras. Jeder Mac unterscheidet sich, daher muss Ihr MacBook Air aufgrund von Platzbeschränkungen weniger Ports als etwa ein iMac haben. Eine Sache, die Sie sehr wahrscheinlich auf einen neuen Mac bekommen, der 2011 oder später gekauft wurde, ist ein Thunderbolt-Port.
Bei der Thunderbolt-Technologie hat Apple seine Wetten abgesichert und es werden immer mehr Geräte mit dem Thunderbolt-Anschluss hergestellt.
Thunderbolt hat eine effektive Geschwindigkeit von 10Gbit / Sekunde und ist damit doppelt so schnell wie USB 3.0 mit 5Gbit / Sekunde. Thunderbolt-Geräte können miteinander verkettet werden. Wenn Ihr MacBook Air nur über einen Thunderbolt-Anschluss verfügt, können Sie trotzdem mehrere Thunderbolt-Geräte gleichzeitig verwenden, mit der Ausnahme, dass Sie Ihr zweites Gerät an das erste anschließen müssen.
Ein gutes Beispiel dafür ist die neueste Reihe von Apple Thunderbolt Monitoren. Diese verfügen über einen Thunderbolt-Anschluss auf der Rückseite und ermöglichen gemäß Apple die Verkettung von bis zu sechs Geräten über den einen Port des MacBook, wobei jedes neue Peripheriegerät mit dem letzten verbunden wird.
USB und FireWire
Apple hat neben FireWire, seiner eigenen proprietären Hochgeschwindigkeitsverbindung, USB integriert. Neue Macs verfügen nicht mehr über dedizierte FireWire-Anschlüsse, sondern separate FireWire-Adapter, die in einen Thunderbolt-Anschluss passen, können erworben werden, sodass Sie ältere Festplatten und Geräte verwenden können.
Alle neuen Macs, die nach 2012 gekauft wurden, sind jetzt mit USB 3.0-Konnektivität ausgestattet. Dies ermöglicht schnelle Übertragungsgeschwindigkeiten von bis zu 5 Gbit / Sekunde (die USB 2.0-Geschwindigkeit von 480 Mbit / Sekunde wird unterbunden), während die Abwärtskompatibilität zu älteren USB-Geräten erhalten bleibt.
MagSafe & andere Ports
MagSafe ist Apples Name für ihren Stromanschluss, der von einem Magneten lose gehalten wird. Das Netzkabel ist so konzipiert, dass es leicht entfernt werden kann, sollte ein Aufprall zu Spannungen führen, die verhindern, dass der Laptop vom Schreibtisch fliegt oder das Netzkabel beschädigt wird.
Ethernet wird auf iMac-, Mac Pro- und Mac Mini-Modellen unterstützt, MacBook-Besitzer müssen jedoch einen Adapter für Post-2012-Modelle erwerben. HDMI und Mini DisplayPort sind bei einigen Modellen ebenso enthalten wie ein SDXC-Steckplatz, der auf allen aktuellen Mac-Modellen zum Lesen von SD-Speicherkarten verwendet werden kann.
Die Audioausgabe erfolgt über den standardmäßigen 3, 5-mm-Stereostecker, der ein analoges oder digitales Signal ausgibt.
5.3 Externe Geräte
Viele Geräte, die für die Verwendung mit Windows-PCs entwickelt wurden, funktionieren auf einem Mac problemlos, wenn auch mit einigen wenigen Ausnahmen und Dingen, die zu beachten sind. Die meisten, wenn nicht alle USB-Tastaturen funktionieren ebenso wie USB-Mäuse; Beide können dann über ihre jeweiligen Einträge unter Systemeinstellungen konfiguriert werden.
Ebenso können viele externe Laufwerke und USB-Sticks sowohl auf Windows- als auch Mac-Computern verwendet werden, obwohl die Wahl des Dateisystems wichtig ist. FAT-Geräte, einschließlich FAT16 und FAT32, können sowohl auf Microsoft- als auch auf Apple-Betriebssystemen gelesen und geschrieben werden, während NTFS (das gängige Dateisystem von Windows, das das Speichern von Dateien mit mehr als 4 GB ermöglicht) nur auf einem Mac gelesen werden kann Standard. Es gibt eine Kompatibilitätssoftware, die als NTFS-Treiber bekannt ist und es Mac-Computern ermöglicht, auf NTFS-Volumes zu schreiben. eine kostenlose Lösung ist NTFS 3G, während eine kostenpflichtige Lösung Paragon NTFS Paragon NTFS für Mac OS X Review Paragon NTFS für Mac OS X Review Einer der Nachteile beim Wechsel von Windows auf Mac ist das Fehlen von nativer NTFS-Unterstützung. Sie können problemlos von NTFS-Volumes lesen, aber Schreiben ist eine andere Geschichte. Zum Glück Software wie Paragon ... Lesen Sie mehr.
Wenn Sie einen USB-Stick mit dem nativen HFS- oder HFS + -Format formatieren, das OS X verwendet, ist es nicht mit Windows-PCs kompatibel. Wenn Sie eine USB-Festplatte mit beiden Systemen verwenden müssen, formatieren Sie das Laufwerk für ExFAT.
MakeUseOf Antworten: Was ist ExFAT und was unterscheidet es von FAT32?
Sie sollten immer überprüfen, ob ein Peripheriegerät vor dem Kauf mit einem Mac kompatibel ist, da trotz der Wahrscheinlichkeit, dass es noch eine Chance gibt, Sie es nicht zurückgeben können, sollten Sie feststellen, dass es nicht funktioniert.
6. Schlussfolgerung
6.1 Zurückschalten
Sie haben also gekauft, eingerichtet und Ihren Mac so laufen lassen, wie Sie es möchten, aber Sie benötigen Windows plötzlich? Zum Glück gibt es ein paar Möglichkeiten, auf Windows auf einem Mac zuzugreifen, mit den Hauptoptionen:
• Bootcamp: Windows-freundlicher Windows-Partitionsmanager von Apple unter Programme> Dienstprogramme> Boot Camp-Assistent . Dieser Assistent führt Sie durch die Schritte, die zum Einrichten einer separaten Windows-Partition auf Ihrem Mac erforderlich sind, die Sie beim Einschalten des Computers anstelle von OS X starten können. Benötigt eine Kopie von Windows, Geduld und genug Festplattenspeicher, um es zu rechtfertigen.
• Virtuelle Maschinen und Kompatibilitätssoftware: Das Ausführen von Windows in einer virtuellen Maschine ist eine gute Möglichkeit, neben der primären OS X-Installation auf das gesamte Betriebssystem zuzugreifen. Außerdem benötigt es weniger Speicherplatz und Zeit auf der Festplatte, um eine funktionierende virtuelle Maschine zu erhalten, als die Festplatte neu zu partitionieren und neu zu installieren. Suchen Sie nach Software wie VirtualBox, die kostenlos ist, oder VMWare Fusion , mit der Sie Windows-Software so ausführen können, als wäre es nativer OS X-Code.
• Ersetzen von OS X durch Windows: Formatieren und installieren Sie Windows, als ob Sie gerade einen Windows-PC gekauft hätten. Scheint ein bisschen drastisch, meinst du nicht?
Weitere Informationen zum gemeinsamen Betrieb von Windows und OS X finden Sie in unserem Leitfaden:
Download: Computing Harmony - Mischen Sie nahtlos Windows und OS X
Download: Computer in Ihrem Computer - Wie man VirtualBox benutzt
6.2 Schlussgedanken
Herzlichen Glückwunsch - Sie haben das Ende dieses Handbuchs für den Mac erreicht. Es gibt natürlich mehr, ein Mac-Besitzer zu sein, als wir jemals in einen Leitfaden aufnehmen könnten, und deshalb haben wir einige von ihnen erstellt, um Ihnen zu helfen. Es ist unwahrscheinlich, dass wir jemals alles abdecken können, stattdessen haben wir MakeUseOf Answers für technische Hilfe, sowie regelmäßige Artikel zu diesem Thema.
Ansicht: MakeUseOf Mac Artikel Feed
Download: Neuigkeiten in Mountain Lion
Hilfe: Stellen Sie eine Frage zu MakeUseOf-Antworten
Lösen Sie: Mac Fragen auf MakeUseOf Antworten