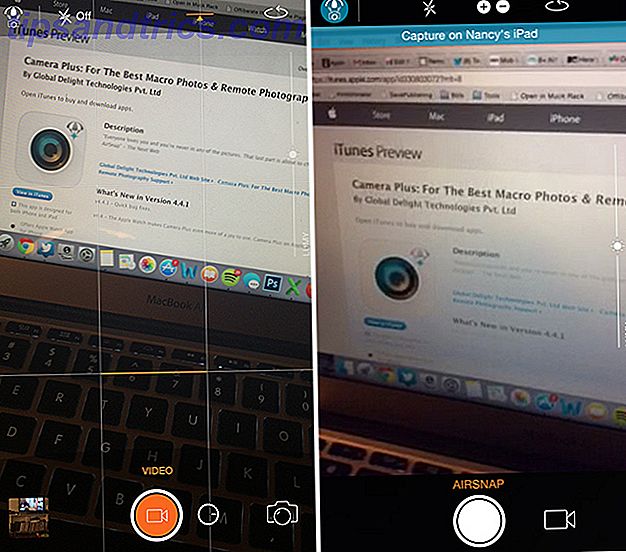Wir alle wissen, wie Sie unsere Computer über das Startmenü neu starten. 6 Möglichkeiten zum Hack & Anpassen des Windows 10 Startmenüs 6 Möglichkeiten zum Hack & Anpassen des Windows 10 Startmenüs Das Windows 10 Startmenü verbindet klassische Elemente mit modernen Kacheln. Fliesen können viel kreative Freiheit hinzufügen. Wir geben Ihnen Tipps und zeigen Tricks zum Anpassen des gesamten Startmenüs an Ihre Präferenzen. Lesen Sie mehr, aber das ist nur die Spitze des Eisbergs. Es gibt viele andere Methoden, die Sie für einen Neustart verwenden können, viele bieten viel mehr Komfort und Kontrolle.
Sie können zum Beispiel einen Zeitraum angeben, bis das System neu gestartet wird, und Sie können es sogar so einrichten, dass es zu einem bestimmten Zeitpunkt jeden Tag neu startet. Dies sind Tipps, über die Sie vielleicht noch nie nachgedacht haben, die Sie jedoch ständig nutzen können, insbesondere wenn das Neustarten viele Probleme löst. Warum repariert der Computer so viele Probleme? Warum repariert der Neustart Ihres Computers so viele Probleme? "Hast du versucht, neu zu starten?" Es ist ein technischer Rat, der oft herumgeworfen wird, aber es gibt einen Grund: Es funktioniert. Nicht nur für PCs, sondern für eine Vielzahl von Geräten. Wir erklären warum. Weiterlesen .
Seien Sie sicher, den Kommentarabschnitt nachher zu besuchen, um uns zu informieren, wenn Sie irgendwelche von diesen überhaupt probiert haben oder wenn Sie Ihren eigenen Spitzenratschlag haben, um zu teilen.
Verwenden einer Verknüpfung
Sicher, Sie können vom Startmenü aus neu starten, aber gehen wir noch einen Schritt weiter und reduzieren Sie die Anzahl der Klicks, die Sie benötigen, indem Sie eine Neustart-Verknüpfung erstellen. Klicken Sie zunächst mit der rechten Maustaste auf Ihren Desktop und wählen Sie Neu> Verknüpfung . Sie werden nach dem Speicherort der Verknüpfung gefragt. Geben Sie Folgendes ein: shutdown.exe -r -t 00 -f
Dieser Befehl weist das System an, neu zu starten (-r), und zwar sofort, ohne Zeitverzögerung (t 00), und um das Schließen von Anwendungen zu erzwingen, ohne den Benutzer zu fragen.
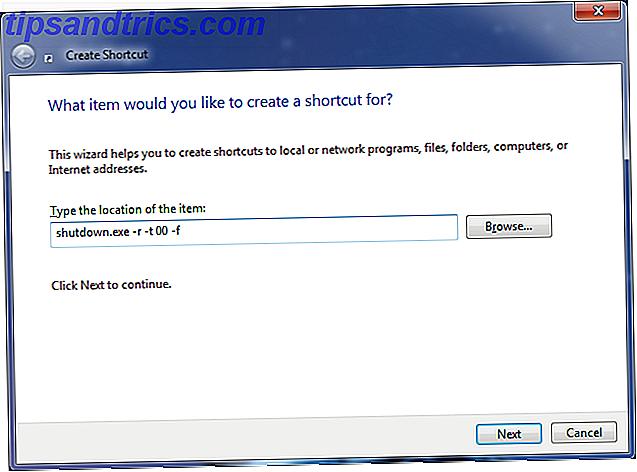
Klicken Sie auf Weiter, geben Sie Ihrer Verknüpfung einen Namen und klicken Sie dann auf Fertig stellen . Ihr Neustart-Icon ist jetzt gut zu gehen, aber wenn Sie es ein bisschen hübscher aussehen lassen möchten, klicken Sie mit der rechten Maustaste auf das Symbol, wählen Sie Eigenschaften, stellen Sie sicher, dass Sie auf der Registerkarte Verknüpfung sind und klicken Sie dann auf Symbol ändern . Hier können Sie aus den Standard-Systemicons auswählen oder Ihren Computer nach einem benutzerdefinierten durchsuchen.
Vergessen Sie nicht, dass Sie dieses Symbol nicht nur auf Ihrem Desktop behalten müssen. Sie können sie auch auf Ihre Taskbar oder Schnellstartleiste ziehen. 7 Nützliche Symbolleisten, die Sie zu Ihrer Windows-Taskleiste hinzufügen können 7 Nützliche Symbolleisten, die Sie zu Ihrer Windows-Taskleiste hinzufügen können Der Windows-Desktop kann ein sehr produktiver Arbeitsbereich sein. Native Symbolleisten können Ihnen dabei helfen, sie noch effizienter zu gestalten, indem Sie Verknüpfungen und Informationen zur Hand haben. Schauen wir uns das genauer an. Lesen Sie mehr und machen Sie damit eine dauerhafte und schnell zugängliche One-Click-Lösung, um Ihr System neu zu starten.
Direkt zum BIOS
Auf das BIOS zugreifen So geben Sie das BIOS auf Ihrem Computer ein So geben Sie das BIOS auf Ihrem Computer ein Im BIOS können Sie grundlegende Computereinstellungen wie die Startreihenfolge ändern. Der genaue Schlüssel, den Sie treffen müssen, hängt von Ihrer Hardware ab. Wir haben eine Liste von Strategien und Schlüsseln zusammengestellt ... Read More bedeutet, dass Sie Ihren Computer neu starten und dann auf einen Schlüssel tippen (normalerweise F2 oder Löschen), um darauf zuzugreifen. Mit Windows 8 wurde dieser Prozess jedoch wesentlich vereinfacht, sodass Benutzer direkt im BIOS neu starten können. Dies liegt daran, dass diese Systeme, die SSDs verwenden, blitzschnelle Hochfahrgeschwindigkeiten haben und nur sehr wenig Zeit haben, um auf einen Schlüssel für den Zugriff auf das BIOS zu tippen.
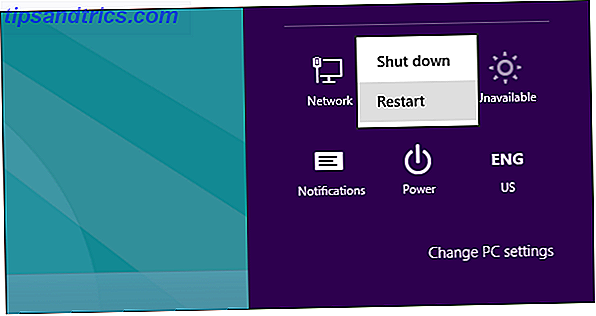
Drücken Sie STRG + L, um den Charm Einstellungen zu öffnen, und klicken Sie dann auf Energie . Sie müssen jetzt die Umschalttaste gedrückt halten, während Sie auf Neustart klicken, damit Ihr System direkt im BIOS neu startet. Es ist einfach und verzichtet auf die Frustration, einen schnellen Start zu kämpfen, um ins BIOS zu gelangen.
Weitere Informationen zu diesem Tipp sowie eine zusätzliche Methode zu diesem Zweck finden Sie in der Anleitung zum Zugriff auf das BIOS unter Windows. 8 Zugriff auf das BIOS auf einem Windows 8-Computer Zugriff auf das BIOS auf einem Windows 8-Computer Windows 8 vereinfacht den Zugriff auf das BIOS. Sie müssen sich keine Tastenkombination merken, Sie können einfach das Windows 8-Startoptionenmenü verwenden. Wir zeigen Ihnen wie. Weiterlesen .
Verwenden des Taskplaners
Sie können den Taskplaner verwenden 4 Langweilige Aufgaben, die Sie mit dem Windows Taskplaner automatisieren können 4 Langweilige Aufgaben, die Sie mit dem Windows Taskplaner automatisieren können Ihre Zeit ist zu wertvoll, um mit sich wiederholenden Aufgaben verschwendet zu werden. Lassen Sie uns Ihnen zeigen, wie Sie Aufgaben automatisieren und planen. Wir haben auch ein paar großartige Beispiele. Lesen Sie Mehr, um Ihr System zu bestimmten Zeiten neu zu starten. Suchen Sie zunächst nach dem Taskplaner und wählen Sie das entsprechende Ergebnis aus. Wählen Sie Aufgabe erstellen ... aus der rechten Navigation und ein neues Fenster wird geöffnet.
Zweitens, geben Sie Ihrer Aufgabe einen Namen und dann das Kontrollkästchen für Ausführen mit den höchsten Berechtigungen . Wechseln Sie nun zur Registerkarte Auslöser und klicken Sie auf Neu .... Wählen Sie hier aus, wie oft Ihr System neu gestartet werden soll, und verwenden Sie die erweiterten Einstellungen, wenn Sie die Aufgabe ablaufen lassen möchten. Klicken Sie auf OK .
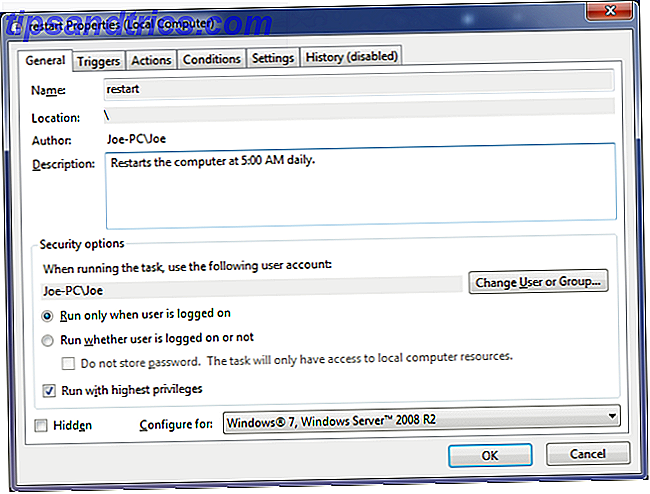
Wechseln Sie nun zur Registerkarte Aktionen und klicken Sie auf Neu .... Geben Sie für Programm / script shutdown.exe und für Argumente hinzufügen (optional) input / r / f ein, und klicken Sie dann auf OK .
Wechseln Sie schließlich zur Registerkarte Bedingungen, in der Sie angeben können, ob die Aufgabe abhängig vom Ruhezustand, Strom und Netzwerkstatus Ihres Systems gestartet werden soll.
Wenn es Ihnen gut geht, klicken Sie auf OK, um Ihre Aufgabe zu erstellen, und Ihr System wird nun automatisch entsprechend Ihren Angaben neu gestartet.
Remote-Neustart
Wenn Sie ein lokales Netzwerk betreiben Alles, was Sie über Heimnetzwerke wissen müssen Alles, was Sie über Heimnetzwerke wissen müssen Einrichten eines Heimnetzwerks ist nicht so schwer, wie Sie denken, dass es ist. Lesen Sie mehr von Computern, dann möchten Sie vielleicht einige von ihnen remote neu starten. Zuerst müssen Sie diese Funktionalität auf jedem Computer in Ihrem Netzwerk aktivieren. Führen Sie dazu eine Systemsuche nach Services durch und wählen Sie das entsprechende Ergebnis aus.
Suchen Sie in dem sich öffnenden Fenster Remote Registry in der Hauptliste, klicken Sie mit der rechten Maustaste darauf und wählen Sie Eigenschaften . Standardmäßig ist der Starttyp auf Manuell eingestellt, aber wir möchten dies auf Automatisch setzen . Klicken Sie auf OK .
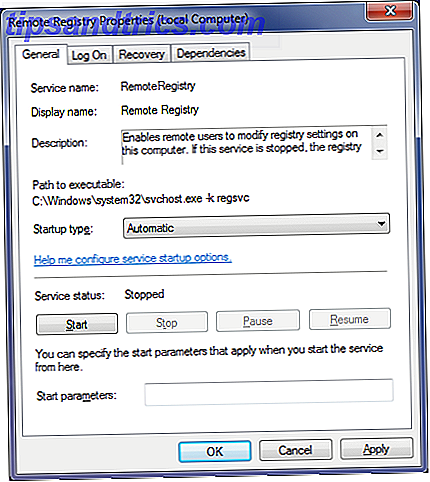
Führen Sie nun eine Systemsuche nach dem Programm "allow" durch und wählen Sie das relevante Ergebnis aus, um ein Fenster zu öffnen, in dem Sie angeben können, welche Programme und Funktionen über die Firewall kommunizieren sollen. Klicken Sie ggf. auf Einstellungen ändern, blättern Sie zu Windows Management Instrumentation (WMI), Aktivieren Sie das Kontrollkästchen, um es in Ihrem privaten Netzwerk zu aktivieren, und klicken Sie dann auf OK .
Wenn das Setup abgeschlossen ist, suche das System nach cmd und lade es hoch. Geben Sie shutdown / i ein und drücken Sie die Eingabetaste, um die grafische Benutzeroberfläche für das Remote-Herunterfahren aufzurufen. Klicken Sie auf Hinzufügen, geben Sie den Namen der Computer ein, die Sie neu starten möchten, und klicken Sie dann auf OK .
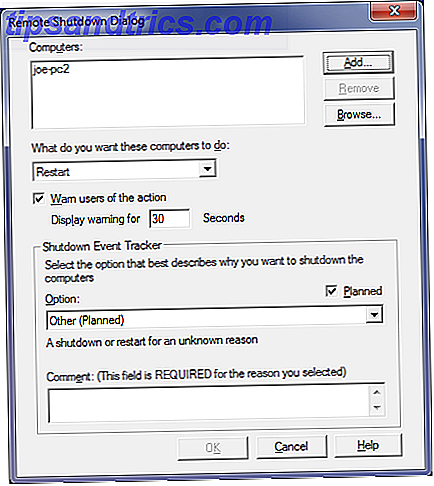
Stellen Sie abschließend sicher, dass Sie im Dropdown- Menü Neu starten ausgewählt haben und wählen Sie dann aus den anderen Optionen aus, wie Sie möchten. Sie können z. B. eine Nachricht auf den anderen Computern anzeigen, um vor dem bevorstehenden Neustart zu warnen. Wenn Sie fertig sind, klicken Sie auf OK, um den Vorgang auszuführen.
Bitte stellen Sie sicher, dass Sie auf allen Ihren Systemen Administratorzugriff haben, bevor Sie dies ausführen. Andernfalls wird der Vorgang aufgrund falscher Berechtigungen nicht ausgeführt.
Eingabeaufforderung
Verwenden der Eingabeaufforderung 7 Häufige Aufgaben Die Windows-Eingabeaufforderung macht schnell und einfach 7 Allgemeine Aufgaben Die Windows-Eingabeaufforderung macht schnell und einfach Lassen Sie sich von der Eingabeaufforderung nicht einschüchtern. Es ist einfacher und nützlicher als Sie erwarten. Sie werden überrascht sein, was Sie mit ein paar Tastenanschlägen erreichen können. Read More ist eine großartige Möglichkeit, Ihren Computer mit einer Kombination von Optionen neu zu starten. Suche ein System nach cmd und starte es. Die Eingabe wird heruntergefahren und Sie drücken die Eingabetaste, um eine Liste aller Befehle zu erhalten, die Sie zur Effizienz verwenden und kombinieren können.
Wenn Sie beispielsweise einen Neustart mit einer Zeitverzögerung von 30 Sekunden erzwingen möchten, geben Sie shutdown / r / f / t 30 ein und drücken die Eingabetaste.
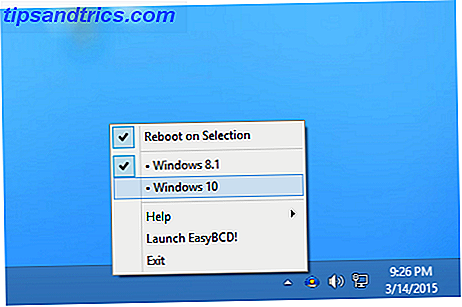
Ihr Befehl bleibt nur für diese aktuelle Sitzung aktiv. Wenn Sie beispielsweise eine Neustartverzögerung von 100 Sekunden festlegen und dann manuell neu starten, wird dieser Befehl entfernt.
Wenn Sie nach einem einfachen Neustart sind, ist die Eingabeaufforderung weniger nützlich, aber es ist großartig, wenn Sie eine schnelle Art der Kombination verschiedener Parameter benötigen.
Programme von Drittanbietern
Wenn Sie mit den obigen Tipps nicht vertraut sind, können Sie auch Programme von Drittanbietern verwenden, um ähnliche Dinge zu erreichen. Eine großartige Option ist iReboot, ein kleines Programm, das in Ihrer Taskleiste sitzt und einen einfachen Neustart ermöglicht. Wenn Sie mehrere Betriebssysteme installiert haben, besteht das Hauptziel darin, dass Sie über das Menü starten können, ohne es manuell im BIOS auswählen zu müssen.
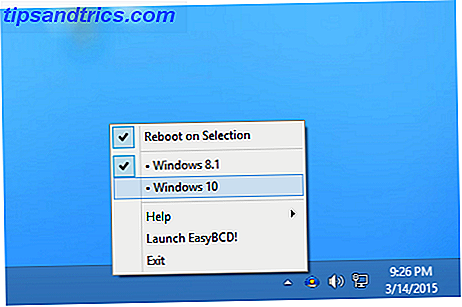
Andere Programme wie Shutdown Timer (unsere Shutdown Timer Überprüfung Automatisch schalten Sie Ihren Computer mit Shutdown Timer [Windows] automatisch ausschalten Ihren Computer mit Shutdown Timer [Windows] Lesen Sie mehr) sind auch ansprechend, bietet eine einfache grafische Benutzeroberfläche, um Ihnen den Neustart auf einem Zeitplan oder Sleep Timer (unser Sleep Timer überprüfen Sleep Timer: automatisch herunterfahren oder neu starten, wenn Sie es brauchen, um Sleep Timer: automatisch herunterfahren oder neu starten, wenn Sie es benötigen, um mehr zu lesen) das ist winzig und kann ausgeführt werden von einem Blitzgerät für Ihre Bequemlichkeit. Es lohnt sich jedoch, die oben genannten Methoden zu beherrschen, bevor Sie diese Tools von Drittanbietern verwenden, einfach weil ihre Funktionen innerhalb des Standardbetriebssystems erreicht werden können.
Neustart wie ein Pro
Wer wusste, dass das Neustarten Ihres Computers so viele verschiedene Optionen haben könnte? Sie können Verknüpfungen, die Eingabeaufforderung, Tools von Drittanbietern und mehr verwenden, um beim Neustart ein Profi zu werden.
Wenn Sie jedoch weniger an einem Neustart interessiert sind, lesen Sie den Leitfaden zum Deaktivieren erzwungener Neustarts Deaktivieren forcierter Neustarts nach einem Windows Update Deaktivieren forcierter Neustarts nach einem Windows-Update Haben Sie genug von Windows, dass Sie Ihren Computer nach Updates neu starten müssen wurden installiert? Vermisse ein Popup und es wird automatisch neu gestartet. Stoppen Sie diesen Wahnsinn und starten Sie in Ruhe. Weiterlesen . In Verbindung mit diesem Handbuch haben Sie die ultimative Kontrolle darüber, wann und wie Ihr System neu gestartet wird. 10 Clevere Möglichkeiten zur Optimierung des Windows-Herunterfahrens 10 Clevere Möglichkeiten zum Optimieren des Windows-Herunterfahrens Verlässt Windows eine Tortur? Zeit, sich diesem Prozess zu widmen und Zeit zu sparen. Die meisten Lösungen sind super einfach und brauchen nur ein paar Sekunden, versprochen! Weiterlesen .
Haben Sie schon einmal einen dieser Tipps verwendet? Verfügen Sie über eigene Neustartmethoden zum Teilen?