
Google Drive ist brillant. Sie erhalten mehr als 15 GB kostenlosen Speicherplatz, eine kostenlose Online-Office-Suite und die Integration mit Google Mail, um Ihre E-Mail-Erfahrung zu verbessern. Aber das bedeutet, dass Ihr Laufwerk eine ganze Reihe von Dateien enthält. Wie findest du den richtigen? Mit diesen Drive-Suchtricks und Tipps.
Schalten Sie jetzt den Spickzettel "Essential Google Drive Keyboard Shortcuts" frei!
Dies wird Sie zu unserem Newsletter anmelden
Geben Sie Ihre E-Mail-Entsperrung ein Lesen Sie unsere DatenschutzrichtlinieLange Zeit bot Drive nur einfache Suchwerkzeuge an, was ironisch ist, wenn man bedenkt, dass es sich um eine Google-App handelt. Aber vor kurzem wurden die Suchtools aktualisiert und jetzt ist es einfacher denn je, eine Datei zu finden. Denken Sie außerdem daran, dass Google Drive in Bilder und PDFs schauen kann, um diese zu "lesen" und Inhalte darin zu finden.
1. Suche nach Dateityp oder Erweiterung
Sie möchten alle Tabellen in Google Drive durchsuchen? Klicken oder tippen Sie auf die Suchleiste und Sie sehen eine Liste mit verschiedenen Dateitypen.
- PDFs
- Textdokumente
- Tabellen
- Präsentationen
- Fotos und Bilder
- Videos
- Audio
- Archiv
- Zeichnungen
- Ordner
Hinweis: Wenn Sie Google Drive auf einem Desktop verwenden, müssen Sie auf den kleinen Dropdown-Pfeil in der Suchleiste oder auf Weitere Suchtools klicken und dann auf Typ klicken, um die letzten vier Optionen anzuzeigen.

Diese Methode zeigt Ihnen alle Dateierweiterungen in einer bestimmten Kategorie. Zum Beispiel können Sie ein PNG nicht von einem JPEG in Fotos oder einem OGG von einem MP4 in Videos trennen. Google Drive verfügt jedoch über eine einfache Methode: einen alten Befehlszeilenklassiker.
Geben Sie * ein. gefolgt von der Dateierweiterung und suchen Sie nach allen Dateien mit dieser Erweiterung.
Zum Beispiel: * .png" für alle PNG-Dateien oder * .MP4 für alle MP4-Dateien.
2. Suche nach Datum
Google Drive lässt Sie immer sortieren und verwalten Dateien 7 Really Simple Tipps zum Verwalten Ihrer Dateien und Ordner auf Google Drive 7 Wirklich einfache Tipps zum Verwalten Ihrer Dateien und Ordner auf Google Drive Es gibt eine Menge, die Sie mit 15 GB freiem Speicher tun können. Zu guter Letzt bedeutet es, gut mit den Dateien und Ordnern umzugehen, die Sie auf Google Drive speichern. Diese Tipps helfen. Lesen Sie mehr nach Datum, aber was ist, wenn Sie Dateien in einem bestimmten Bereich finden müssen. Zum Beispiel, wenn Sie Ihre Steuern machen, müssen Sie möglicherweise bestimmte Dateien aus einem bestimmten Monat oder einer bestimmten Woche finden.
In den Suchtools auf dem Desktop und den Standardsuchoptionen auf Mobilgeräten finden Sie einige voreingestellte Datumsbereiche, die Sie verwenden können:
- Heute
- Gestern
- Letzten 7 Tage
- Letzte 30 Tage
- Letzte 90 Tage
Hinweis: Dies verwendet die Zeit, zu der eine Datei zuletzt geändert wurde . Sie können Dateien nicht nach der Erstellung sortieren.
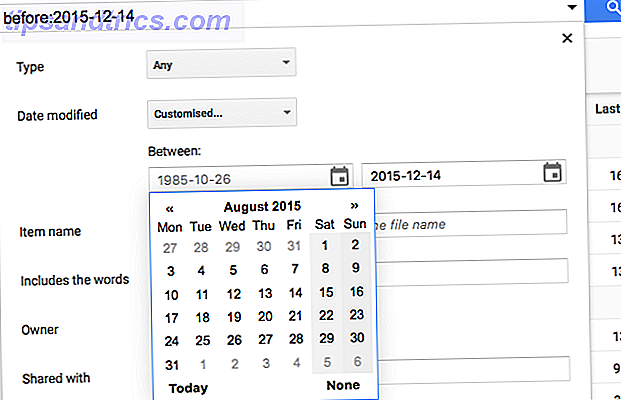
Desktop: Um einen benutzerdefinierten Datumsbereich zu definieren, klicken Sie auf die letzte Option Benutzerdefiniert und verwenden Sie die zwei Kalender, um Dateien zwischen den beiden Datumsangaben zu finden.
Mobil: Sie müssen einen Textbefehl verwenden, da es hier keine benutzerdefinierte Option gibt. Google Drive erkennt zwei selbsterklärende Befehle für Daten: Vorher und Nachher . Das Datum selbst muss im Format JJJJ-MM-TT eingegeben werden . Und Sie können beide Befehle zusammen verwenden, um einen Bereich zwischen ihnen zu finden.
Für Dateien, die vor einem bestimmten Datum geändert wurden:
Vorher: 2015-10-18
Für Dateien, die nach einem bestimmten Datum geändert wurden:
Nach: 2015-04-22
Für Dateien, die während eines bestimmten Zeitraums geändert wurden:
Nachher : 2015-04-22 Vorher: 2015-10-18
3. Suche nach Besitzer oder wem es geteilt wurde
Cloud-basierte Office-Suiten können Dateien problemlos gemeinsam nutzen, aber freigegebene Dateien auf Google Drive verwalten 10 Tipps zum Verwalten freigegebener Dateien auf Google Drive 10 Tipps zum Verwalten freigegebener Dateien auf Google Drive Machen Sie Google Drive über ein Dateispeichersystem mit vielen Tipps und Tricks hinaus es bietet für die Zusammenarbeit in Echtzeit. Im Folgenden finden Sie zehn Tipps zum Verwalten Ihrer Dateien auf Google Drive. Read More ist nicht so einfach. Zumindest können Sie jetzt mit diesen Parametern suchen.
In den Such-Tools auf dem Desktop haben Sie zwei Möglichkeiten, nach Personen zu filtern.
- Eigentümer: Dateien, die sich im Besitz von Ihnen befinden (oder von Ihnen erstellt wurden), nicht im Besitz von Ihnen und von einer bestimmten Person besessenen Dateien. Sie müssen jedoch die E-Mail-Adresse dieser Person haben.
- Freigegeben mit: Dateien, die mit einer bestimmten Person geteilt werden. Auch hier müssen Sie die E-Mail-Adresse dieser Person haben.
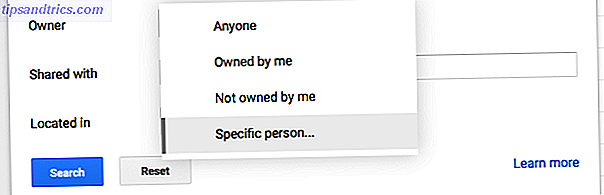
Seltsamerweise führt Google Drive bei dieser Methode E-Mail-Adressen nicht automatisch basierend auf Ihrem Kontaktbuch aus. Google Kontakte ist eine coole neue Google Mail-Funktion Was gibt es Neues in Good Old Google Mail? 5 Funktionen, die Sie auschecken sollten Was ist neu in Good Old Gmail? 5 Funktionen, die Sie ausprobieren sollten Sie haben vielleicht ein paar neue Funktionen verpasst, die Gmail im letzten Jahr nach und nach hinzugefügt hat. Schauen wir uns an, was unsere Aufmerksamkeit verdient. Lesen Sie mehr, also ist das überraschend, um es gelinde auszudrücken. Wenn Sie jedoch bestimmte Suchbefehle anstelle des Felds Weitere Suchtools verwenden, können Sie diese automatischen Vorschläge abrufen und auf Ihrem Mobiltelefon nach dem Besitzer suchen.
Von jemand anderem empfangene Dateien: Verwenden Sie von: gefolgt von einer E-Mail-Adresse. Für alle Dateien, die mir mein imaginärer Kollege Donald Duck geschickt hat, verwende ich den Befehl:
von: [email protected]
Dateien, die an eine andere Person gesendet wurden: Verwenden Sie diese Option : gefolgt von einer E-Mail-Adresse. Für alle Dateien, die an Daisy gesendet werden, verwende ich den Befehl:
Dateien, die einer anderen Person gehören oder von ihr erstellt wurden: Verwenden Sie den Besitzer: gefolgt von einer E-Mail-Adresse. Zum Beispiel verwende ich für alle Dateien, die Donald gehören, den folgenden Befehl:
Besitzer: [email protected]
Alle diese Befehle können auch in derselben Suchzeichenfolge verwendet werden. Wenn ich also Dateien finden möchte, die mir von Justin geschickt und auch mit Tina geteilt wurden, würde ein Suchbefehl wie folgt aussehen:
von: [email protected] an: [email protected]
4. Suche nach Titel oder innerhalb von Dateien (einschließlich Bilder und PDFs)
Wenn Sie ein Wort in Google Drive eingeben, sucht es standardmäßig nach diesem Wort in Dateinamen sowie nach deren Inhalt. Textdateien sind zwar einfach zu handhaben, aber Google Drive verfügt über eine integrierte optische Zeichenerkennung (OCR) zum Lesen von Text in Bildern. Die 5 besten OCR-Tools zum Extrahieren von Text aus Bildern Die 5 besten OCR-Tools zum Extrahieren von Text aus Bildern Wie erhalten Sie bei vielen Papierstapeln, dass der gesamte gedruckte Text in etwas umgewandelt wird, das ein digitales Programm erkennen und indizieren kann? Halten Sie eine gute OCR-Software in der Nähe. Weiterlesen . Mit dieser Eigenschaft können Sie auch Text in PDFs durchsuchen. 10 Tipps für mehr PDF-Dateien auf Google Drive 10 Tipps für mehr PDF-Dateien auf Google Drive Von der Verwaltung Ihrer Dateien bis zur Zusammenarbeit mit Docs ist Drive eine voll funktionsfähige Office-Suite . Was viele Menschen nicht erkennen, ist ihre Fähigkeit, weit mehr zu tun, als nur PDFs anzusehen. Weiterlesen .
Nicht nur das, sondern die intelligenten Algorithmen von Google können auch den Inhalt eines Bildes identifizieren ! Wenn ich zum Beispiel "Hund" suche, kann er Fotos von Hunden in meinem Drive identifizieren, auch wenn der Titel, die Beschreibung oder die Tags nirgendwo "Hund" sagen.
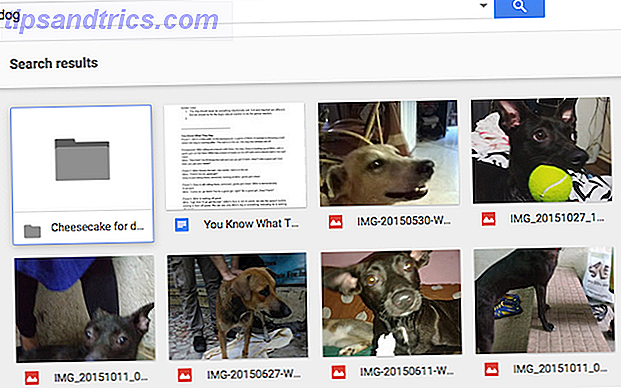
Es ist enorm nützlich, aber manchmal führt es zu überladenen Ergebnissen. Wenn Sie nur Dateititel mit diesem Wort und keine vollständigen Dateien wünschen, verwenden Sie die erweiterten Suchtools auf dem Desktop, um das Feld "Elementname" zu suchen und geben Sie Ihr Keyword ein. Es findet alle Dateien, die dieses Wort enthalten, als Teil des Dateinamens und nicht als Inhalt.
Auf Mobilgeräten können Sie den Befehl title: verwenden . Um beispielsweise nach Dateien mit dem Wort "Hund" im Dateinamen und nicht im Dateiinhalt selbst zu suchen, lautet der Befehl:
Titel: Hund
5. Alle Google Drive-Suchbefehle
Abgesehen von den oben genannten Operatoren, einige der besten Google-Suchbefehle und Tricks Die besten Google-Suche Spickzettel: Tipps, Operatoren und Befehle zu wissen, die beste Google-Suche Spickzettel: Tipps, Operatoren und Befehle zu kennen Diese speziellen Google-Suchtipps Mithilfe von Operatoren und Befehlen können Sie Ihre Suchergebnisse eingrenzen und erhalten immer genau die Ergebnisse, nach denen Sie suchen. Read More haben ihren Weg nach Drive gefunden. Sie können mehrere Operatoren oder Befehle in einer einzigen Suchzeichenfolge verwenden, um das bestmögliche Ergebnis zu finden. Trennen Sie sie einfach mit einem Leerzeichen.
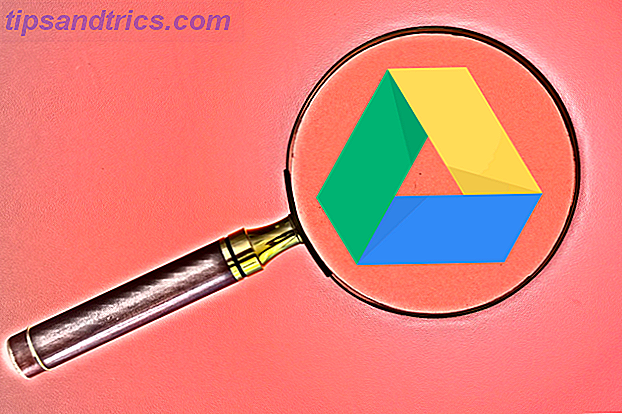
Verwenden Sie Anführungszeichen, wenn Sie nach einer genauen Wortgruppe suchen möchten. Beispielsweise:
Suchbegriff: "Genau die Wörter zwischen diesen beiden Anführungszeichen."
Ergebnis: Dateien, die exakt den Ausdruck "genau die Wörter zwischen diesen beiden Anführungszeichen" enthalten.
Verwenden Sie das Wort oder, um Übereinstimmungen mit einem von mehreren verwendeten Wörtern zu finden. Beispielsweise:
Suchbegriff: Hunde oder Katzen oder Dinosaurier
Ergebnis: Alle Dateien mit dem Wort "Hunde" und solche mit dem Wort "Katzen" und solche mit dem Wort "Dinosaurier".
Verwenden Sie das - Zeichen für Dateien ohne ein bestimmtes Wort. Beispielsweise:
Suchbegriff: Android - Samsung
Ergebnis: Alle Dateien mit dem Wort "Android", aber ohne das Wort "Samsung".
App verwenden, um Dateien zu finden, die mit integrierten Google Drive-Apps geöffnet werden können Google Drive mit integrierten Apps optimal nutzen Google Drive mit integrierten Apps optimal nutzen Mit Google Drive können Sie Dateien zwischen Ihren Computern synchronisieren, aber das ist nur eines davon viele Funktionen. Google möchte, dass Google Drive Ihre neue Cloud-Festplatte ist, die von jedem Gerät aus zugänglich ist. Um ... Lesen Sie mehr. Beispielsweise:
Suchzeit: App : PicMonkey
Ergebnis: Alle Dateien, die mit der webbasierten PicMonkey-App geöffnet werden können.
Sie finden alle Google Drive-Suchoperatoren unter der Überschrift "Erweiterte Suche in Google Drive".
6. Suche auf Android-Laufwerk
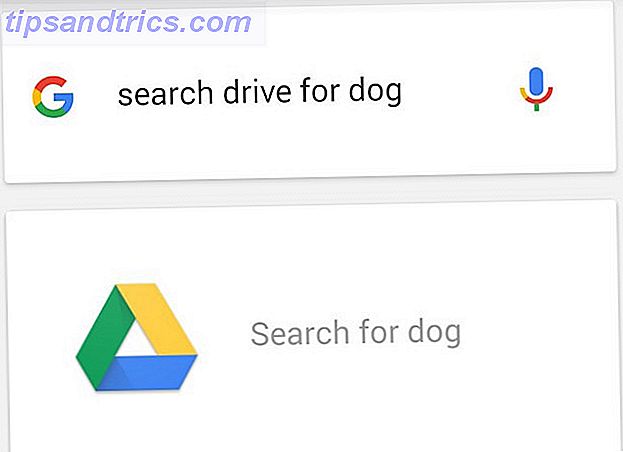
Auf Android kann Google Drive mit Google suchen Jetzt OK, Google: 20+ nützliche Dinge, die Sie zu Ihrem Android Phone sagen können OK, Google: 20+ nützliche Dinge, die Sie zu Ihrem Android Phone sagen können Langsam, ohne uns zu bemerken, die Zukunft ist gekommen. Weiterlesen . Starten Sie das Google Drive oder Ihre Google Now-Standardsuchleiste. Tippen Sie auf das Mikrofonsymbol, und sagen Sie dann Suchlauf nach und Ihre Schlüsselwörter laut. Drive zeigt Ihnen die Ergebnisse in ein paar Sekunden.
7. Suche auf Google Drive

Wenn Sie die Google Drive App auf Ihrem iPhone oder iPad installiert haben, können Sie die universelle Suchleiste von iOS verwenden.
Wenn Sie ein neues iPhone 6s oder 6s Plus haben, dann ist die Killer 3D Touch-Funktion Warum 3D Touch könnte Sie auf ein iPhone wechseln Warum 3D Touch können Sie auf ein iPhone Android Fans wechseln: Wir können nicht mehr behaupten, wir haben das beste Smartphone . Lesen Sie mehr kommt ins Spiel. Sie können 3D berühren Tippen Sie auf dem Startbildschirm auf das Laufwerksymbol, um auf aktuelle Dateien oder die Suche zuzugreifen.
Sind Sie zu Google Drive gewechselt?
Ich habe fast vollständig auf Google Drive umgestellt. Der einzige Google Drive-Leitfaden, den Sie jemals lesen müssen Der einzige Google Drive-Leitfaden, den Sie jemals lesen müssen Google Drive ist die perfekte Kombination aus Online-Dateispeicher- und Dokumentenverwaltungstools. Wir erklären Ihnen, wie Sie Google Drive am besten online und offline nutzen, und zwar selbst und in Zusammenarbeit mit anderen. Lesen Sie jetzt mehr, sowohl für die Office-Suite als auch für den hervorragenden Cloud-Speicher.
Bist du umgezogen? Was lieben Sie an Google Drive oder was hält Sie zurück? Sagen Sie uns Ihre Gedanken in den Kommentaren unten.



