
Der Apple TV ist wahrscheinlich das am wenigsten intuitive Produkt von Apple. Ich habe Leute beobachtet, die darum gekämpft haben, die Berührungssteuerung der Fernbedienung zu meistern, und manchmal hatte ich das Gefühl, selbst mit der Schnittstelle zu kämpfen.
Es ist ein großartiges Beispiel dafür, dass Berührungseingabe nicht immer die beste Wahl ist, besonders wenn es um starre gitterbasierte Schnittstellen geht. Selbst Leute, die mit einem iPhone oder iPad zufrieden sind, können sich schwer tun, die Fernbedienung des Fernsehers effektiv zu benutzen.
Obwohl wir die Fernbedienung nicht selbst reparieren können, können wir Ihnen zeigen, wie Sie das Beste daraus machen können.
Ein kurzer Blick auf die Apple TV-Fernbedienung
Sehen wir uns zunächst die Apple TV-Fernbedienung und die verschiedenen Eingänge an. An der Oberseite der Fernbedienung befindet sich ein berührungsempfindliches Bedienfeld, das auch als "Auswahl" -Taste fungiert. Blättern Sie auf dem Touch Display, um das aktuell ausgewählte Element auf dem Bildschirm zu verschieben, und klicken Sie auf das Panel, um Ihre Auswahl zu treffen.

Direkt darunter haben Sie zwei Tasten: Menü und Home (die Home-Taste sieht wie ein TV-Bildschirm aus). Verwenden Sie das Menü, um einen Schritt zurückzugehen, z. B. wenn Sie sich in einem Menü befinden oder Medien wiedergeben. Drücken Sie Menü, um das aktuelle Video zu verlassen oder um zu einem vorherigen Bildschirm zurückzukehren.
Die Home- Taste springt direkt zum Startbildschirm zurück. Dies ist der Bildschirm, den Sie zuerst sehen, wenn Sie Ihren Apple TV einschalten, in dem sich alle App-Symbole befinden. Sie können auch auf die Home- Taste tippen und halten, wenn Sie Ihr Apple TV in den Ruhezustand versetzen möchten.
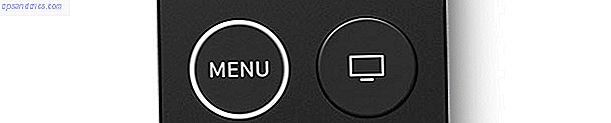
Schließlich haben wir drei weitere Eingänge: eine Siri- Taste (die wie ein Mikrofon aussieht), eine Play / Pause- Taste und die Lautstärkeregler. Diese sind alle ziemlich selbsterklärend; Sie rufen den Sprachassistenten Siri auf, starten und stoppen die Wiedergabe und steuern die Lautstärke Ihres Fernsehers oder Receivers. Sie können auch die Wiedergabe / Pause- Taste gedrückt halten, um Audioausgänge auszuwählen, von AirPlay-Empfängern bis zu kabellosen Kopfhörern wie Apple AirPods.

Am oberen Rand der Fernbedienung befindet sich der Infrarot-Blaster zur Lautstärkeregelung. Am unteren Rand finden Sie einen Lightning-Port zum Laden Ihrer Fernbedienung mit demselben Kabel, mit dem Sie ein iPhone oder iPad aufladen.

Abhängig vom Alter Ihrer Fernbedienung haben Sie möglicherweise einen weißen Ring um die Menüschaltfläche . Dies war eine Design-Wahl, die Apple nach Beschwerden von Nutzern implementiert hat, dass es schwierig ist, den "richtigen Weg" zu erkennen, die Fernbedienung in einem dunklen Raum zu holen. Sie können es noch deutlicher machen, indem Sie einen Aufkleber an der Glassektion an der Unterseite der Fernbedienung anbringen, wenn Sie dieses Problem haben.
Grundlegende Navigation
Um sich auf der Benutzeroberfläche von Apple TV zu navigieren, sollten Sie kurz in die Richtung wischen, in die die Steuerelemente auf dem Bildschirm verschoben werden sollen. Sie erreichen dies mit einer leichten Bewegung, wobei Sie darauf achten, das Touchpad nicht versehentlich zu "klicken".
Abhängig von Ihrer Berührung können Sie feststellen, dass diese Navigationsmethode unzuverlässig ist. Es ist leicht, ein wenig zu streichen und zu überschwingen, wodurch sich die gesamte Oberfläche ein wenig unzuverlässig anfühlt. Glücklicherweise gibt es eine andere Möglichkeit, mit verbesserter Steuerung zu navigieren.

Stellen Sie sich ein Touchpad wie auf dem Bild oben vor. Tippen Sie ohne das Touchpad zu berühren leicht in die Richtung, in die Sie die aktuelle Bildschirmauswahl verschieben möchten. Durch wiederholtes Tippen können Sie mit nahezu perfekter Genauigkeit navigieren, obwohl es sich ein wenig langsamer anfühlt als der Multi-Touch-Swipe.

Versuchen Sie, schnell zu scrollen, um lange Listen zu durchsuchen, indem Sie den rechten Rand des Touchpanels als virtuelle Bildlaufleiste verwenden (wie oben dargestellt). Dadurch können Sie relativ einfach lange Listen von Alben oder Filmsammlungen durchspielen.
Viele Apple TV-Apps verwenden ein tabellarisches Menüsystem oben auf dem Bildschirm (unten), das während der normalen Navigation ausgeblendet wird. Um es wieder auf den Bildschirm zu bringen, müssen Sie Menü drücken . Von hier aus können Sie zu verschiedenen Bereichen der App navigieren. Sie können dieses Menü auch anzeigen, indem Sie die aktuelle Auswahl ganz nach oben auf dem Bildschirm verschieben.
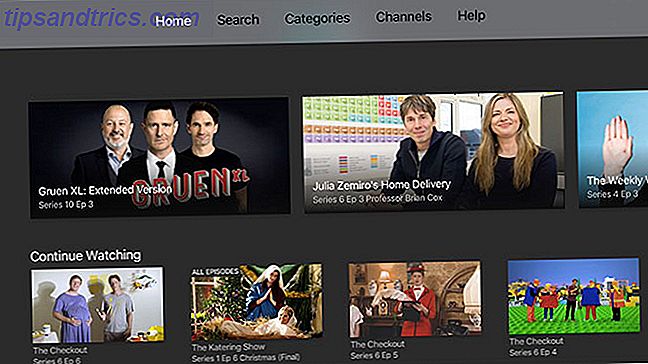
Apps wechseln
Genau wie iOS verfügt Ihr Apple TV über einen App-Umschalter - eine Liste aller derzeit gesperrten Apps -, mit dem Sie die Benutzeroberfläche noch schneller navigieren können. Sie können jederzeit auf die Home- Taste tippen, um den App-Switcher anzuzeigen.

Streichen Sie nach links und rechts, um zu der App zu navigieren, die Sie verwenden möchten. Klicken Sie auf das Touchpad, um die Verwendung einer App fortzusetzen. Wenn eine App abgestürzt ist oder nicht mehr reagiert, können Sie auf dem Touchpad nach oben wischen, um sie "wegzuwerfen". Das Wechseln zwischen Apps mithilfe des App Switcher ist schneller als das Zurückkehren zum Startbildschirm und das Suchen des entsprechenden App-Symbols.
Wiedergabesteuerung
Die Steuerung der Wiedergabe ist größtenteils recht einfach. Leider entsprechen nicht alle Apps den Konventionen von Apple, die wir in Kürze behandeln werden. Lasst uns vorerst behandeln, wie es funktionieren soll.
Während der Wiedergabe können Sie auf die Mitte des Touchpads klicken und nach links oder rechts scrollen, um durch das gerade wiedergegebene Medium zu scrubben. Dies ist ansprechend und intuitiv, mit einem kleinen Vorschaufenster, um anzuzeigen, wo im Video die Wiedergabe fortgesetzt wird. Klicken Sie erneut auf das Touchpad, um fortzufahren.

Während eine Video- oder Audioquelle wiedergegeben wird, klicken Sie auf die linke oder rechte Seite des Touchpads, um die Wiedergabe um zehn Sekunden vor- oder zurückzuspulen. Klicken und halten Sie die Taste nach links oder rechts und Sie scrubben durch das aktuelle Medium, ohne die Wiedergabe zu unterbrechen.
Um während der Wiedergabe auf Untertitel- und Audio- Steuerelemente zuzugreifen, wischen Sie auf dem Touchpad nach unten, um ein zusätzliches Bedienfeld zu "ziehen". Abhängig von der App und dem, was Sie gerade sehen, finden Sie Untertitel in verschiedenen Sprachen, Audiotracks und zusätzliche Informationen über die Wiedergabe. Wischen Sie nach oben, um das Menü auszublenden.

Beliebteste TV-Apps Die 21 besten Entertainment-Apps für Ihr Apple TV Die 21 besten Entertainment-Apps für Ihr Apple TV Ihr Apple TV hat Zugang zu einigen wirklich tollen Apps. Lesen Sie mehr entsprechen dieser Konvention, die Apple Entwickler berät, um Apps für die Plattform zu erstellen. Dazu gehören jede First-Party-App, Netflix, die meisten Catch-up-TV-Dienste und On-Demand-Videoquellen wie Crunchyroll. Die größte Ausnahme von dieser Regel ist YouTube, auf die wir später eingehen werden.
Remote-Einstellungen anpassen
Eine Einstellung, die die Navigation erleichtern kann, ist die Anpassung des Touch Surface Tracking unter Einstellungen> Remote und Geräte . Wenn Sie feststellen, dass Sie häufig zu weit navigieren oder Videos nicht schnell genug durchsehen können, versuchen Sie, die Empfindlichkeit zu erhöhen oder zu verringern.
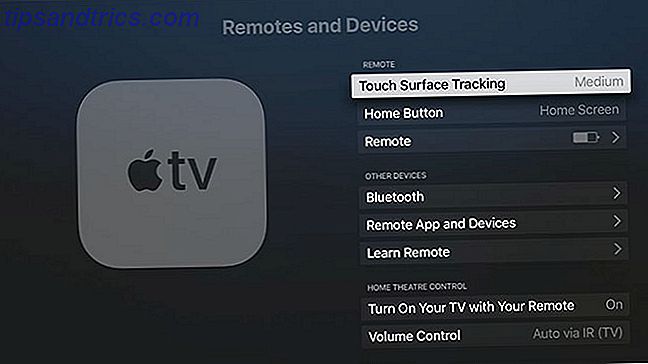
Sie können hier auch das Standardverhalten der Home- Schaltfläche ändern, um stattdessen die TV- App zu starten. Diese App (und diese Einstellung) ist jedoch nicht in allen Regionen verfügbar.
Steuern der Lautstärke
Ihr Apple TV kann auch die Lautstärke Ihres Fernsehgeräts und Ihres Receivers steuern. Dies geschieht mit einer Technologie namens HDMI Consumer Electronics Control oder kurz HDMI-CEC. Wenn Sie Ihr Apple TV an einen kompatiblen Receiver oder ein Fernsehgerät anschließen, erkennt es, welches Gerät und welches Modell Sie verwenden, und programmiert die Fernbedienung entsprechend.
Wenn Sie feststellen, dass dies nicht wie erwartet funktioniert, stellen Sie sicher, dass HDMI-CEC auf Ihrem Fernsehgerät aktiviert ist. Meistens handelt es sich um einen proprietären, herstellerspezifischen Namen, der mit "link" oder "sync" endet. Beispiele sind SimpLink für LG-Fernseher, BRAVIA Sync für Sony und Anynet + für Samsung.
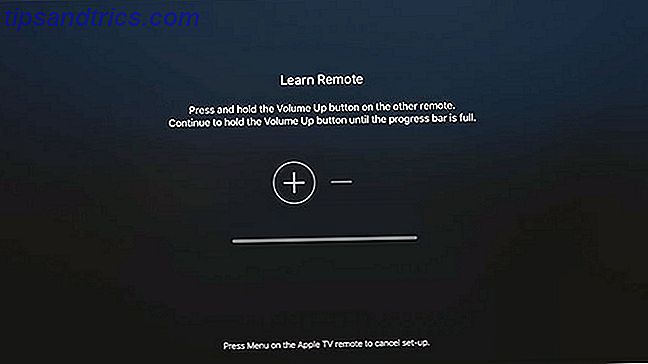
Wenn die Lautstärkeregelung immer noch nicht funktioniert, gehen Sie zu Einstellungen> Fernbedienungen und Geräte> Lautstärkeregelung und wählen Sie Neues Gerät lernen . Hier können Sie den Anweisungen auf dem Bildschirm folgen, um Ihre Apple TV-Fernbedienung so zu konfigurieren, dass die Lautstärkeregelung aktiviert wird.
Vergiss Siri nicht
Apple bezeichnet seine TV-Fernbedienung aus gutem Grund als "Siri-Fernbedienung". Sie können jederzeit die Siri-Taste drücken und gedrückt halten und Ihre Frage sprechen. Dies reduziert Ihre Abhängigkeit vom Touch-Panel.
Versuche Siri zu fragen:
- Finde alles: "Suche Netflix für Dredd" oder "Suche im App Store für VLC"
- Kontrolliere die Wiedergabe: "Zwei Minuten vorspulen" oder "dieses Lied überspringen"
- Informieren Sie sich: "Wer ist dabei?" Oder "Wie ist das Wetter morgen?"
- Funktionen ändern und navigieren: "Closed Captions aktivieren" oder "Fotos öffnen"
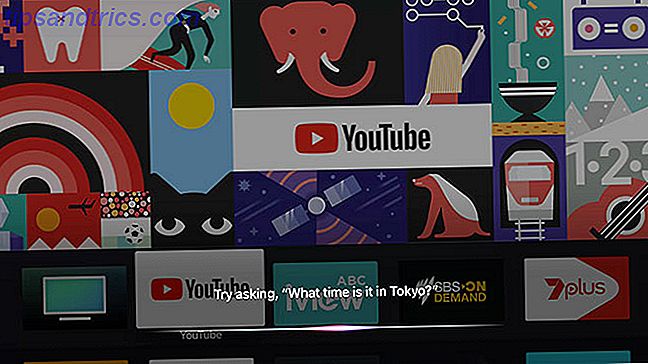
Dies ist nur eine kleine Auswahl der vielen praktischen Apple TV-Funktionen 10 Tipps, um das Beste aus Ihrem Apple TV 10 Tipps, um das Beste aus Ihrem Apple TV Holen Sie sich einen Apple TV? Sie müssen diese Top-Tricks kennen, um mehr aus Ihrem Apple TV herauszuholen. Lesen Sie mehr, was Sie vielleicht noch nicht entdeckt haben.
YouTube und andere nicht konforme Apps
Im Februar 2018 hat Google seine universelle Material Design-Oberfläche in der Apple TV App eingeführt. YouTube entschied sich für eine einzige Schnittstelle für alle Apps, einschließlich der webbasierten YouTube TV-Benutzeroberfläche, Chromecast und Roku, PlayStation und Xbox und jetzt Apple TV.
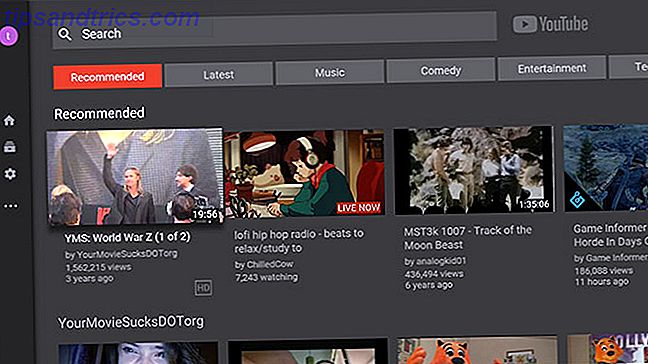
Das Ergebnis ist eine schleppende, hässliche und konventionsverachtende App, die fast alles, was ich oben geschrieben habe, aus dem Fenster wirft. Die bekannteste Videoplattform der Welt ist ein frustrierendes Durcheinander auf dem Apple TV:
- Scrollen während der Wiedergabe bewegt nun den Abspielkopf, der träge und unberechenbar ist. Es ist auch sehr einfach, das Video versehentlich zu scrubben, weshalb Apple und alle anderen einen "Klick zuerst" -Ansatz verwenden.
- Die Steuerelemente auf dem Bildschirm verdecken das aktuelle Video und Sie können es nicht mit einem weiteren Antippen beenden, wie Sie es in Apps wie Netflix können. Sie müssen die Menü- Taste drücken, um sie zu deaktivieren und mehr als 60% des Bildschirms zu sehen.
- Sie können auf Untertitel und Audiooptionen zugreifen, indem Sie auf tippen, um die Steuerelemente für die Bildschirmwiedergabe anzuzeigen, zur Menüschaltfläche zu navigieren, auf das Touchpad zu klicken, die richtige Option zu finden und von dort aus zu aktivieren.
- Sie können nicht schnell scrollen, um durch Ihre Abonnements zu scrollen, Sie müssen also manuell durch Ihre gesamte Liste der abonnierten Kanäle navigieren.
- Der nächste Ersatz für Registerkarten wird jetzt links im Menü Material Design angezeigt, das nicht erscheint, wenn Sie die Schaltfläche Menü drücken (Sie müssen zur linken Seite des Bildschirms navigieren).
- Dein Abo-Feed ist immer noch eine horizontale Scroll-Liste und kein Raster, wie es auf der YouTube-Website angezeigt wird.
Wenn du Probleme mit der Verwendung der YouTube-App hast, solltest du wissen, dass du nicht allein bist. Trotz Apples Versuchen, grundlegende Funktionen wie Navigations- und Wiedergabesteuerungen zu vereinheitlichen, werden nicht alle Apps wie erwartet "einfach funktionieren". YouTube ist das größte Problem, aber Sie können auch andere finden.
Kann Ihre Fernbedienung nicht gefunden werden? Verwenden Sie stattdessen Ihr iPhone
Mit etwas Übung sollte sich die Verwendung Ihrer Apple TV-Fernbedienung wie zu Hause fühlen. Aber Navigation ist nicht das einzige Problem. Apples Siri Remote ist klein, dünn und dunkel. Es fällt auf die Sofalehne zwischen den Kissen und fügt sich in den Rest des Inhalts Ihres Couchtisches ein.
Aber das ist in Ordnung: Wenn Sie Ihre Fernbedienung nie finden können, können Sie Ihr Apple TV stattdessen mit Ihrem iPhone oder iPad steuern. Anleitung zur Fernbedienung Ihres Apple TV mit einem iPhone oder iPad Wie Sie Ihr Apple TV mit einem iPhone oder iPad fernsteuern können Sie brauchen die Fernbedienung Ihres Apple TV nicht, weil Ihr iPhone alles kann. So verwenden Sie Ihr iPhone als Fernbedienung. Weiterlesen .



