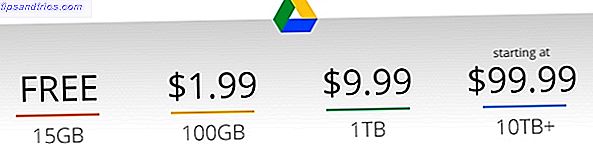Das Terminal kann ein einschüchternder Ort sein, aber es besteht eine gute Chance, dass du es während deiner Linux-Erfahrung öffnest. Wenn Sie dort viel Zeit verbringen, stellen Sie vielleicht fest, dass es nicht so schlimm ist. Ich habe es vorgezogen, das Terminal für einige Aufgaben zu verwenden, wie das Installieren und Aktualisieren von Software. Wie man Probleme mit dem Ubuntu Update Manager bewältigt Wie man Probleme mit dem Ubuntu Update Manager bewältigt Praktisch jeder Benutzer hat Probleme mit dem Ubuntu Update Manager entweder mit fehlenden Repositories oder aufgrund von ungewöhnlichen Fehlern, die auf Internetkonnektivitätsprobleme hinweisen. Wir zeigen Ihnen, wie sie angesprochen werden können. Weiterlesen .
Egal, ob du ein Neuling im Terminal bist oder jemand, der die Angst vor langer Zeit überwunden hat, es gibt Wege, wie du die Dinge flüssiger gestalten kannst. Hier sind 20 Abkürzungen, die dir helfen können, die Ungeschicklichkeit der Kommandozeile zu überwinden.
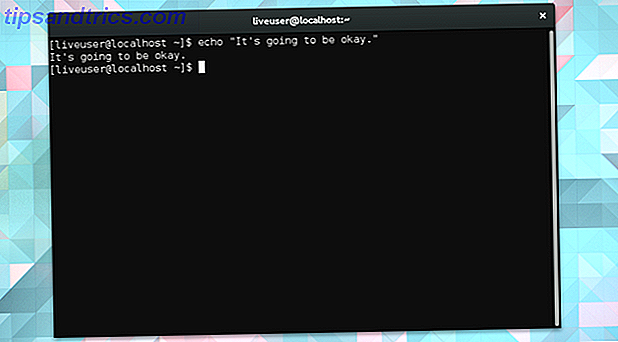
Bewegen des Cursors
Zunächst scheint es sogar schwieriger, sich im Terminal zu bewegen. Glücklicherweise ist es nicht schwieriger, nur anders. Entferne deine Hand von deinem Touchpad, atme tief durch und lächle. Die Tastatur wird bald dein bester Freund werden.
1. Springe zwischen Teilen einer Linie
Verwenden Sie Strg + Links und Strg + Rechts, um zwischen den verschiedenen Teilen der Linie zu wechseln. Nehmen wir an, Sie haben die folgende Zeile eingegeben.
Installieren Sie kde-desktop-environment Wenn Sie Strg + Nach links antippen, gelangen Sie in dieser Reihenfolge an den Anfang von Umgebung, Desktop, kde, install und dnf .
2. Springen Sie zum Anfang oder Ende einer Zeile
Home oder Strg + A bewegen Sie den Cursor an den Anfang der Zeile. Ende oder Strg + E bringt Sie zurück zum Ende.
Welche Tasten Sie verwenden, hängt von Ihrem Tastaturlayout ab. Nicht alle PCs verfügen über Start- und Endschlüssel. MacBooks nicht. Wie auch immer, Strg + A / E sollte funktionieren.
3. Löschen Sie Teile oder Alle einer Linie
Strg + K nimmt alles von Ihrer aktuellen Position bis zum Ende der Zeile und gibt ihm den Start. Strg + W folgt nur dem Wort unmittelbar vor dem Cursor. Strg + U löscht vom Anfang der Zeile bis zur aktuellen Position des Cursors
4. Vervollständigen Sie einen Befehl oder ein Verzeichnis
Durch Drücken der Tabulatortaste wird der Name des aktuellen Befehls oder Verzeichnisses vervollständigt.
Angenommen, Sie navigieren mit dieser Zeile zu Ihrem Download-Ordner:
CD / home / Benutzer / Downloads Sie können auf die Registerkarte klicken, sobald Sie bei cd / home / user / Dow sind, um das Wort automatisch zu beenden.
Angenommen, Sie möchten eine Reihe von Apps mit apt-get install installieren . Sie können apt-get ins eingeben und auf die Registerkarte klicken.
Wenn das Terminal nicht vorhersagen kann, was Sie sagen möchten, werden Sie normalerweise mit einem Piepton informiert.
Recycling
Diejenigen von uns, die in der Ära von Windows und Mac aufgewachsen sind, haben sich daran gewöhnt, auf Icons zu klicken, um Dinge zu erledigen. Das gibt es im Terminal nicht. Dies bedeutet, dass wir jeden Befehl eingeben müssen. Glücklicherweise haben wir Wege, um zu vermeiden, dass Dinge immer und immer wieder neu eingegeben werden.
5. Zwischen zuletzt verwendeten Zeilen wechseln
Drücken Sie den Pfeil nach oben, um zum letzten Befehl zu gelangen, den Sie verwendet haben. Tippen Sie erneut darauf, um den vorherigen zu erhalten. Drücke den Abwärtspfeil, wenn du zu weit gegangen bist.
Das Terminal speichert Ihren Verlauf auch dann, wenn Sie das Fenster schließen, damit Sie Befehle abrufen können, die Sie vor Tagen verwendet haben.
6. Kopieren Sie die vorherige Zeile
Angenommen, Sie möchten einen Befehl wiederholen, den Sie gerade ausgegeben haben, aber mit Root-Rechten. Wahrscheinlich haben Sie vergessen, die Zeile mit Sudo zu beginnen (mehr dazu später). In diesem Fall können Sie, anstatt den gesamten Befehl erneut einzugeben, einfach Folgendes eingeben:
Sudo !! Die doppelten Ausrufezeichen teilen dem Terminal mit, dass Sie die vorherige Zeile erneut eingeben möchten.
7. Kopieren Sie die vorherige Zeile, die einen bestimmten Befehl enthält
Was ist, wenn der Befehl, den Sie wiederholen möchten, nicht der letzte ist, den Sie verwendet haben? Der oben dargestellte Befehl, !!, wird nicht mehr funktionieren. Stattdessen sollten Sie ein einzelnes Ausrufezeichen in Kombination mit dem Anfang des Befehls verwenden, den Sie abrufen möchten.
Zum Beispiel könnten Sie ! Apt -get , ! Dnf oder ! Pacman verwenden, um erneut nach Updates zu suchen. Die Technik funktioniert auch mit cd, man und anderen essentiellen Befehlen. Eine AZ von Linux - 40 wichtige Befehle, die Sie kennen sollten Eine AZ von Linux - 40 wesentliche Befehle, die Sie kennen sollten Linux ist das oft ignorierte dritte Rad für Windows und Mac. Ja, in den letzten zehn Jahren hat das Open-Source-Betriebssystem viel an Zugkraft gewonnen, aber es ist immer noch weit davon entfernt, in Betracht gezogen zu werden ... Read More.

8. Kopieren Sie das vorherige Argument
Nachdem Sie einen Ordner an einen neuen Speicherort kopiert und eingefügt haben, möchten Sie möglicherweise andere Aufgaben in diesem Zielverzeichnis ausführen. Versuche dies:
CD! $ $! Gibt das letzte verwendete Argument an. Denken Sie daran, dass Argumente aus Informationen bestehen, die Sie einem Befehl zum Ausführen einer Aufgabe geben. Daher sind Verzeichnisse nicht die einzigen Dinge, die Sie mithilfe von $ recyceln können !
9. Tippfehler beheben
Manchmal passieren Tippfehler. In einem Artikel können sie zu einer Verlegenheit führen. Im Terminal stoppen sie die Ausführung von Befehlen. Glücklicherweise gibt es eine einfache Lösung.
Nehmen wir an, du möchtest all das nachsehen, was du mit Fedoras Paketmanager DNF machen kannst. Um dies zu tun, feuern Sie Ihr Terminal an und tippen Sie:
Mann dfn Nun, das ist nicht richtig. Das Terminal sagt dir, dass es "keine manuelle Eingabe für dfn" gibt.
Du weißt das. Um das Problem zu beheben, geben Sie Folgendes ein:
^ dfn ^ dnf Wenn Sie Enter drücken, wiederholt das Terminal den Befehl mit der neuen Schreibweise.
Verzeichnisse navigieren
Starten von Anwendungen ist nicht das einzige, was Sie auf Ihrem Computer tun, und das gleiche gilt, wenn Sie in das Terminal eintauchen. Manchmal müssen Sie einfach Dateien verschieben und Ordner durchsuchen.
Dies bringt eine Lernkurve mit sich, aber mit diesen gemerkten Grundlagen werden Sie in kürzester Zeit den Dreh raus haben.
10. Navigieren Sie zu einer bestimmten Datei oder einem Ordner
Wie ich schon sagte, kann das Manipulieren von Dateien eine echte Aufgabe sein. Sie müssen sich den Speicherort einer Datei merken und wissen, wie Sie den Pfad explizit eingeben. Wer macht das?
Ein einfacherer Ansatz besteht darin, eine Datei oder einen Ordner in das Terminal zu ziehen. Dadurch wird der Pfad an das Ende des aktuellen Befehls angehängt.

11. Navigieren zwischen Ordnern
Sobald Sie bereits mit der Verwaltung von Ordnern im Terminal begonnen haben, kann das Ziehen und Ablegen sich wie ein Ziehen anfühlen. An diesem Punkt werden diese zwei Punkte dein bester Freund. Wenn du dich mit cd bewegst, folge diesem Befehl mit ..
Nein, das sind keine unvollendeten Ellipsen. Hier, lass es uns versuchen.
CD .. cd, gefolgt von zwei Punkten, versetzt Sie in das übergeordnete Verzeichnis.
Um zwischen Ordnern im übergeordneten Verzeichnis zu wechseln, verwenden Sie cd .. gefolgt von dem Namen. Wenn Sie Dateien in Ihrem / Music / Black_Eyed_Peas- Ordner verwalten, beenden Sie den Job, und jetzt möchten Sie zu / Music / Lindsey_Stirling wechseln . Einfach eingeben:
cd ../Lindsey_Stirling 12. Kehren Sie zum vorherigen Verzeichnis zurück
In der Mitte der Bearbeitung von Dateien in / Lindsey_Stirling merkt man, dass Sie vergessen haben, eines der unnötigen Albenbilder zu entfernen, die Ihren / Black_Eyed_Peas- Ordner überladen . Um sofort zurück zu kommen, benutze einen Bindestrich. Wie in -
CD - 13. Kehren Sie zum Home-Verzeichnis zurück
Wenn Sie bereit sind, sozusagen nach Hause zu gehen, geben Sie einfach cd ein . Das ist es.
14. Siehe Ihr aktuelles Verzeichnis
Okay, du warst eine Weile unterwegs und weißt nicht mehr, wo du bist. Es passiert. Geben Sie pwd ein, um den Pfad zu Ihrem Standort anzuzeigen .
15. Gehen Sie zum Stammverzeichnis
Oh, also bist du echt. Wenn Sie direkt zu Ihrem Root-Verzeichnis navigieren und das CD- Terminal im Terminal starten möchten, kennen Sie sich gut mit Linux aus. Um direkt zu den Fleisch und Kartoffeln Ihres Betriebssystems zu gelangen, verwenden Sie:
cd / 16. Behalten Sie Root-Zugang
Ja, ich hätte dieses irgendwo in der Liste platzieren können, aber um Dateien im Stammverzeichnis zu bearbeiten, benötigen Sie Administratorzugriff. Der beste Weg, dies zu tun, kann abhängig von Ihrer Verteilung variieren. Eine Möglichkeit besteht darin, Sudo am Anfang Ihres Befehls zu platzieren.
Ein anderer Ansatz, vorausgesetzt Sie haben das root-Passwort, besteht darin, stattdessen su zu verwenden. Dadurch werden Sie als Administrator angemeldet und Sie können die gewünschten Änderungen vornehmen, ohne sich um die erneute Eingabe Ihres Kennworts zu kümmern. Es kann Zeit sparen, wenn Sie eine Reihe von Änderungen auf der Stammebene planen. Aber tun Sie das nicht, wenn Sie sich nicht einmal sicher sind, was Sie tun. Was ist SU? Warum ist es wichtig, Linux effektiv zu nutzen? Was ist SU? Warum ist es wichtig, Linux effektiv zu nutzen? Das Linux-SU- oder root-Benutzerkonto ist ein leistungsstarkes Tool, das hilfreich sein kann, wenn es richtig verwendet wird, oder verheerend, wenn es rücksichtslos verwendet wird. Schauen wir uns an, warum Sie bei der Verwendung von SU verantwortlich sein sollten. Weiterlesen .
Multitasking
Du hast die Grundlagen gelernt. Bist du jetzt bereit, deinen Terminal-Fu auf das nächste Level zu bringen?
17. Führen Sie mehrere Befehle aus
Um dies zu tun, wirst du ein paar kaufmännische Und-Zeichen brauchen. Sie führen einen Befehl aus, geben && ein und folgen einer zweiten Aufgabe, die nur dann beginnt, wenn die erste nicht fehlschlägt. Hier ist ein (zugegebenermaßen dummes) Beispiel.
Echo "Wo ist Lindsey Stirling?" && echo "Hier ist sie!" && cd / home / user / Musik / Lindsey_Stirling Das Terminal wird den Text "Wo ist Lindsey Stirling?" Anzeigen. Dann wird es "Hier ist sie!" Sagen, bevor es Sie zum entsprechenden Musikordner bringt.
Du kannst an && als und denken. Wie in, Sie sagen dem Terminal, dies zu tun und dies und das.
18. Führen Sie einen Befehl mit einem Sicherungsplan aus
Das Doppel-Ampersand-Signal, um den nachfolgenden Befehl nur auszuführen, wenn der vorherige erfolgreich war. Vielleicht möchten Sie das Gegenteil, nur einen Befehl auszuführen, wenn der erste fehlschlägt . In diesem Fall tauschen Sie && für || .
19. Führen Sie einen Befehl im Hintergrund aus
Platzieren Sie ein einzelnes & am Ende einer Zeile. Das Terminal wird Ihnen eine Vorgangsnummer zeigen und dann, solange nichts schief gegangen ist, wieder in den Normalzustand zurückkehren, als würde nichts passieren.

Um zu sehen, welche Prozesse gerade ausgeführt werden, geben Sie den Befehl jobs ein . Sie können kill gefolgt von der angegebenen Prozessnummer verwenden, um zu erzwingen, dass eine Aufgabe nicht mehr ausgeführt wird. Alternativ können Sie die Operation mit fg wieder in den Vordergrund bringen.
20. Führen Sie mehrere Befehle im Hintergrund aus
Wie Sie vielleicht erwarten, macht das & auch das. Nachdem Sie Ihren ersten Befehl mit einem & beendet haben, folgen Sie einem weiteren Befehl.
rmdir / home / benutzer / Öffentlich / & killall chrom-browser & sudo apt-get update & Alle diese Aufgaben werden im Hintergrund ausgeführt. Jeder wird aktiviert, unabhängig davon, ob die anderen erfolgreich sind oder nicht.
Sind Sie bereit für das Terminal?
Wenn Sie alle diese Abkürzungen durchgearbeitet haben, sollte sich das mysteriöse schwarze Fenster mit weißem Text vertraut machen. Sie könnten sogar feststellen, dass Sie jederzeit ein Terminalfenster irgendwo auf Ihrem Desktop geöffnet haben.
In diesem Fall ist es Zeit, sich mit den lustigen Dingen vertraut zu machen. 9 Quirky Linux-Befehle, die Sie kennen müssen (und lieben werden) 9 Skurrile Linux-Befehle, die Sie kennen müssen (und lieben werden) Machen Sie ASCII-Kunst, sprechen Sie mit Ihrem Computer und spielen Sie Text Abenteuer. Ihre Linux-Befehlszeile ist nicht nur für die Arbeit: Es kann komisch unterhaltsam sein, wenn Sie die richtigen Befehle kennen. Weiterlesen . Wenn Sie sich sicher fühlen, können Sie zur Verwaltung von Partitionen übergehen. Beherrschen Sie Linux-Festplattenpartitionen mit diesen 10 fdisk-Befehlen. Behalten Sie die Kontrolle von Linux-Festplattenpartitionen mit diesen 10 fdisk-Befehlen. Desktop-Festplattenverwaltungstools sind auch für Linux-Distributionen verfügbar Festplatten-Dienstprogramm in Ubuntu) mit dem Befehlszeilen-Tool fdisk bietet mehr Optionen. Weiterlesen ? Alternativ möchten Sie vielleicht mehr Zeit mit dem Erlernen der Grundlagen verbringen. Eine Kurzanleitung zur Einführung in die Linux-Befehlszeile Eine Kurzanleitung zur Einführung in die Linux-Befehlszeile Sie können mit Befehlen in Linux viele erstaunliche Dinge tun und es ist wirklich nicht schwierig lernen. Weiterlesen . Was auch immer Sie tun, es gibt bestimmte Befehle, die Sie nie ausführen sollten 9 Lethal Linux Befehle, die Sie nie ausführen sollten 9 Lethal Linux Commands sollten Sie nie ausführen Sie sollten nie einen Linux-Befehl ausführen, wenn Sie genau wissen, was es tut. Hier sind einige der tödlichsten Linux-Befehle, die Sie in den meisten Fällen vermeiden möchten. Weiterlesen .
Was sind deine Lieblings-Tastaturkürzel? Gibt es irgendwelche Befehle, die Sie den Lernenden empfehlen würden, sie zu speichern? Teile dein Wissen in den Kommentaren!


![Ein Blick in das Online-Lager von Einzelhändlern [INFOGRAPHIC]](https://www.tipsandtrics.com/img/internet/159/peek-inside-online-retailers-warehouses.jpg)