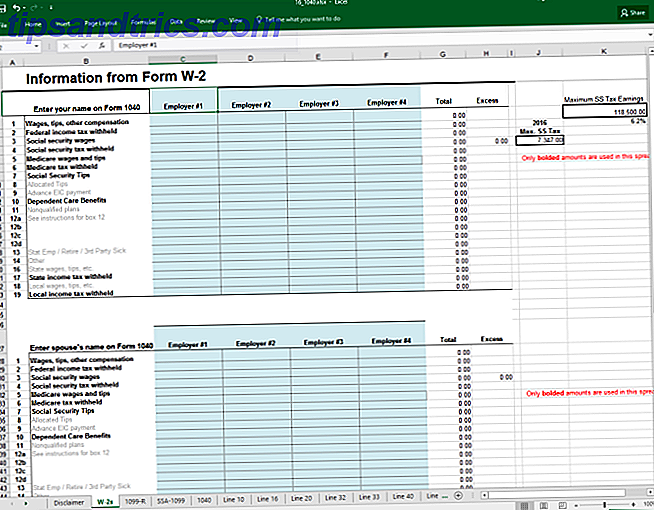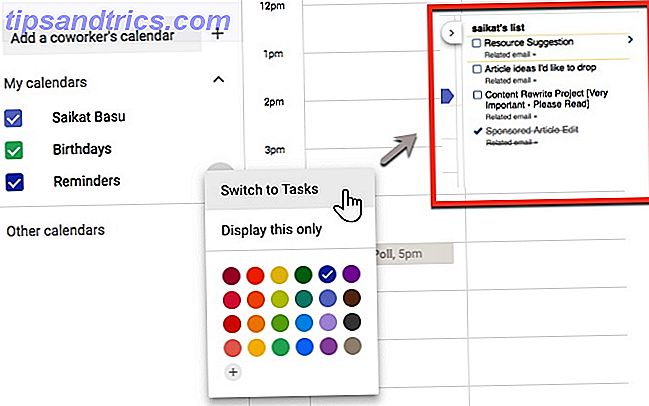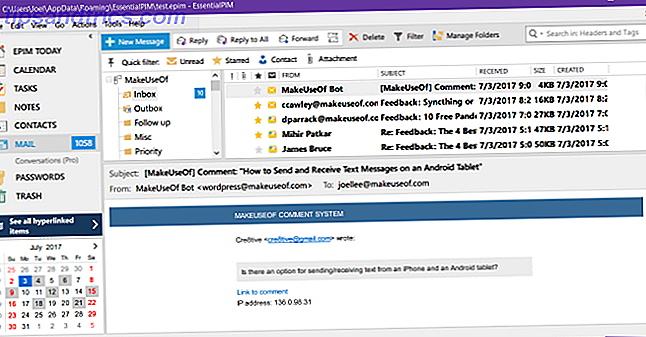Ihr Desktop-Computer und Telefon sind zwei Dinge, die Sie jeden Tag verwenden. Letzteres ist kleiner und portabler als das andere, kann aber nicht alles enthalten, was Ihr Computer leistet.
Also, was machst du, um Sachen von deinem Computer auf dein Handy zu übertragen? Hier sind sechs Möglichkeiten, wie Sie Ihre Computerdateien überall hin mitnehmen können.
1. Speichern Sie Material in Evernote, und greifen Sie dann per Telefon darauf zu
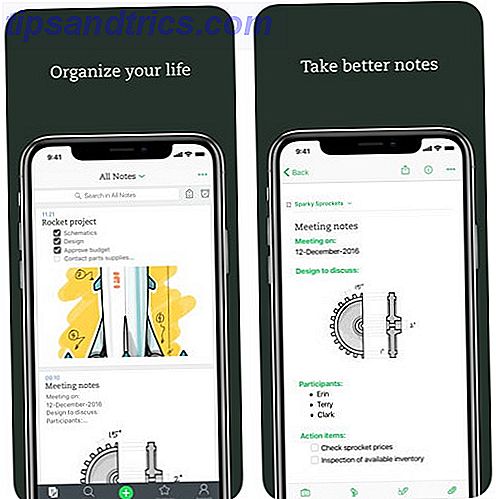
Viele Leute denken an Evernote als nur eine Notiz-Anwendung. Sie können jedoch Bilder speichern, coole Websites, die Sie online finden, E-Mails und mehr. Evernote verfügt über eine Drag-and-Drop-Funktion, die das Hinzufügen von Inhalten vor Ihrem Computer vereinfacht.
Laden Sie dann die mobile App herunter, installieren Sie sie auf Ihrem Telefon und starten Sie sie. Evernote arbeitet in der Cloud. Dies bedeutet, dass alles, was Sie auf Ihrem Computer speichern, auch auf Ihrem Telefon in der App angezeigt wird.
Download: Evernote für Android | iOS (Kostenlos mit Premium-Plänen)
2. Nutzen Sie die vielfältigen Möglichkeiten von Microsoft OneNote

Wenn Sie Microsoft OneNote nutzen, haben Sie eine weitere Möglichkeit, Inhalte zu übertragen. Mit dieser App können Sie Listen erstellen, Audiodateien zu Transkriptionszwecken hochladen, Bilder einfügen und vieles mehr. Installieren Sie es auf Ihrem Computer und Telefon und greifen Sie dann überall auf Ihre Daten zu.
Neben der Eingabe von Notizen können Sie mit Ihrer Maus auf einem Computer eine Freihandzeichnung erstellen. Verwenden Sie auf einem mobilen Gerät einfach Ihren Finger.
Es ist auch möglich, E-Mails in OneNote zu speichern, indem Sie sie an eine bestimmte Adresse senden. Nach dem Einrichten dieser Funktion werden die E-Mails sowohl auf Ihrem Computer als auch auf Ihrem Telefon angezeigt.
Erwägen Sie auch die Zusammenarbeit mit OneNote über ein freigegebenes Notizbuch. Erstellen Sie eine Version entweder in der Desktop-Version oder in der mobilen App und teilen Sie Freunden mit, auf welche sie Zugriff haben. Diese Option kann nützlich sein, wenn Sie eine Geburtstagsfeier, eine bevorstehende Reise oder eine andere Gruppenveranstaltung planen.
Laden Sie Microsoft OneNote für Android herunter | iOS
3. Erstellen Sie eine Liste mit Alexa, dann greifen Sie per Telefon darauf zu

Alexa ergänzt die smarten Lautsprecher von Amazon, aber Sie können es auch in einem Webbrowser verwenden. Wie man Alexa-Fragen in Ihrem Browser stellt (auch wenn Sie kein Echo haben) Wie man Alexa-Fragen in Ihrem Browser stellt (auch wenn Sie nicht Habe ein Echo) Wusstest du, dass du Alexa direkt von deinem Browser aus Fragen stellen kannst? Dies ist eine hervorragende Möglichkeit, Remote-Aktionen durchzuführen, neben anderen Vorteilen. Weiterlesen . Die Internet-Version kann alles, was die App tut. Vielleicht bevorzugen Sie es, wenn Sie den kleineren Bildschirm Ihres Smartphones nicht mögen.
Richten Sie zuerst Ihr Amazon-Gerät ein. Verknüpfen Sie es dann mit einem Wi-Fi-Netzwerk und Ihrem Amazon-Konto . Melden Sie sich danach auf Ihrem Telefon bei Ihrem Amazon-Konto an.
Öffnen Sie schließlich das Alexa-Webportal in einem Browser. Sobald es geladen ist, wählen Sie im linken Menü Aufgabenliste oder Einkaufsliste .

Erstellen und bearbeiten Sie Listen auf Ihrem Computer und öffnen Sie dann die Alexa-App, um sie auf Ihrem Telefon anzuzeigen. Die Web- und Mobile-Versionen sehen praktisch identisch aus.
Download: Alexa für Android | iOS (Kostenlos, benötigt aber ein kompatibles Amazon-Gerät)
4. Laden Sie Bilder in Google Fotos oder Google Drive hoch

Zwischen Fotos von sozialen Medien und Screenshots für den Anfang haben Sie wahrscheinlich einige Bilder auf Ihrem Computer gespeichert. Google Fotos und Google Drive erleichtern den Zugriff auf Dateien auf Ihrem Telefon.
Sehen wir uns zunächst Google Fotos an. Rufen Sie die Google Fotos-Weboberfläche auf. Klicken Sie oben rechts auf Hochladen und wählen Sie Fotos von Ihrem Computer aus, die Sie hinzufügen möchten. Klicken Sie dann unten im Dateiauswahlfeld auf Öffnen, um die Übertragung zu starten.
Google Fotos funktioniert auch, wenn Sie Bilder in die gewünschten Alben ziehen und dort ablegen, um sie hochzuladen. Installieren Sie anschließend die Google Fotos App auf Ihrem Telefon und zeigen Sie Ihre Schnappschüsse auf dem Handy an.

Bevorzugen Sie Google Drive? Öffnen Sie zunächst Google Drive auf Ihrem Computer. Suchen Sie dann oben links nach der Schaltfläche Neu . Klicken Sie darauf und wählen Sie Neuer Ordner .
Nachdem Sie diesen Ordner erstellt haben, können Sie Bilder von Ihrem Computer in diesen Ordner ziehen. Zusätzlich zum Speichern von Fotos können in Ihrem Google Drive- Konto Dokumente, Audiodateien und Videos gespeichert und freigegeben werden. 10 Tipps zum Verwalten freigegebener Dateien auf Google Drive 10 Tipps zum Verwalten freigegebener Dateien auf Google Drive Machen Sie Google Drive zu einem Dateispeichersystem viele Tipps und Tricks, die es für die Zusammenarbeit in Echtzeit bietet. Im Folgenden finden Sie zehn Tipps zum Verwalten Ihrer Dateien auf Google Drive. Weiterlesen .
Herunterladen: Google Fotos für Android | iOS (Kostenlos)
Herunterladen: Google Drive für Android | iOS (Kostenlos)
5. Übertragung von PC zu Telefon mit einem Micro-USB-Kabel
Manchmal verfügen Sie möglicherweise über Dateien, die keinem cloudbasierten Dienst zugeordnet sind. Finden Sie in diesem Fall ein Micro-USB-Kabel. Informationen zu USB-Kabeltypen und zu verwendenden USB-Kabeln Die zu verwendende USB-Kabelwelt kann ein wenig verwirrend sein, da es so viele verschiedene Verbindungstypen gibt. Hier ist alles, was Sie wissen müssen, um nicht länger verwirrt zu sein. Lesen Sie mehr, um sie von einem Computer auf ein Android-Telefon zu übertragen.
Beginnen Sie damit, Computerdateien in einem Ordner auf Ihrem Desktop zu speichern. Wenn Ihr Desktop viele Dinge enthält, können Sie dem Ordner einen eindeutigen Namen geben. Dann ist es einfacher zu finden.
Verbinden Sie Ihr Telefon über das Kabel mit dem Computer und warten Sie einen Moment. Achten Sie auf eine Dialogbox auf Ihrem Telefon. Gegebenenfalls wird um Erlaubnis gebeten, die Dateifreigabe zu aktivieren .

Andernfalls erkennt es möglicherweise das USB-Kabel und fordert Sie auf, das Telefon an den Computer anzuschließen. Wenn dies der Fall ist, tippen Sie auf die Schaltfläche "Mounten" auf Ihrem Telefon.
Dann ist es Zeit, die Festplatte für Ihr Smartphone zu finden. Auf einem Mac machen Sie das über den Finder. Wenn Sie Windows verwenden, verwenden Sie den Datei-Explorer . Wenn Sie das Laufwerk des Smartphones finden, klicken Sie darauf und beachten Sie, dass es sich um einen Ordner auf Ihrem Computer handelt.
Suchen Sie als Nächstes die Dateien auf Ihrem Computer, um sie auf das Telefon zu übertragen. Sie können auch mehrere gleichzeitig auswählen. Halte einfach die Strg- Taste auf deiner Tastatur gedrückt und klicke sie an. Nachdem Sie alle Dateien ausgewählt haben, drücken Sie Strg + C, um sie zu kopieren.
Gehe zurück zum Smartphone-Ordner auf deinem Computer.

Denken Sie daran, dass einige Smartphones Ordner zum Organisieren verschiedener Arten von Dateien wie Musik oder Bilder haben. Wenn Sie diese sehen, greifen Sie strategisch nach Ihrem Typ auf Ihren Desktop zu. Dann ist es einfacher sicherzustellen, dass das Material in den richtigen Abschnitt gelangt. Drücken Sie Strg + V, um Dateien von Ihrem Computer in den Smartphone-Ordner einzufügen.

Suchen Sie nach einer Fortschrittsanzeige, die angibt, dass die Dateien übertragen werden. Wenn die Übertragung abgeschlossen ist, können Sie das USB-Kabel trennen .
Stellen Sie jedoch sicher, dass Sie die Verbindung mit den Optionen auf Ihrem Computer trennen oder trennen. Sie finden sie häufig im Menü Datei oder indem Sie mit der rechten Maustaste auf das Symbol für Ihr Telefon klicken. Sie können auch die USB Connected- Benachrichtigung auf Ihrem Telefon antippen und dann Trennen.
6. Verwenden Sie die Wi-Fi-Dateiübertragungs-App

Zuvor haben Sie gelernt, wie Sie PC-Dateien mit einem USB-Kabel auf Ihrem Android-Gerät ablegen können. Aber was, wenn Sie kein Handy haben oder nur Kabel hassen? Die Wi-Fi File Transfer App ist eine praktische Alternative zur vorherigen Methode.
Laden Sie zuerst die App herunter, klicken Sie dann auf die Schaltfläche Einstellungen und geben Sie die Informationen in das Netzwerk Ihres Computers ein. Ihr Telefon und Computer müssen das gleiche Ethernet- oder Wi-Fi-Netzwerk verwenden Wi-Fi vs. Ethernet: Was sollten Sie verwenden und warum? Wi-Fi vs. Ethernet: Was sollten Sie verwenden und warum? Die Welt wird kabellos. Bedeutet das, dass es für Ethernet vorbei ist? Weiterlesen .
Wenn Sie in der App auf die Schaltfläche Start klicken, wird eine eindeutige URL generiert, die Sie in den Browser Ihres Computers eingeben können. Gehen Sie zu dieser Adresse und sehen Sie, wie sie alle Dateien auf Ihrem Telefon anzeigt. Es gibt auch einen Informationsbereich auf der linken Seite für Ihr Telefon und einen Bereich zum Starten einer Übertragung.
Neben der Verwendung dieser App zum Verschieben von Dateien von Ihrem Computer können Sie Dateien auf Ihrem Telefon umbenennen. Gib einfach die neuen Namen auf der Tastatur deines Computers ein.
Es ist auch möglich, mehrere Dateien gleichzeitig von Ihrem Smartphone zu holen. Wenn Sie mit der kostenlosen Version dieser App bleiben, behandelt es Dateien bis zu fünf Megabyte.
Download: WLAN-Dateiübertragung für Android (Kostenlos mit einer Premium-Version verfügbar)
Wie übertragen Sie Daten vom PC zum Telefon?
Egal, ob Sie PCs oder Macs oder iPhones oder Androids bevorzugen, diese Tipps machen Ihre Arbeit ohne Verzögerung möglich. Mit den oben genannten Methoden können Sie Computerdateien nahtlos auf ein Telefon übertragen. Schnellste Methoden zum Übertragen von Dateien zwischen PCs und mobilen Geräten Schnellste Methoden zum Übertragen von Dateien zwischen PCs und mobilen Geräten Dateiübertragungen waren noch nie so schnell wie heute. Aber Daten zwischen Geräten zu verschieben kann immer noch langsam und unbequem erscheinen. Wir haben Sie mit Lösungen für geräteübergreifende Dateiübertragungen abgedeckt. Lesen Sie weiter und ermöglichen Sie den Datenzugriff, wo immer Sie auch sind. Probieren Sie diese Tipps aus, um Daten von Ihrem Mac oder Windows auf Ihr Mobilgerät zu übertragen.