
Wenn Sie Ihren Mac anpassen und die Funktionsweise des Betriebssystems ändern möchten 9 Mac-Systemeinstellungen Sie haben noch keine Änderungen vorgenommen 9 Mac-Systemeinstellungen Sie haben noch keine Änderungen vorgenommen Ob OS X oder ein langjähriger Benutzer, es gibt wahrscheinlich etwas in den Systemeinstellungen haben Sie noch nicht gefunden. Hier sind neun Dinge, die Sie vielleicht verpasst haben. Lesen Sie mehr, Sie müssen einige Zeit in den Systemeinstellungen des Mac verbringen.
Es hilft, einen Einstiegsworkflow für den Zugriff auf die Einstellungen Ihres Mac zu haben. Heute erkunden wir die vielen Möglichkeiten, mit denen Sie jedes Mal zum richtigen Einstellungsfenster springen können. Finde deine Favoriten!
Hinweis: In einigen Fällen greifen wir auf den System Library-Ordner zu. Zugriff auf den OS X-Bibliotheksordner und den praktischen Zugriff auf den OS X-Bibliotheksordner. Warum es am einfachsten ist Die meisten OS X Library-Ordner lassen sich am besten alleine lassen, aber es ist nützlich, sich in und um die Benutzerbibliothek herum zu orientieren. Lesen Sie mehr unter Mac> System> Bibliothek . Dieser Ordner enthält wichtige Daten, die macOS benötigt, um zu funktionieren, und wir empfehlen normalerweise, sie in Ruhe zu lassen. In diesem Fall nehmen wir uns jedoch die Freiheit, uns damit zu beschäftigen, da wir nur Verknüpfungen zu einem bestimmten Ordner erstellen, während der ursprüngliche Ordner intakt bleibt.
1. Verwenden Sie Spotlight
Wenn Sie es gewohnt sind, in jeder Ecke von macOS mit Spotlight Search effizienter zu arbeiten Unter Mac OS X Mit unseren Top-Spotlight-Tipps Effizienter unter Mac OS X Mit unseren Top Spotlight-Tipps Spotlight ist seit Jahren ein regelrechtes Mac-Feature, regelmäßig mit Cupertino Redmond in der Kunst der Desktopsuche. Hier sind ein paar Tipps, die Ihnen helfen, mehr auf Ihrem Mac zu finden. Lesen Sie mehr, Sie könnten auch die Systemeinstellungen von dort öffnen. Sie können einzelne Fenster ( Allgemein, Dock, Trackpad usw.) auch direkt von Spotlight aus öffnen.
Wenn Sie mit der Eingabe des Namens eines Bereichs oder einer Einstellung beginnen, zeigt Spotlight in der Kategorie Systemeinstellungen eine Liste von Bereichen an, die Ihrer Suchanfrage entsprechen. Die nächsten Übereinstimmungen werden in der Kategorie "Top Hits" angezeigt. Drücken Sie die Befehlstaste mit einem beliebigen Bereich und Sie werden sehen, wo es im Finder lebt (dies funktioniert für jedes Suchergebnis in Spotlight).
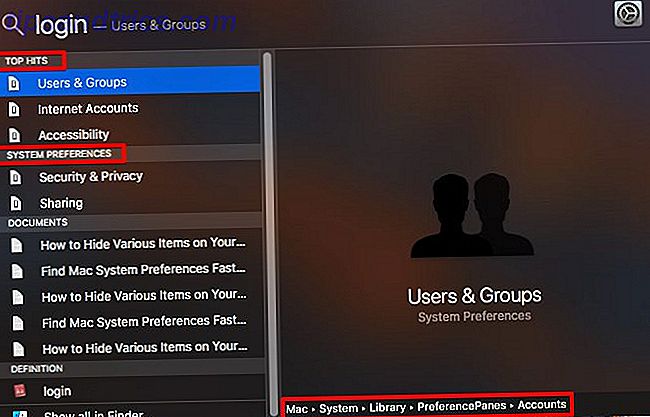
Kann die Kategorie Systemeinstellungen in Spotlight überhaupt nicht angezeigt werden? Möglicherweise haben Sie es in der Vergangenheit deaktiviert. Aktivieren Sie das Kontrollkästchen für Systemeinstellungen unter Systemeinstellungen> Spotlight> Suchergebnisse, um zu erzwingen, dass diese Kategorie angezeigt wird.
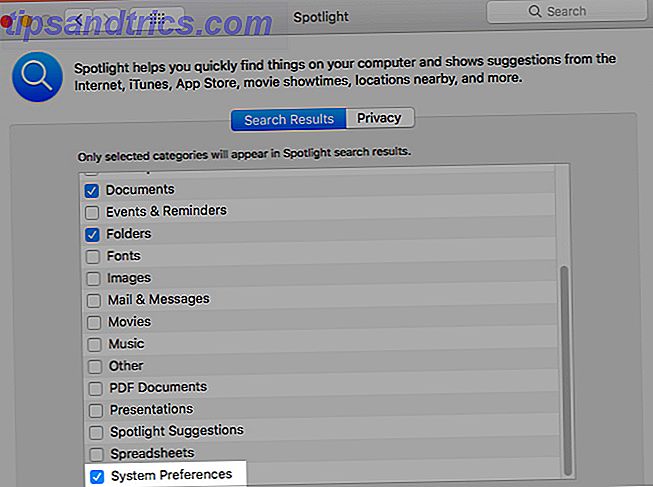
2. Öffnen Sie das Dock
Klicken Sie mit der rechten Maustaste oder klicken und halten Sie das Dock-Symbol der App "Mac System Preferences" und Sie werden ein Popup-Menü mit einer alphabetischen Liste aller Einstellungsfenster sehen. Sie müssen nicht einmal die App geöffnet haben, um auf diese Liste zuzugreifen, und von dort aus dauert es nur einen Klick, um zum rechten Fensterbereich zu springen.
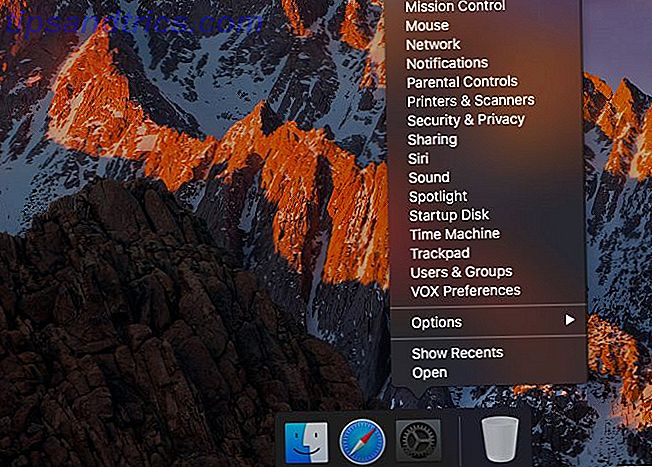
Anstatt die Systemeinstellungen im Dock zu behalten, können Sie den Inhalt in einem mit Lesezeichen versehenen Ordner im Dock behalten. Machen Sie Ihr Mac-Dock wieder toll mit diesen 5 Shortcuts Machen Sie Ihr Mac-Dock wieder großartig mit diesen 5 Shortcuts Warum bleiben Sie mit dem Gewirr der Symbole, die kamen mit dem Dock Ihres Mac, wenn Sie sie für eine Reihe von super nützlichen Shortcuts austauschen können? Weiterlesen . Wechseln Sie dazu in Finder in die Systembibliothek, und ziehen Sie den Ordner PreferencePanes auf das Dock auf der rechten Seite des Trennzeichens . Klicken Sie nun auf diesen Dock-Ordner und Sie sehen dort alle Einstellungsfenster.
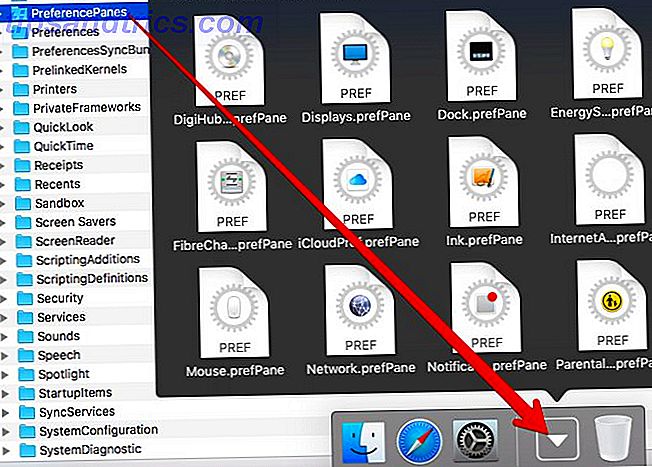
Das Kontextmenü des Ordners oder das Kontextmenü der rechten Maustaste bietet Optionen zum Anzeigen der Fenster in einem Raster, als Fan oder in einer Liste.
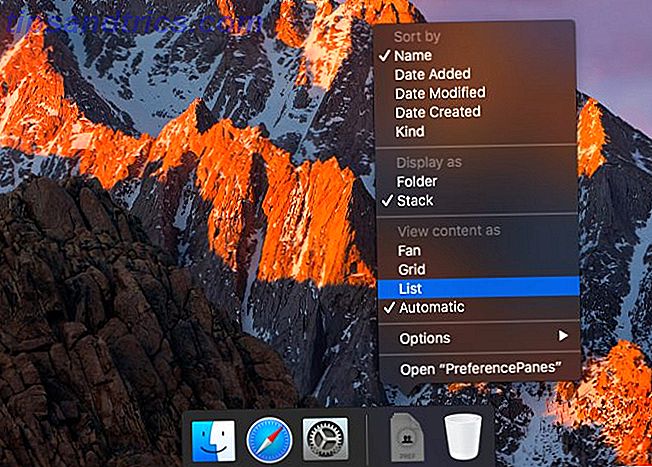
Siehst du einige Scheiben, die du noch nie gesehen hast? Einige Fenster können auf Ihrem Mac nicht hilfreich sein, da sie entweder mit Funktionen verknüpft sind, die Ihr Gerät derzeit nicht unterstützt, oder ihnen Schlüsseldaten fehlen. Wenn dies nicht der Fall wäre, würden diese Fenster standardmäßig in den Systemeinstellungen angezeigt.
Wenn Sie im Dock-Menü auf solche Fenster klicken, wird eine Fehlermeldung in den Systemeinstellungen oder ein leeres Fenster angezeigt.
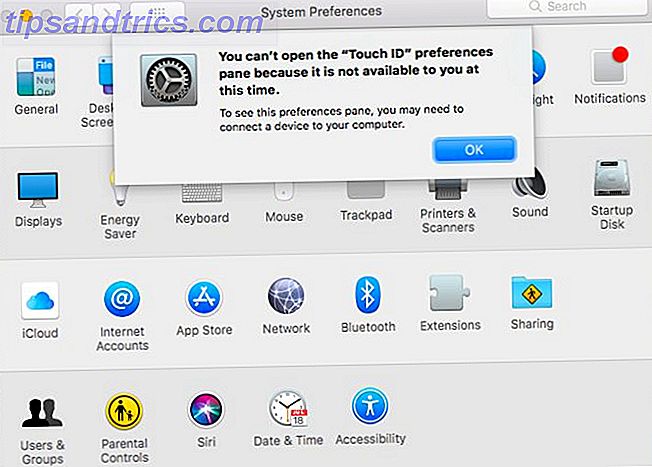
Apropos nicht unterstützte Bereiche, hier sind drei Beispiele:
- TouchID: Benötigt Touch Bar Unterstützung
- Tinte: Benötigt Grafik-Tablet-Unterstützung
- Profile: Benötigt die Installation von Konfigurationsprofilen
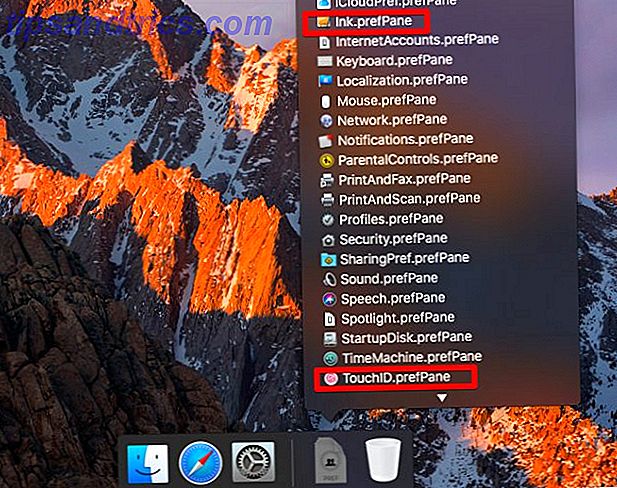
Sie müssen nicht den gesamten PreferencePanes-Ordner in das Dock ziehen. Stattdessen können Sie einzelne Fenster aus dem Ordner ziehen, um mit einem Klick darauf zuzugreifen. Dies kann jedoch das Dock überladen, so dass Sie höchstens 4-5 Scheiben bleiben sollten.
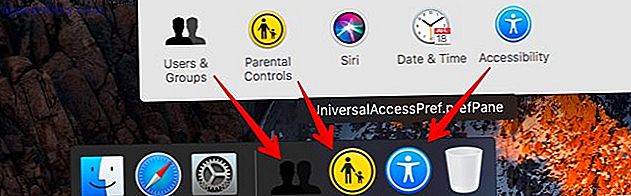
3. Suchen Sie im Suchfeld
Wenn Sie häufig vergessen, welche Einstellung in welchen Einstellungsbereich fällt, können Sie über das Suchfeld in den Systemeinstellungen gerettet werden. Die standardmäßige Tastenkombination für die Suche über verschiedene Mac-Apps ( Befehl + F ) funktioniert auch hier. Geben Sie den Namen der gesuchten Einstellung in das Suchfeld ein und Sie erhalten eine Dropdown-Liste mit möglichen Übereinstimmungen.
Das Suchfeld in der App ist leistungsfähiger als Spotlight, da es individuelle Einstellungen vorschlägt, wenn Sie mit der Eingabe einer Abfrage beginnen. Außerdem wird der richtige Einstellungsbereich hervorgehoben, auf den Sie klicken müssen, und Sie gelangen auf die richtige Registerkarte, auf der Sie die Einstellung finden.
Wenn Sie beispielsweise Anmeldeelemente hinzufügen oder entfernen möchten, geben Sie login ein oder melden Sie sich im Suchfeld an. Sie sehen dann Einstellungsvorschläge, aus denen Sie auswählen können, und die zugehörigen Fenster werden ebenfalls hervorgehoben angezeigt. Klicken Sie nun auf die Option Anmeldeelemente oder drücken Sie die Eingabetaste, wenn Sie sie ausgewählt haben. In einem Augenblick wechselt die Ansicht in den rechten Bereich ( Benutzer & Gruppen> Anmeldeelemente ), von wo aus Sie Anmeldeelemente bearbeiten können.
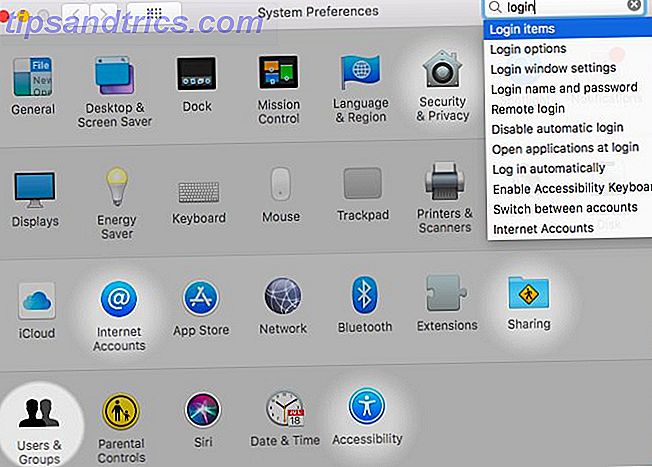
4. Klicken Sie im Menü Ansicht auf
Wenn die Systemeinstellungen geöffnet sind, können Sie den rechten Bereich aus der alphabetischen Liste im Menü Ansicht auswählen.
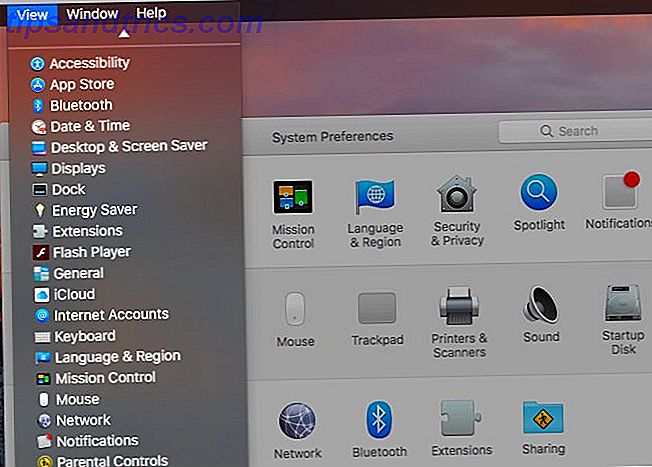
5. Klicken Sie im Menü "Alle anzeigen" auf
Wo immer Sie sich gerade in Ihren Mac-Systemeinstellungen befinden, können Sie durch Klicken auf die Schaltfläche Alle anzeigen in der Titelleiste ( Befehl + L ) sofort zur Hauptansicht oder Gitteransicht wechseln. Diese Taste enthält ein weiteres kleines, nützliches Feature. 18 Winzige, aber nützliche macOS-Funktionen Wissenswertes über 18 Winzige, aber nützliche macOS-Funktionen, die Sie kennen sollten Über macOS gibt es viele so kleine, aber nützliche Funktionen, die leicht zu übersehen sind, bis Sie stolpern auf sie oder jemand weist sie auf Sie. Lesen Sie mehr, mit dem Sie Fenster wechseln können, ohne jedes Mal zur Hauptansicht zurückkehren zu müssen. Klicken Sie auf die Schaltfläche Alle anzeigen, und halten Sie sie gedrückt. Daraufhin wird eine Liste aller verfügbaren Einstellungsfenster angezeigt. Wählen Sie eine aus dieser Liste, um zu ihr zu wechseln.
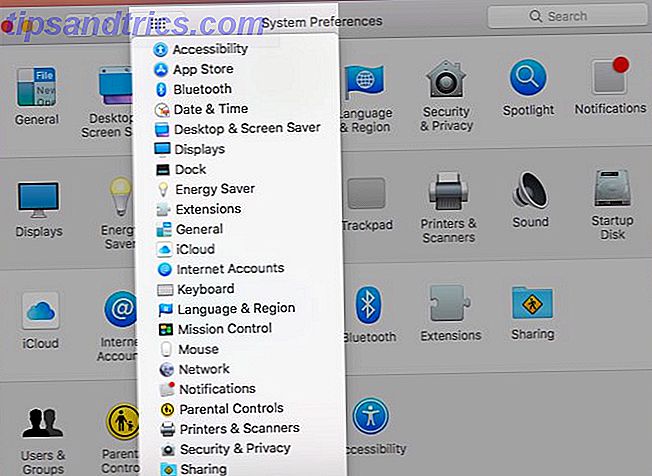
6. Öffnen Sie über die Menüleiste
Klicken Sie auf verschiedene Systemicons in der Menüleiste, um einen direkten Link zu den entsprechenden Systemeinstellungen zu finden. Sie können über das Wi-Fi-Symbol, den Bereich Energie sparen über das Batteriesymbol und den Bluetooth-Bereich über das Bluetooth-Symbol zum Bereich Netzwerk springen.
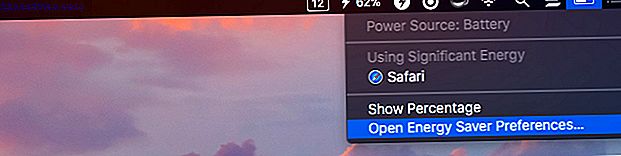
Natürlich haben nicht alle Fenster ein entsprechendes Menüleisten-Symbol und nicht alle Menüleisten-Symbole führen Sie zu Einstellungsbereichen. Wenn Sie auf alle Systemeinstellungen in der Menüleiste zugreifen möchten, installieren Sie eine App wie XMenu (Free).
Nachdem Sie XMenu installiert haben, öffnen Sie seine Einstellungen über das Menüleisten-Symbol ( XMenü> Einstellungen ... ). Sie werden feststellen, dass es einige Standardmenüs gibt, die Sie aktivieren können, aber die Systemeinstellungen gehören nicht dazu. Sie können es jedoch als ein benutzerdefiniertes Menü hinzufügen. Aktivieren Sie das Kontrollkästchen Benutzerdefiniert, um das neue Menü anzuzeigen, das Sie in der Menüleiste erstellen.
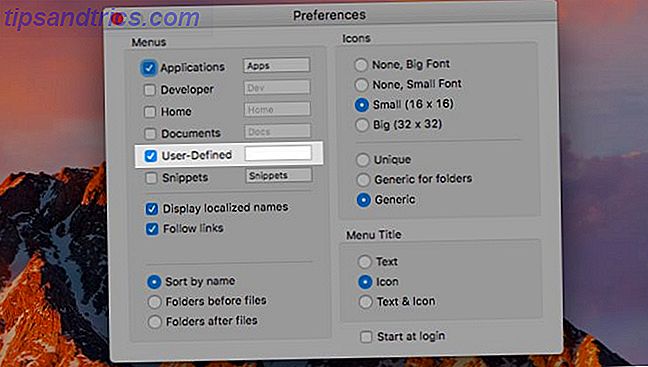
Sehen wir uns nun an, wie dieses spezielle Menü für Einstellungsfenster erstellt wird. Navigieren Sie zuerst zur Mac-Systembibliothek und erstellen Sie dort einen Alias oder eine Verknüpfung zum PreferencePanes-Ordner. Sie benötigen Administratorberechtigungen für diese Aufgabe. Schauen Sie in das Kontextmenü des Ordners für die Option " Alias erstellen".
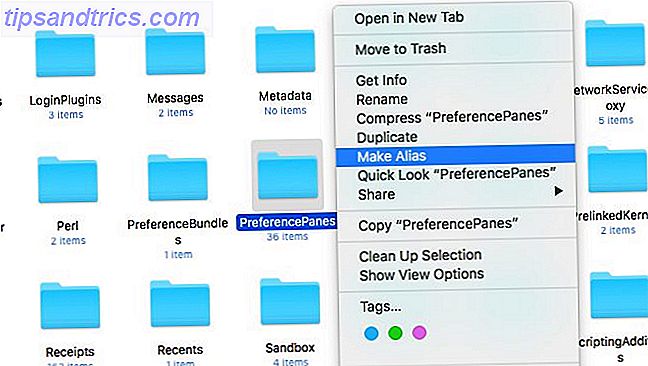
Der Alias wird im selben Ordner wie das Original angezeigt. Sie müssen es an diesen Ort in der Benutzerbibliothek verschieben: ~/Library/Application Support/XMenu/Custom . Fühlen Sie sich frei, den Alias auf alles, was Sie wollen, sagen wir Menüleiste Sys Prefs - aber nicht umbenennen den ursprünglichen Ordner!
Jetzt sehen Sie diesen neuen Verknüpfungsordner, der hinter dem XMenu-Zahnradsymbol in der Menüleiste versteckt ist, und Sie können damit auf alle Ihre Systemeinstellungen zugreifen.
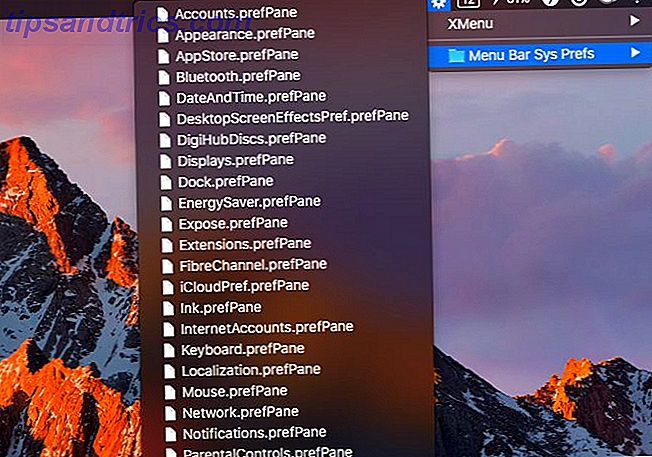
Es ist so schade, dass die Entwickler von MenuPrefs es nicht aktualisiert haben, um mit modernen MacOS-Versionen zu arbeiten. Die App verwandelt die Systemeinstellungen in eine Menüleistenliste.
7. Versuchen Sie eine Tastenkombination
Sie können einige Einstellungsbereiche mit Tastaturkürzeln aufrufen. Diese Shortcuts beinhalten die Option- Taste in Kombination mit den Sondertasten oben auf der Mac-Tastatur:
- Anzeigefenster: Option + eine Bildschirmhelligkeitstaste (F1 oder F2)
- Missionssteuerungsfenster: Option + die Missionssteuerungs-Taste (F3)
- Tastaturbereich: Option + Tastaturhelligkeitsschlüssel (F5 oder F6)
- Sound-Fenster: Option + eine Lautstärketaste (F10, F11 oder F12)
Systemeinstellungen bereinigen
Bevor wir zu Ende gehen, lassen Sie uns drei Dinge betrachten, die Sie tun können, um die App für die macOS-Einstellungen zu optimieren.
Nicht verwendete Bereiche ausblenden
Siehe die Option Anpassen ... im Menü Ansicht der Systemeinstellungen? Sie können Bereiche ausblenden, die Sie nicht regelmäßig verwenden, z. B. Energiesparmodus oder Startdiskette. Klicken Sie auf diese Menüoption, und neben jedem Fenster werden Kontrollkästchen angezeigt.
Deaktivieren Sie die Kontrollkästchen der Bereiche, die Sie nicht sehen möchten, und klicken Sie auf die Schaltfläche Fertig, um die Änderungen zu speichern. Diese Scheiben sind jetzt weg! Nur von der Hauptansicht der App aus. Sie werden weiterhin im Spotlight, im Menü Ansicht, im Suchfeld usw. angezeigt.
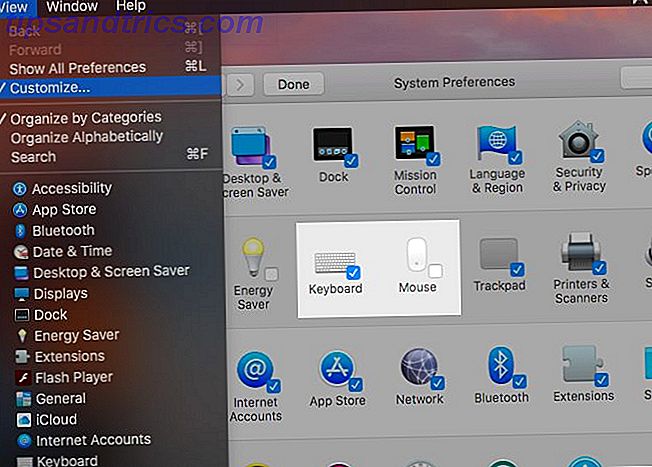
Listenfenster alphabetisch
In den Systemeinstellungen werden die Einstellungsbereiche standardmäßig nach logischen Kategorien sortiert. Wenn Sie das nicht hilfreich finden und die Fenster lieber in alphabetischer Reihenfolge anzeigen möchten, klicken Sie auf Ansicht> Alphabetisch organisieren .
Das Zurückschalten auf die Standardaufstellung ist in Zukunft so einfach wie das Auswählen von Organisieren nach Kategorien im Menü Ansicht .
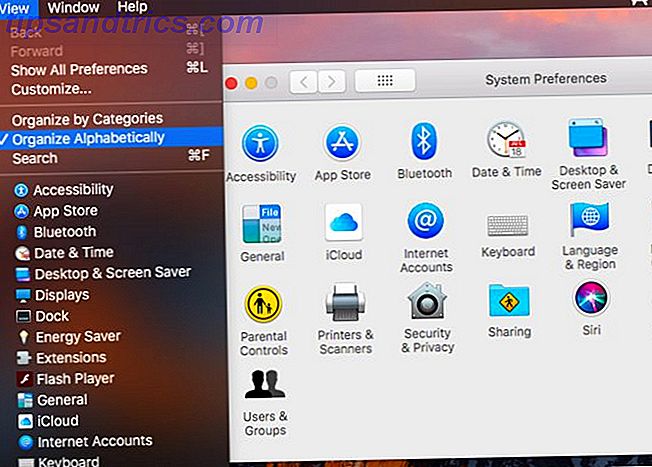
Synchronisierungseinstellungen mit iCloud
Sie haben vermutlich viel Zeit damit verbracht, Ihren Mac so einzustellen . Sie haben Funktionen aktiviert / deaktiviert, benutzerdefinierte Benachrichtigungen, richten Sie Text-Schnelltasten ein Was ist Text-Erweiterung und wie kann es helfen, Zeit zu sparen? Was ist Text-Erweiterung und wie kann es helfen, Zeit zu sparen? Wenn Sie sich nur einen kleinen Teil der Zeit sparen könnten, die Sie beim Tippen verbringen, können Sie jede Woche Stunden Ihrer Zeit sparen. Genau dafür ist die Text-Erweiterung gedacht. Lesen Sie mehr und so weiter. Wenn Sie all diese Verbesserungen an einer unvorhergesehenen digitalen Katastrophe verloren haben, wäre es schmerzhaft, sie alle noch einmal durchzugehen.
Es ist einfach, die Einstellungen wiederherzustellen, wenn Sie die App für Mac-Systemeinstellungen mit iCloud synchronisieren. Sie können dies über Systemeinstellungen> iCloud> iCloud Drive> Optionen ... tun. Aktivieren Sie das Kontrollkästchen für Systemeinstellungen, um die Sicherung zu aktivieren.
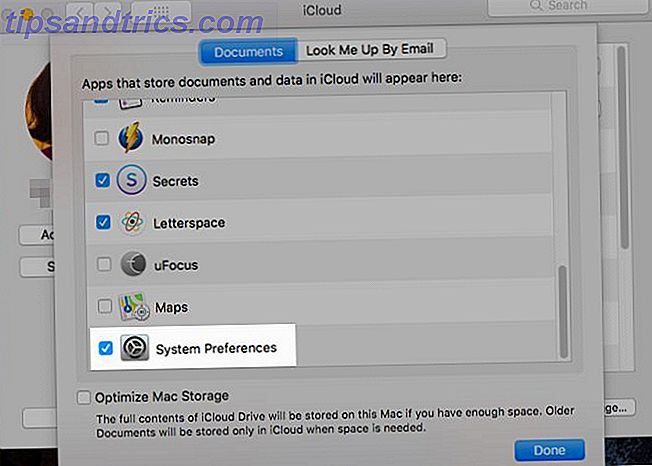
Was ist Ihre bevorzugte Methode, um Ihre Mac-Systemeinstellungen zu finden? Gibt es irgendwelche Abkürzungen oder Tricks, die wir übersehen haben? Erzähl uns in den Kommentaren!



