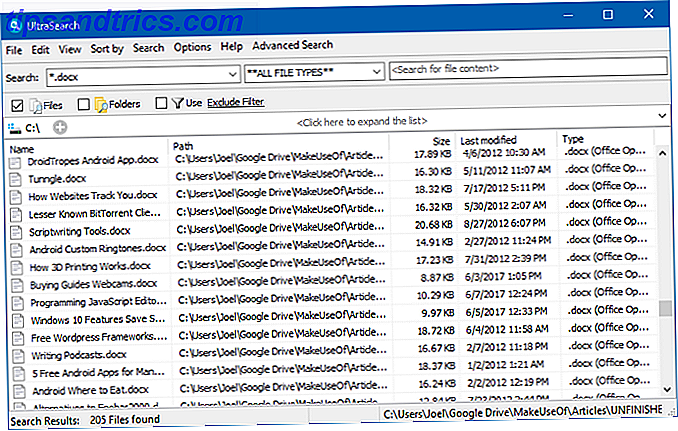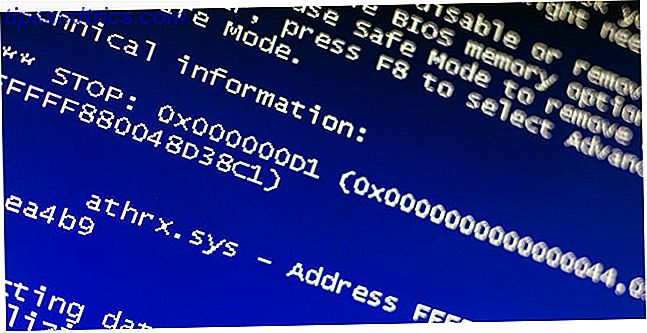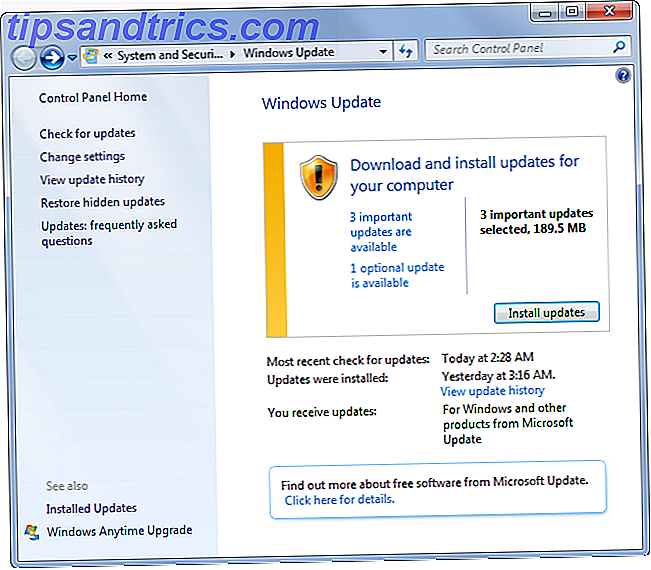Apples Automator für Mac gibt vielen den ersten Vorgeschmack auf das Programmieren. Vor dem Workflow, vor IFTTT, gab es Automator für Mac. Ein wenig Geduld und Kreativität sind alles, was Sie brauchen, um Ihren Mac zu automatisieren - Sie brauchen keine einzige Codezeile zu kennen.
Dies sind einige Beispielaktionen, die Sie erstellen können, um Sie mit den verschiedenen Arten von Dingen vertraut zu machen, die Sie mit Automator erstellen können. Mit diesen Bauplänen sollten Sie in der Lage sein, eigene zu bauen.
Erste Schritte mit Automator
Wenn Sie ein neues Dokument in Automator öffnen, werden Ihnen einige verschiedene Optionen für den Dateityp angezeigt:
- Workflow - Dies ist der einfachste Weg, um Automator zu verwenden. Sie richten Ihre Aktionen ein und führen sie in einem Automator-Fenster aus.
- Anwendung - Sie können diese eigenständig ausführen. Entweder werden einige Daten verarbeitet oder einfach eine Aktion gestartet.
- Service - Dienste werden in anderen Anwendungen ausgeführt. Sie können so eingerichtet werden, dass sie eine bestimmte Art von Eingabe vornehmen. Sie führen es dann aus dem Menü Dienste in den Kontextmenüs Anwendung oder Rechtsklick aus.
- Plugins drucken - Dies sind Aktionen, die im Druckdialog ausgeführt werden. Sie nehmen ein PDF-Dokument aus dem Druckmenü und führen Ihre Aktionen aus.
- Ordneraktionen - Verwenden Sie diese, um eine Aktion automatisch auszuführen, wenn Sie eine Datei einem Ordner hinzufügen. Diese Aktion funktioniert ähnlich wie Apples Ordner Automatisch zum iTunes hinzufügen .
- Calendar Alarms - Dies ist ein Cron-Job eines armen Mannes So planen Sie Aufgaben in Linux mit Cron und Crontab So planen Sie Aufgaben in Linux mit Cron und Crontab Die Fähigkeit, Aufgaben zu automatisieren, ist eine dieser futuristischen Technologien, die bereits hier sind. Jeder Linux-Benutzer kann dank cron, einem einfach zu bedienenden Hintergrunddienst, von der Planung von System- und Benutzeraufgaben profitieren. Weiterlesen . Sie könnten eine Reihe wiederkehrender Aufgaben für den Mac ausführen, indem Sie die Befehlszeile verwenden. Mit Kalenderaufgaben können Sie jedoch die native Anwendung Calendar.app zum Planen von Aufgaben verwenden.
- Image Capture Plugin - Fotografen, die professionelle Kameras verwenden, benötigen mehr als die integrierte Fotos App. Wenn Sie mit Image Capture ein Bild von einer Kamera oder einem Scanner importieren, können Sie eine Aktion einrichten, die beim Kopieren auf Ihren Mac ausgeführt wird.
- Diktatbefehl - Diese Option verwendet das erweiterte Diktat für sprachgesteuerte Workflows. Dieses Diktat ist nicht das Gleiche wie Siri Kontrollieren Sie Ihren Mac mit Sprachbefehlen und besserem Diktat in OS X Yosemite Steuern Sie Ihren Mac mit Sprachbefehlen und besserem Diktat In OS X Yosemite Sie benötigten einmal teure Software und eine Lektion in Geduld, um Ihren Mac mit Ihrem zu steuern Stimme, aber jetzt können Sie es mit wenig mehr als Apples neueste kostenlose Aktualisierung auf OS X tun. Lesen Sie mehr und erfordert einen separaten Download zu aktivieren.
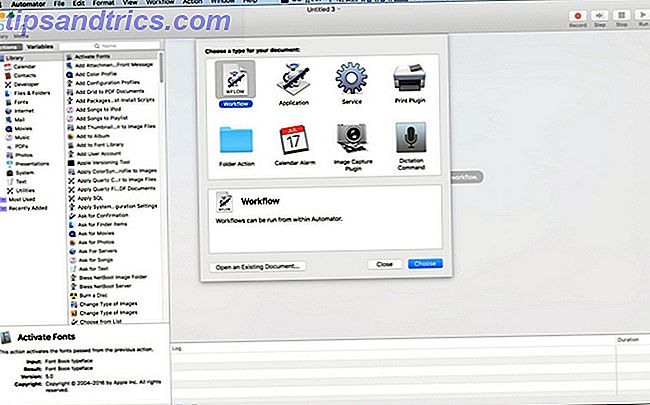
Wenn Sie Automator öffnen, verwenden Sie standardmäßig den iCloud-Laufwerksordner der Anwendung. Ihre Workflows und Anwendungen werden hier gespeichert, während Dienste, Plugins und Ordneraktionen lokal auf Ihrem Mac bleiben.
Wir werden nicht jeden Dokumententyp durchgehen, sondern Ihnen einige einfache Beispiele zeigen, wie Sie mit der Automatisierung beginnen können.
1. Service: Gewählten Text sprechen
Diese Aktion ist mehr für die Praxis als für die Praxis. Dieser Build ist eine einfache One-Shot-Aktion, die Sie als systemweiten Service verwenden werden. Sie können dies verwenden, damit Ihr Mac jeden von Ihnen ausgewählten Text vorliest. Es ist auch eine einfache Möglichkeit, eine zweite Korrektur einer E-Mail zu machen, bevor Sie sie senden.
Öffne Automator und wähle Neues Dokument im Dateiauswahlfenster. Wählen Sie den Servicetyp . Das Automator-Fenster hat ein Layout mit drei Fenstern. Auf der linken Seite haben Sie den Action-Picker. Auf der rechten Seite haben Sie Ihre Workflow-Aktionen und ganz unten Ihre Variablen. Wählen Sie die Kategorie Text, um die Liste zu filtern, und ziehen Sie Text in den Hauptbereich.
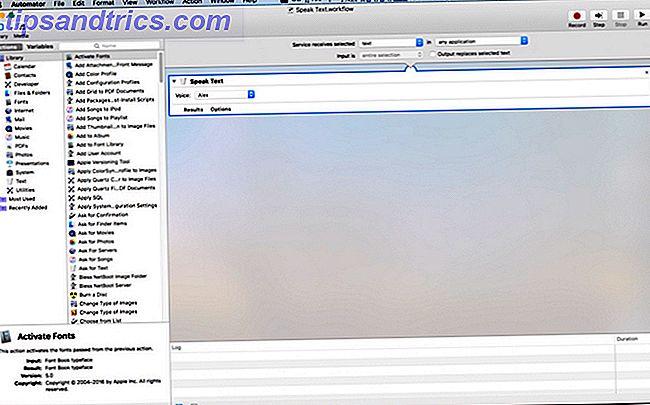
Da dies ein Dienst ist, müssen Sie auswählen, welche Eingabe er benötigt. Stellen Sie sicher, dass das ausgewählte Dropdown-Menü des Dienstes auf Text gesetzt ist und das Dropdown-Feld "In" auf " Alle Anwendungen" gesetzt ist .
Speichere deinen neuen Service als Speak Text . Jetzt können Sie Text in jeder Anwendung mit der rechten Maustaste auswählen und zum Eintrag Dienste gehen, und Sie sollten Ihre Aktion sehen. Wählen Sie es aus und die Alex Stimme liest den Text für Sie vor.
Nächste Schritte - Sie können mit verschiedenen Stimmen spielen, um die Art und Weise zu ändern, in der das klingt.
2. Kalenderalarm: Erhalten Sie eine wöchentliche Zeitplan Zusammenfassung
In diesem Beispiel wird Automator ein Kalenderereignis festlegen, das Sie bei Ihren bevorstehenden wöchentlichen Kalenderereignissen benachrichtigt. Wenn Sie ein neues Dokument öffnen, wählen Sie Kalenderalarm für Ihren Workflow-Typ.
Wählen Sie die Kategorie Kalender aus . Ziehen Sie Kalenderereignisse in Ihren Workflow ein. Lassen Sie Ereignisse und Alles gesetzt, aber ändern Sie den Inhalt auf das Datum, beginnend . Dann sollte die zweite Box zu einem Dropdown-Menü wechseln. Wählen Sie für dieses Beispiel wöchentlich aus. Allerdings, wenn Sie dies in die Praxis umsetzen, möchten Sie vielleicht eine tägliche Zusammenfassung, wenn Sie einen geschäftigen Kalender der besten Mac Kalender Apps & Add-Ons 5 der besten Mac Kalender Apps & Add-Ons Es gibt viele großartige Drittanbieter Apps, die als Ersatz für die Kalenderanwendung Ihres Mac oder als Add-Ons dienen, um sie auf die nächste Stufe zu bringen. Hier sind unsere Favoriten. Weiterlesen .
Ziehen Sie als Nächstes über die Ereigniszusammenfassung . Sie sollten einen Pfeil sehen, der Ihre beiden Aktionen verbindet. Wenn Sie Automator-Aktionen ausführen, ist dies der visuelle Hinweis darauf, dass Ihre Aktionen miteinander verbunden sind und das gewünschte Ergebnis erzielen.
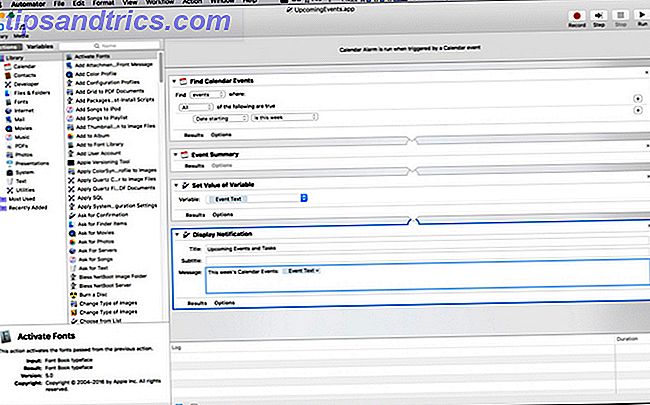
Klicken Sie nun auf die Kategorie Utility . Ziehen Sie in dieser Liste über die Option "Variable festlegen", die standardmäßig auf "Neue Variable" eingestellt ist. Benennen Sie im Dialogfeld Ihre Variable: Ereignistext . Ziehen Sie dann die Anzeigebenachrichtigung . Im Titelnamen heißt es: Kommende Events. Ziehen Sie die Variable Event Text von unten in das Feld Nachrichten:
Klicken Sie auf "Ausführen" und es wird eine Benachrichtigung mit Ihren Kalenderereignissen für diese Woche angezeigt. Die Benachrichtigungen sind möglicherweise für Ihren gesamten Text etwas eng. Möglicherweise müssen Sie die Größe des Fensters ändern, um alle Ihre Ereignisse zu sehen. Sobald Sie zufrieden sind, speichern Sie die Datei und benennen Sie sie im Dialogfeld auf Bevorstehende Ereignisse und klicken Sie auf Speichern .
Calendar.app wird geöffnet und zeigt ein Ereignis mit dem Namen des Workflows für die heutigen Einträge an. Bearbeiten Sie das Ereignis, um jeden Montag zu wiederholen, wenn Sie Ihren Tag beginnen, oder die Zeit, die für Sie am günstigsten ist.
Nächste Schritte - Sie können einen Schritt hinzufügen, um alle Ihre nächsten Erinnerungen für die Woche zu scrappen. Wenn Sie dies auf eine zweite Variable einstellen, können Sie sie in derselben Benachrichtigung anzeigen.
3. Anwendung: Größe der Fotos und Export zum Desktop
Das Ändern der Größe von Fotos für den Export ist kein komplexer Vorgang. So ändern Sie die Größe von Bildern mit iPhoto, Fotos oder Vorschau auf Mac So passen Sie die Größe von Bildern mit iPhoto, Fotos oder Vorschau auf Mac an Ihr Mac kann die Größe von Bildern mit integrierter Software ändern aufladen! Weiterlesen . Mit Automator können Sie das auf wenige Klicks verkürzen.
Wenn Sie auf Neues Dokument klicken, wählen Sie Anwendung . Klicken Sie auf die Kategorie Fotos und ziehen Sie die Option Nach Fotos fragen in den Arbeitsbereich. Ziehen Sie dann Bilder skalieren über. Automator gibt eine Warnung aus, dass diese Aktion Bilder ändert, und möchte wissen, ob Sie einen Schritt hinzufügen möchten, der die Änderungsdateien an einem neuen Speicherort speichert. Klicken Sie auf Hinzufügen, um fortzufahren. Klicken Sie unter Bilder skalieren auf Optionen . Wählen Sie die Option Diese Aktion anzeigen, wenn der Workflow ausgeführt wird .
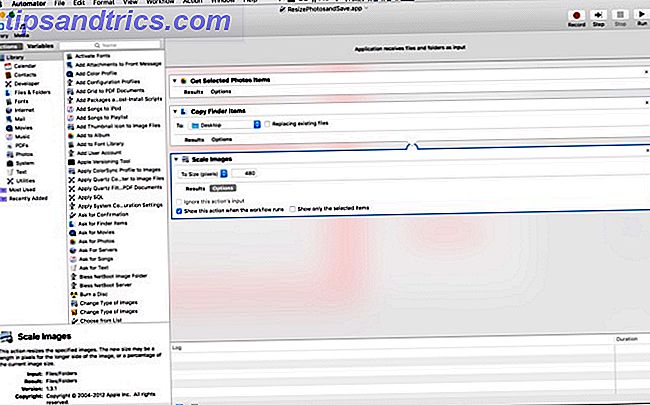
Wenn Sie diese Anwendung ausführen, wird ein Fenster mit einer minimalen Version Ihrer Fotos-Bibliothek geöffnet. Wählen Sie ein Foto aus und klicken Sie auf " Auswählen". Es wird ein weiteres Fenster angezeigt, in dem Sie nach der Breite des Bildes gefragt werden. Geben Sie die Breite ein und klicken Sie auf Weiter . Es gibt jetzt eine Kopie der Datei in der Größe geändert, auf Ihrem Desktop gespeichert. Wenn Sie die Größe lieber auf einen Prozentwert als auf Pixel einstellen möchten, können Sie dies im Dropdown-Feld im letzten Schritt auswählen.
Nächste Schritte - Es gibt viele Aktionen, die Sie mit Fotos ausführen können. Experimentieren Sie mit dem Ändern der letzten Aktion dieses Arbeitsablaufs zum Zuschneiden, Ändern des Dateityps und Hinzufügen eines Wasserzeichens.
4. Diktierbefehl: Nehmen Sie mit Ihrer Stimme Bildschirme auf
Quicktime verfügt über eine integrierte Bildschirmaufnahmeoption. Diese Aufzeichnungen sind nützlich, wenn Sie Trainingsdokumente für die Arbeit erstellen oder Freunden mit ihren technischen Problemen helfen. Die Vereinfachung des Prozesses bis zu einem Sprachbefehl macht es sehr einfach.
Wenn Sie ein neues Dokument auswählen, wählen Sie Diktatbefehl und klicken dann auf Auswählen. Geben Sie im Feld Diktatbefehl Startbildschirmaufnahme ein . Achten Sie darauf, das Kontrollkästchen Befehl aktiviert zu aktivieren. Wechseln Sie dann in die Kategorie " Filme " und ziehen Sie in " Neue Aufnahme", "Aufnahme starten" und " Aufnahme beenden".
Klicken Sie auf Optionen, um die Erfassung zu stoppen, und aktivieren Sie diese Aktion anzeigen, wenn der Workflow ausgeführt wird.
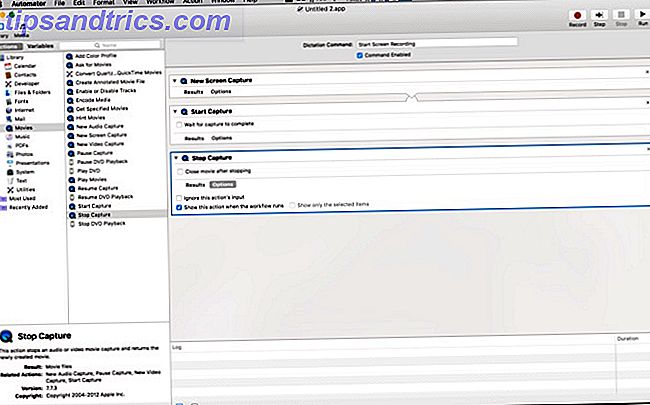
Sobald Sie die App speichern, aktivieren Sie Enhanced Dictation So schreiben Sie Diktat auf Ihrem Mac: Apples Diktat vs DragonDictate So schreiben Sie Diktat auf Ihrem Mac: Apples Diktat vs DragonDictate Lange Zeit, wenn Sie eine Sprache-zu-Text verwenden wollten oder mussten Diktierprogramm auf Ihrem Mac, Ihre einzigen Entscheidungen waren MacSpeech Dictate (jetzt nicht mehr gültig) und DragonDictate von Nuance. Aber mit der Veröffentlichung von Mountain ... Lesen Sie mehr, indem Sie in den Systemeinstellungen zum Bereich Tastatur gehen. Klicken Sie dann auf die Registerkarte Diktat und aktivieren Sie Diktat. Als nächstes klicken Sie auf das Kontrollkästchen für Erweitertes Diktat . Nach einer kurzen Wartezeit (der Download muss abgeschlossen sein) ist Ihre Aktion nun verfügbar. Drücken Sie zweimal Fn, um das Diktat zu aktivieren. Say Start Screen Recording und Quicktime öffnet und startet die Aufnahme. Es wird ein Dialogfeld angezeigt, in dem die Aufzeichnung mit der Option "Fortgesetzt" markiert wird. Verstecken Sie dies und beenden Sie Ihre Aufnahme.
Wenn Ihr Video fertig ist, bringen Sie den Dialog wieder nach vorne und klicken Sie auf Weiter . Die Aktion gibt einen Fehler aus, aber Ihre Aufnahme ist jetzt in Quicktime verfügbar. Verwenden Sie die Option "Zuschneiden", um den Anfang und das Ende des Videos zu bereinigen, um den Dialog "Stop" auszublenden.
Nächste Schritte - Enhanced Dictation ermöglicht es Ihnen, einen Sprachbefehl für jede Automator-Aktion einzurichten.
5. Ordneraktion: Automatisches Hinzufügen von ePubs zu iBooks
Mit dem Ordner Automatisch zum iTunes hinzufügen können Sie auf einfache Weise Inhalte zu iTunes hinzufügen. Da iBooks in einer separaten App auftrat, war es nie einfach, Dateien hinzuzufügen (zumindest auf dem Mac). Wenn Sie ein Epub-Buch außerhalb von iBooks erhalten, lesen Sie Feedly Offline: Laden Sie ungelesene Artikel in ein Ebook herunter Feed offline lesen: Laden Sie ungelesene Artikel in ein Ebook herunter Der Google News-Download-Service NewsToEbook funktioniert jetzt mit Feedly. Mit ihm können Sie Ihre ungelesenen Artikel von Feedly in eine EPUB- oder MOBI-E-Book-Datei herunterladen. Lesen Sie Mehr, fügen Sie es dem im Workflow angegebenen Ordner hinzu, kopieren Sie es in Ihre Bibliothek und synchronisieren Sie es mit iCloud.
Bevor Sie beginnen, erstellen Sie einen neuen Ordner in Ihrem Benutzerordner mit dem Namen: Automatisch zu iBooks hinzufügen . Wenn Sie ein neues Automator-Dokument öffnen, wählen Sie Ordneraktion . Wählen Sie in der Dropdown- Liste Ordneraktion die Dateien und Ordner, die zur Dropdownliste hinzugefügt wurden, die Option Andere aus . Gehe zu dem Ordner, den du erstellt hast, und markiere ihn. Klicken Sie dann auf Auswählen . Wählen Sie dann die Kategorie Dateien und Ordner aus, und verschieben Sie die Aktion Ordnerinhalt abrufen in den Hauptbereich. Überprüfen Sie die Wiederholung für jeden hinzugefügten Unterordner .
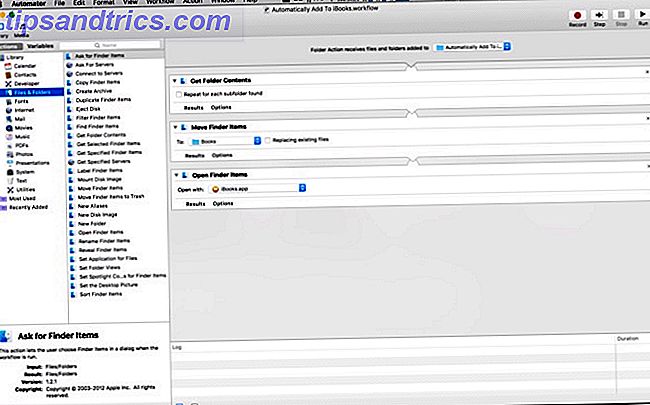
Ziehen Sie dann über die Finder-Objekte bewegen über. Wählen Sie im Dropdown-Menü " Andere" die Option " Andere" aus. Das Ziel wird sein: /Users/userprofile/Library/Containers/com.apple.BKAgentService/Data/Documents/iBooks/Books, ersetzt userprofile mit Ihrem Benutzernamen auf dem Mac.
Wenn Sie Ihren Bibliotheksordner nicht sehen, haben wir ein Tutorial, wie Sie ihn aktivieren können. Wie man auf den OS X Bibliotheksordner zugreift und warum es leicht ist, auf den OS X Bibliotheksordner zuzugreifen und warum es praktisch ist Die meisten OS X Bibliotheksordner sind am besten belassen allein, aber es ist nützlich, sich in und um die Benutzerbibliothek herum zu orientieren. Weiterlesen . Ziehen Sie schließlich Finder-Objekte in den Hauptbereich und wählen Sie im Dropdown-Menü Öffnen mit die Option iBooks.app. Wenn Sie eine PDF-Datei in den Ordner kopieren, wird sie jetzt in Ihrer iBooks-Bibliothek gespeichert und öffnet die iBooks-Anwendung.
Nächste Schritte - Ordner Aktion all die Dinge. Wenn Sie im Finder zwei oder drei Ebenen tief graben, erstellen Sie Ordner auf höherer Ebene, um Objekte automatisch zu verschieben. Mit diesem Automator-Setup können Sie viel Zeit sparen.
6. Service: Senden Sie den Webseiten-Text an iBooks
Nun, da wir eine Möglichkeit haben, ePub-Dateien außerhalb des iBooks-Speichers hinzuzufügen, was ist mit anderen Dokumenten? Nun, wenn Sie eine PDF möchten, können Sie in das Menü Drucken gehen und eine PDF-Datei in iBooks speichern. Das Problem ist, dass Sie am Ende Speicherplatz auf Bildern verschwenden. Was, wenn Sie nur den Text eines Artikels speichern möchten? Hier ist eine Aktion, mit der Sie das tun können.
Wählen Sie Service beim Öffnen von Automator. Ändern Sie oben das Dropdown- Menü "Services Receives" auf " No Input" . Ändern Sie unter der Dropdown-Liste in " Alle Anwendungen" . Wählen Sie die Internetkategorie und ziehen Sie dann die Aktion Aktuelle Webseite abrufen . Dann greifen Sie auch auf die Get Text from Webpage .
Wechseln Sie nun in die Kategorie Text und ziehen Sie in Neue Textdatei . Ändern Sie das Dateiformat in Rich Text . Dann im Feld Speichern unter Ihre Datei iBooksStopOff.rtf . Im Feld Where können Sie es als Desktop lassen, wenn es Ihnen nichts ausmacht, die Platzhalterdatei sichtbar zu haben. Andernfalls wechseln Sie in Ihrem Ordner Dokumente .
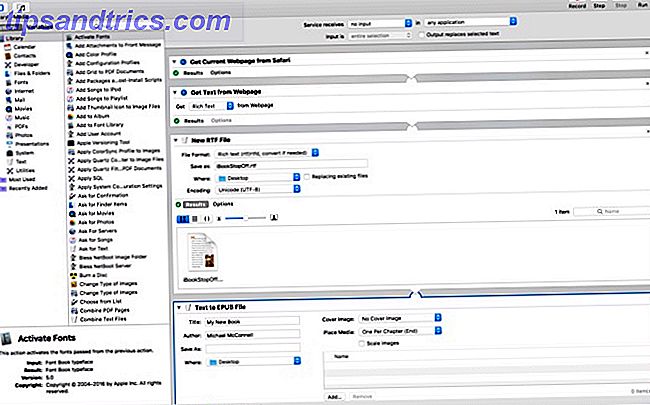
Ziehen Sie schließlich über die Aktion Text zu ePub . Sie können das meiste davon auf den Standardwerten belassen. Klicken Sie auf Optionen, und aktivieren Sie die Option Diese Aktion anzeigen, wenn der Workflow ausgeführt wird . Um sicherzustellen, dass Ihre neue ePub-Datei zu Ihrer iBooks-Bibliothek hinzugefügt wird, wechseln Sie in das Dropdown-Feld Where auf Other . Wählen Sie im Dateifenster den Ordner, den wir im letzten Schritt erstellt haben: Automatisch zu iBooks hinzufügen.
Wenn Sie den Dienst (von der rechten Maustaste auf Dienste Menü) ausführen, greift er die aktuelle Seite in Safari Die besten Safari-Erweiterungen für Mac-Benutzer Die besten Safari-Erweiterungen für Mac-Benutzer Safari ist wahrscheinlich der beste Browser für Mac-Benutzer, aber Sie können machen es ist noch besser mit ein paar gut gewählten Erweiterungen. Weiterlesen . Wenn Sie mehrere Tabs geöffnet haben, wird immer die aktive Registerkarte verwendet. Die Aktion scrappt den Text und ersetzt die Platzhalterdatei. Dies wird in ein ePub konvertiert und dann in diesem Ordner gespeichert, der es in Ihre iBooks-Bibliothek verschiebt und in der App öffnet.
Nächste Schritte - Sie können einen ähnlichen Dienst erstellen, um die Bilder zu scrappen und sie von einer Webseite zu speichern. Sie können diesen Dienst so konvertieren, dass er mit ausgewähltem Text aus einer beliebigen App anstelle der aktuellen Safari-Seite funktioniert. Services sind leistungsstarke Möglichkeiten, Daten aus einer App zu übernehmen und sie in einer anderen App zu verarbeiten. Experimentieren Sie mit Datentypen wie Text und Bildern, um kreative Wege zu finden, um Zeit zu sparen. Verwandeln Sie ausgewählten Text in Erinnerungen oder Kalenderereignisse. Sie können ein Foto aufnehmen und direkt in Ihrer Fotogalerie speichern oder einen Schritt weitergehen und es in ein Album verschieben.
Making Your Mac für Sie arbeiten
Wie Sie sehen können, können Sie mit Automator viel tun, ohne eine einzige Zeile Code schreiben zu müssen. Sie sollten die Bibel von Mac Automation, Mac OSX Automation erkunden. Diese Seite hat mehr Rezepte und Erweiterungen.
Wenn Sie in den sauren Apfel beißen und Code lernen möchten, ist Applescript von Entwurf zugänglich. Wie man Applescript UI Scripting auf Mac verwendet Wie man Applescript UI Scripting auf Mac Read More zu Nicht-Codern verwendet.
Wenn Sie mit der Automatisierung Ihres Mac vertraut sind, was ist Ihr Lieblings-Automator-Hack? Hast du mit Automator angefangen und bist zum Codieren übergegangen? Lassen Sie es uns in den Kommentaren wissen.