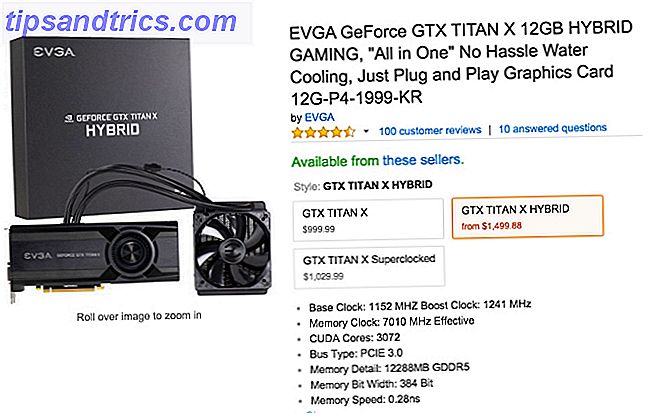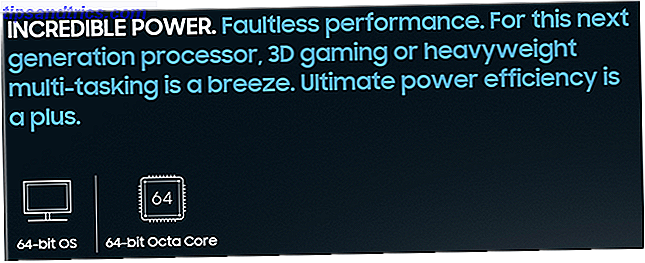Selbst wenn Sie ein erfahrener macOS-Benutzer sind, gibt es wahrscheinlich einige großartige Funktionen, die Sie nicht genug verwenden 7 Nützliche Dinge, die Sie wahrscheinlich nicht auf Ihrem Mac verwenden 7 Nützliche Dinge, die Sie wahrscheinlich nicht auf Ihrem Mac verwenden Planen Sie Ihren Tag besser, finden Sie schnell, was Sie suchen und Multitasking wie ein Chef - hier ist ein Blick auf sieben ausgezeichnete OS X-Funktionen, die Sie wahrscheinlich nicht verwenden. Weiterlesen . Aber was ist, wenn wir Ihnen gesagt haben, dass sich einige davon im Menü der Kindersicherung Ihres Mac verstecken?
Und du musst nicht einmal ein Elternteil sein, um sie auszunutzen. Das ist richtig - genau wie die Optionen für die Barrierefreiheit in Mac OS X Leitfaden zur Barrierefreiheit Ein Mac OS X Leitfaden zur Barrierefreiheit Mac OS X verfügt über eine Reihe von integrierten Eingabehilfen, die den Anforderungen der meisten Benutzer gerecht werden. Hier sind was sie sind und was sie tun. Lesen Sie mehr, das Menü Kindersicherung bietet einige praktische Steuerelemente, die Sie sonst nicht finden. Wir zeigen Ihnen, wie Sie darauf zugreifen können und die besten, die Sie ausprobieren können.
So greifen Sie auf die Jugendschutzeinstellungen zu
Um mit den Jugendschutzeinstellungen zu beginnen, besuchen Sie das Apple-Menü in der oberen linken Ecke des Bildschirms und wählen Sie Systemeinstellungen . Wählen Sie dann die Option Kindersicherung . Es ist ein gelbes Symbol mit Umrissen eines Elternteils und eines Kindes darin.
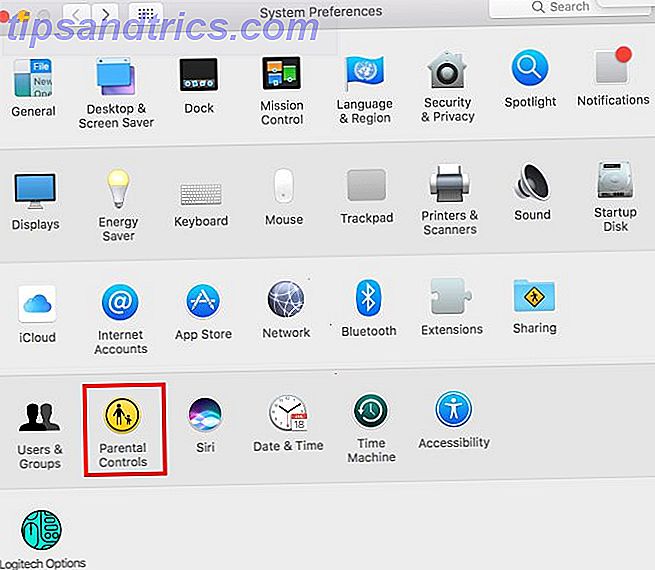
Angenommen, Sie sind der einzige Benutzer auf Ihrem Mac, dann wird Ihnen angezeigt, dass keine Benutzerkonten verwaltet werden müssen. Tatsächlich funktionieren die Jugendschutzeinstellungen nur auf einem Konto ohne Administratorrechte. Daher müssen Sie entweder ein neues Benutzerkonto mit Jugendschutzeinstellungen erstellen oder Ihr eigenes Konto in ein kontrolliertes Konto umwandeln.
Da Ihnen Ihr Konto wahrscheinlich gefällt, empfehlen wir Ihnen, ein neues Konto zu erstellen. Weitere Informationen finden Sie in der Anleitung zu macOS accounts. So richten Sie mehrere Benutzerkonten auf Ihrem Mac ein So richten Sie mehrere Benutzerkonten auf Ihrem Mac ein Wie funktionieren Benutzerkonten auf einem Mac? Können Benutzer ihre Dateien lesen und bearbeiten? Was passiert, wenn Sie ein Benutzerkonto löschen? Lesen Sie mehr für weitere Informationen. Wählen Sie die Option Neues Benutzerkonto mit Kindersicherung erstellen aus und klicken Sie auf Weiter .
Als Nächstes müssen Sie auf Ihrem Mac ein Konto für die Kindersicherung erstellen. Dies ist ziemlich einfach: Geben Sie einen Namen, einen Benutzernamen und ein Passwort genau wie für einen normalen Account an. Sie müssen auch eine Altersgruppe eingeben: 4+, 9+, 12+ und 17+ sind Ihre Optionen.
Ihr Mac wird einige Optionen basierend auf dem, was Sie hier auswählen, voreinstellen, also gehen Sie vor und wählen Sie 17+, da Sie eigentlich kein Konto für ein Kind erstellen.

Klicken Sie auf Benutzer erstellen, um das entsprechende Menü der Kindersicherung aufzurufen.
Grundlagen der Kindersicherung
Bevor wir zu den besten Tweaks springen, lassen Sie uns eine kurze Tour durch das Menü machen, damit Sie wissen, was alles hier ist.
Wenn Sie das Menü "Kindersicherung" mit einem verwalteten Konto öffnen, wird es (und alle anderen) in der linken Seitenleiste angezeigt. Sie können die verfügbaren Einstellungen für jeden Benutzer individuell anpassen: Klicken Sie einfach auf einen Benutzernamen, um Änderungen an diesem Konto vorzunehmen. Klicken Sie unten in der linken Leiste auf Einstellungen, um Einstellungen in ein anderes Konto zu kopieren oder die Jugendschutzeinstellungen vollständig zu entfernen.

Das Menü Kindersicherung ist in sechs Registerkarten unterteilt:
- Apps: Enthält Steuerelemente, die festlegen, auf welche Apps oder Personen das Konto zugreifen darf.
- Web: Sie können den Zugriff auf Websites beschränken.
- Stores: Hier können Sie den Zugriff auf bestimmte Bewertungen von Inhalten blockieren oder den Zugriff auf ganze Stores deaktivieren.
- Zeit: Stellen Sie Grenzen ein, wie viel der Computer verwendet werden kann, und geben Sie Schlafzeiten an, um den Zugang zu vermeiden. 10 Möglichkeiten, Late Night TV vor dem Ruinieren Ihres Schlafes zu schützen 10 Möglichkeiten, Late Night TV vor dem Ruinieren Ihres Schlafes zu bewahren Schlafen Sie regelmäßig mit einschlafen der Fernseher an? Wenn Sie Probleme mit dem Schlafen haben, wird die Suche nach einem alternativen Weg zum Abdriften Ihre Schlafgewohnheiten und Ihre allgemeine Gesundheit verbessern.
- Datenschutz: Verhindert, dass Apps, die vom Konto verwendet werden, auf vertrauliche Informationen wie Kontakte oder Standorte zugreifen.
- Sonstiges: Eine Sammlung zusätzlicher Einstellungen. Umfasst das Deaktivieren von Siri, das Einschränken unangemessener Wörter im Wörterbuch, das Verhindern von Änderungen am Dock und das Aktivieren von Simple Finder.
Während alle diese Optionen für die Verwaltung von Kindern nützlich sein könnten, haben wir die nützlichsten Optimierungen ausgewählt, die Sie vornehmen können. 7 Ändern Sie Ihren Mac-Desktop 7 Machen Sie Ihren Mac persönlicher: Ändern Sie wie Anwendungen, Ihren Desktop und der Rest von OS X schaut. Lesen Sie mehr mit diesem Menü für Ihren eigenen Gebrauch.
1. Deaktivieren Sie Ihre Webcam
Hier ist eine einfache Lösung für ein gemeinsames Sicherheitsrisiko. Ihre Webcam stellt ein Risiko für Ihre Privatsphäre dar, denn wenn jemand Zugriff darauf erhält, können Sie alles sehen, was Sie tun. Wie würdest du dich fühlen, wenn du wüsstest, dass ein Kriecher dich beobachtete, wie du dich ausziehst, und was, wenn du deine Kreditkarte in der Nähe deines Computers halten würdest?
Deshalb, wenn Sie es nicht verwenden, sollten Sie Ihre Webcam deaktivieren Warum sollten Sie Ihre Webcam jetzt deaktivieren oder abdecken Warum sollten Sie Ihre Webcam sofort deaktivieren oder abdecken Wenn Sie nicht vorsichtig sind, können Hacker leicht Zugriff auf Ihre Webcam und Spioniere dich ohne dein Wissen aus. Sie haben also zwei Möglichkeiten: Deaktivieren Sie die Kamera oder verdecken Sie sie. Weiterlesen . Sie können herausfinden, welches Gerät es schändlich verwendet So finden Sie, welches Programm Ihre Webcam verwendet So finden Sie, welches Programm Ihre Webcam verwendet Das Licht Ihrer Webcam ist eingeschaltet, aber Sie verwenden es nicht? Wer spioniert dich durch das Kameraobjektiv aus? Finde es jetzt heraus! Lesen Sie mehr, aber es ist einfacher und sicherer, es einfach zu töten.
Um dies zu tun, gehen Sie auf die Registerkarte Apps und deaktivieren Sie das Kontrollkästchen für Kamera verwenden . Beachten Sie, dass dies offensichtlich verhindert, dass FaceTime Videoanrufe tätigt.
2. Begrenzen Sie Anwendungen für einen anderen Benutzer
Es gibt viele Möglichkeiten, die verfügbaren Apps auf Ihrem Computer zu beschränken. Zum Beispiel könnte jemand Ihren Computer für eine Weile benutzen müssen - vielleicht brauchen sie Zugang zu Safari, aber es gibt keinen Grund dafür, dass sie durch Ihre Fotos stochern oder ein Terminal-Fenster öffnen. Oder vielleicht versuchst du, produktiv zu bleiben Fokus! 4 besten Tools, um Facebook & Co Focus vorübergehend zu blockieren! 4 besten Tools, um Facebook & Co vorübergehend zu blockieren Sie sind nicht allein, wir haben es alle getan - verschwenden Stunden im Internet surfen, anstatt Sachen zu erledigen. Benötigen Sie einen Produktivitätsschub? Hier finden Sie die besten Tools für die Flucht aus den sozialen Medien. Lesen Sie mehr und möchten Sie nicht arbeitsfreie Apps öffnen.
Was auch immer Ihr Grund sein mag, Sie können die Programme begrenzen, die ein Konto auf der Registerkarte " Apps" öffnen darf. Markieren Sie Anwendungen auf diesem Mac beschränken und Sie können die erlaubten Apps manuell auswählen. Unter Andere Apps überprüft das System einige der Grundlagen für Sie, z. B. App Store, Rechner und iMovie . Sie können jedoch alle gewünschten Änderungen vornehmen. Suchen Sie mithilfe der Box in der Nähe nach einer App, wenn Sie sie nicht in der Liste finden.

Kombiniert mit der Option Verhindern, dass das Dock auf der Registerkarte Andere geändert wird, können Sie damit das Dock füllen. Machen Sie Ihr Mac Dock wieder großartig mit diesen 5 Shortcuts Machen Sie Ihr Mac Dock wieder großartig mit diesen 5 Shortcuts Warum bleiben Sie mit dem Durcheinander von Symbole, die mit dem Dock Ihres Macs geliefert wurden, wenn Sie sie gegen einige super nützliche Shortcuts austauschen können? Lesen Sie mehr mit einer spezifischen Liste von Apps.
3. Filtern Sie Adult Websites
Sie werden viele Möglichkeiten finden, unangemessene Seiten auf Ihrem Computer zu filtern 7 Family Safety Tools Ihre Kinder sicher online zu halten 7 Family Safety Tools Ihre Kinder sicher online zu halten Wie die reale Welt kann das Internet manchmal ein gruseliger Ort für Ihre Kinder sein . Es gibt einige großartige Apps und Tools, um sie zu schützen. Hier sind einige, die wir für die Besten halten. Weiterlesen . In einigen Fällen müssen Sie Änderungen an Ihren Router- oder DNS-Einstellungen vornehmen, während andere eine Sicherheitssuite eines Drittanbieters bezahlen. Wenn Sie jedoch eine Einstellung im Menü "Kindersicherung" umdrehen, können Sie mit minimalem Aufwand eine Menge expliziter Inhalte herausfiltern.
Wechseln Sie zum Tab Web und Sie sehen drei Filteroptionen:
- Uneingeschränkten Zugriff auf Webseiten erlauben, filtert nichts online.
- Wenn Sie nur auf diese Websites zugreifen möchten, können Sie eine handverlesene Liste mit Websites hinzufügen, die das Konto besuchen kann. Alles andere wird einfach nicht funktionieren.
- Wir sind an der mittleren Option interessiert: Versuchen Sie, den Zugriff auf Websites für Erwachsene einzuschränken .

Dies wendet einen automatischen Filter an, um das schlimmste des Webs zu bearbeiten. Sie können auf die Schaltfläche Anpassen klicken, um Listen von Websites hinzuzufügen, die Sie immer zulassen oder immer ablehnen möchten, die nützlich sind, wenn Sie eine finden, die den Filter durchläuft, oder eine falsche positive. Natürlich ist kein automatischer Filter 100 Prozent perfekt, aber das ist immer noch eine große Hilfe.
4. Beschränken Sie die Zeit auf Ihrem Mac
Denken Sie, Sie verbringen zu viel Zeit auf Ihrem Computer? Obwohl es zur Begrenzung der Bildschirm Zeit der Kinder bestimmt ist Die besten Tools zur Begrenzung Ihrer Kinder Bildschirm Zeit zur Online-Bildschirm Die beste Zeit zur Begrenzung Ihrer Kinder Bildschirm Zeit Die Zeit, die Kinder online verbringen ist genauso wichtig wie das, was sie sehen. Dies sind die besten Tools, um die Bildschirmzeit Ihres Kindes im Internet und auf seinem Mobilgerät zu begrenzen. Lesen Sie mehr, Sie können die Registerkarte " Zeit" nutzen, um zu verhindern, dass Sie Ihren eigenen Mac zu oft verwenden.

Mit den Optionen für die Wochentags- und Wochenendzeitbegrenzung können Sie steuern, wie lange das Konto den Computer verwenden darf. Überall von 30 Minuten bis 8 Stunden funktioniert. Die Option " Schlafenszeit " schaltet Sie nach einer bestimmten Nacht aus und lässt Sie erst am Morgen wieder laufen. Wenn Sie die Tendenz haben, zu lange in der Nacht zu arbeiten, kann dies Ihnen helfen, rechtzeitig ins Bett zu gehen.
5. Machen Sie die Navigation mit dem einfachen Finder einfach
Auf der Registerkarte Andere können Sie mit der Option " Einfacher Sucher verwenden" das Dateisystem Ihres Macs leichter navigieren. Zum Vergleich sieht die Standardansicht des Finders wie folgt aus:

Und so ändert Simple Finder es:

Sie können den Finder normalerweise nicht öffnen. Sie sind auf Meine Anwendungen, Dokumente, Freigegeben und den Papierkorb beschränkt . Die nummerierten Navigationsschaltflächen sind offensichtlicher und Sie können Anwendungen nicht löschen. Diese Option blendet auch alle Dokumente aus, die auf dem Desktop gespeichert sind.
Dies ist wahrscheinlich keine Option, die Sie für Ihr tägliches Konto wünschen, da es beschränkt, was Sie mit Finder 8 Finder Tipps für Mac Newbies 8 Finder Tipps für Mac Newbies Navigieren von Dateien und Ordnern mit dem nativen Mac-Dateibrowser Finder ist einfach Genug, aber hinter Menüs und Tastaturkürzeln verbergen sich viele weitere Funktionen. Weiterlesen . Aber es ist eine großartige Option, um älteren Menschen den Umgang mit einem Computer zu erleichtern oder den Zugriff von jemandem auf den Computer einzuschränken.
Kindersicherung ohne Parenting
Jetzt kennen Sie die Geheimnisse dieses oft vergessenen Menüs in den Systemeinstellungen Ihres Mac und wie Sie es zu Ihrem Vorteil nutzen können. Sie werden hier vielleicht nicht alles ausnutzen, aber die oben genannten Optionen sind definitiv einen Blick wert. Und wenn Sie Kinder haben, versuchen Sie es mit einigen Steuerelementen, damit Ihr Mac sicherer für sie wird!
Steigern Sie Ihr Mac-Wissen mit den besten Tipps und Tricks zur Verwendung von Safari 15 Essential Safari Tipps und Tricks für Mac-Benutzer 15 Wichtige Safari-Tipps und Tricks für Mac-Benutzer Sehen Sie über das Offensichtliche hinaus und die Nützlichkeit von Apples schnellem und energieeffizientem Webbrowser. Weiterlesen .
Wie verwenden Sie die Kindersicherung Ihres Macs? Gibt es eine andere nützliche Einstellung, auf die wir hier nicht näher eingegangen sind? Erzähl uns in den Kommentaren!