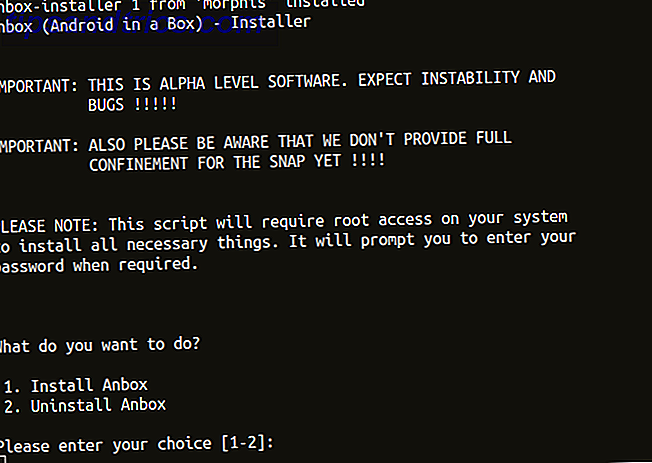Haben Sie eine Windows-CD oder -DVD, können Sie aber Ihr optisches Laufwerk nicht zur Installation des Betriebssystems auf Ihrem neuen Computer verwenden? Oder Sie sind besorgt über CD / DVD-Fäulnis und möchten nur ein Backup erstellen.
Anstelle einer CD können Sie ein USB-Laufwerk verwenden, um Windows zu installieren. Flash-Laufwerke sind kleiner, haben mehr Speicher und können zur Installation mehrerer Betriebssysteme verwendet werden - wenn Sie die richtige Technologie verwenden.
So erstellen Sie ein bootfähiges USB-Laufwerk So erstellen Sie Windows 10-Installationsmedien So erstellen Sie Windows 10-Installationsmedien Unabhängig davon, wie Sie bei Windows 10 angekommen sind, gibt es eine Möglichkeit, Ihre eigenen Installationsmedien zu erstellen. Früher oder später wirst du es vielleicht brauchen. Lassen Sie uns Ihnen zeigen, wie Sie vorbereitet sein können. Lesen Sie mehr, anstatt eine Windows-CD zu verwenden.
Vorteile eines USB-Laufwerks
Es gibt verschiedene Situationen, in denen USB-Laufwerk-Installationsmedien von Vorteil sind:
- Sie können problemlos Backup-Installationsmedien erstellen.
- Deutlich schnellere Installationsrate gegenüber regulären Installationsmedien.
- Bewahren Sie das Original-Installationsmedium in einwandfreiem Zustand auf.
- Einfacher Transport mehrerer Betriebssysteme auf einem einzigen USB-Laufwerk.
Unsere Beziehung zu Windows-CDs und -DVDs hat sich ebenfalls geändert. Zum Beispiel ist Windows 10 auf einem USB-Stick zum Verkauf erhältlich. Disks sind immer noch verfügbar, sind aber nicht mehr die einzige Installationsmethode. Darüber hinaus wird bei neu gekaufter Hardware ein Betriebssystem vorinstalliert. Folglich verwenden einige Benutzer niemals Installationsmedien oder sehen sie sogar.
Kopieren Sie Ihre Disc mit WinToFlash
USB-Laufwerke sind alle sehr gut und gut, aber Sie brauchen immer noch eine Kopie Ihrer Windows-Installations-CD. In der Vergangenheit mussten Dateien manuell kopiert werden, was den Prozess zu Fehlern führte. Wir können diesen Prozess jedoch problemlos mit WinToFlash automatisieren. Die WinToFlash Personal Edition erstellt ein bootfähiges USB 10-Tools, um ein bootfähiges USB von einer ISO-Datei zu erstellen 10 Tools, um ein bootfähiges USB von einer ISO-Datei zu erstellen Ein bootfähiges USB ist die beste Möglichkeit, ein Betriebssystem zu installieren. Neben dem ISO und einem USB-Laufwerk benötigen Sie ein Tool, um alles einzurichten. Hier kommen wir ins Spiel. Lesen Sie mehr direkt von Ihrem Windows-Installationsmedium.
Downloaden und installieren Sie WinToFlash Personal Edition. Nach der Installation öffnen Sie WinToFlash. Sie müssen eine EULA akzeptieren und eine unaufdringliche Werbung anzeigen. Öffnen Sie die Registerkarte Erweiterter Modus .
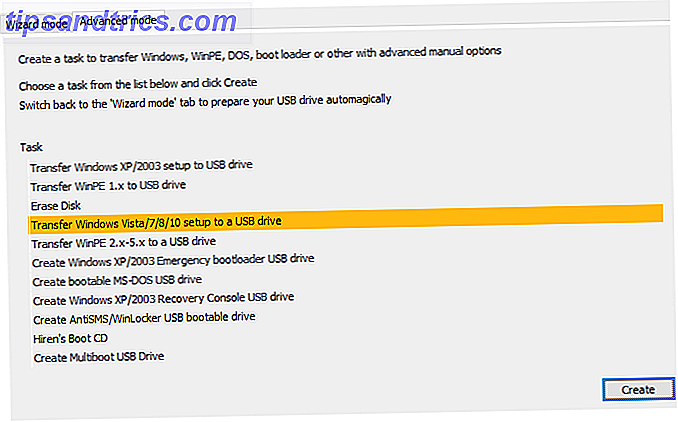
Wählen Sie Windows Vista / 7/8/10 übertragen auf ein USB-Laufwerk übertragen . Stellen Sie Ihren Windows-Setup-Dateipfad ein . Wählen Sie als nächstes das USB-Laufwerk, auf dem Sie installieren möchten. Drücken Sie abschließend Run .
Bitte beachten Sie, dass das ausgewählte USB-Laufwerk während des Vorgangs formatiert wird. Sichern Sie daher alle wichtigen Dateien!
WinToFlash Multiboot
WinToFlash hat auch Multiboot-Unterstützung. Sie können ein benutzerdefiniertes bootfähiges USB-Laufwerk erstellen, das mit Linux-Distributionen, Wiederherstellungsdisketten und anderen nützlichen Tools gefüllt ist. Die einzige Grenze ist die Größe Ihres USB-Laufwerks.

Gehen Sie zurück zur Registerkarte Advanced mode und wählen Sie Create Multiboot USB Drive . Wählen Sie auf dem nächsten Bildschirm Hinzufügen . Dies öffnet das Fenster Neuen Artikel hinzufügen. Wie andere Multiboot-USB-Stick-Tools hat WinToFlash eine lange Liste potenzieller Tools. Scrollen Sie in der Liste nach unten und wählen Sie ein Werkzeug aus.

Die Option zum Herunterladen der ausgewählten ISO wird nun angezeigt. Wählen Sie diese Option, um die neueste Version des ausgewählten Tools oder Betriebssystems herunterzuladen. Alternativ können Sie ISOs auswählen und hinzufügen, die bereits auf Ihrem Computer gespeichert sind.

Schließen Sie Ihre Auswahl ab und wählen Sie Ausführen .
Bitte beachten Sie, dass WinToFlash Lite nur zwei ISOs auf Ihrem Multiboot erlaubt. Ich habe eine umfassende Liste von Multiboot-USB-Tools kuratiert So erstellen Sie ein startfähiges Multiboot USB für Windows und Linux So erstellen Sie ein startfähiges Multiboot USB für Windows und Linux Ein einziges USB-Flash-Laufwerk ist alles, was Sie zum Booten, Installieren und Troubleshooting mehrere benötigen Betriebssysteme. Wir zeigen Ihnen, wie Sie einen Multiboot-USB erstellen, einschließlich Windows- und Linux-Installern und Wiederherstellungstools. Lesen Sie mehr, die die Arbeit viel besser und ohne Einschränkung tun.
Windows 10 Media Creation Tool
WinToFlash eignet sich hervorragend, um einen bootfähigen USB von Ihrem physischen Installationsmedium zu erstellen. Aber in der heutigen Zeit, viele Benutzer meiden das Traditionelle und gehen direkt ins Internet, halten es digital.
Das Microsoft Media Creation Tool hat das Herunterladen von Windows ISOs wesentlich vereinfacht. Dementsprechend lädt das Medienerstellungstool automatisch eine ISO-Datei nach Ihren Vorgaben herunter, sodass Sie keine physischen Medien mehr auf Ihren Computer und dann auf Ihr USB-Laufwerk kopieren müssen.
Windows 10
Laden Sie das Media Creation Tool herunter und führen Sie es aus. Akzeptieren Sie die Lizenzvereinbarung. Wählen Sie Installationsmedien für einen anderen PC erstellen .

Wählen Sie als Nächstes die Sprache, die Edition und die Architektur Ihres Betriebssystems aus. Das Media Creation Tool bietet empfohlene Einstellungen. Wenn Sie jedoch eine ISO für ein anderes System herunterladen, müssen Sie diese Einstellungen möglicherweise ändern.

Die nächste Seite hat zwei Optionen: USB-Flash-Laufwerk oder ISO-Datei . Letzteres erstellt eine ISO-Datei aus den auf der vorherigen Seite eingegebenen Details. Dies kann auf einem USB-Laufwerk mit einer alternativen Software wie Rufus installiert werden. Wählen Sie in diesem Fall USB-Flash-Laufwerk und dann Weiter . Wählen Sie nun Ihr USB-Laufwerk und erstellen Sie das Installationsmedium. Es wird die neueste Version von Windows 10 herunterladen, so dass es einen Moment dauern könnte.

Ich finde das Herunterladen einer ISO extrem praktisch. Dann kann ich beliebig viele USB-Installationslaufwerke erstellen, ohne diesen Vorgang erneut durchführen zu müssen. Ich habe unten ein kurzes Tutorial gegeben, wie man Windows Installationsmedien mit Rufus erstellt.
Windows 7 / 8.1
Bitte beachten Sie, dass es ein separates Tool für Windows 8.1 gibt. Es folgt ein sehr ähnlicher Prozess wie oben beschrieben.

Wer nach einem Windows 7 ISO sucht, muss seinen Lizenzschlüssel bereithalten. Gehen Sie zur Seite Windows 7-Disc-Images und folgen Sie den Anweisungen.
Ein schnelles Rufus-Tutorial
Ich werde Ihnen schnell zeigen, wie Sie mit Rufus ein bootfähiges USB-Laufwerk erstellen. Rufus ist ein praktisches Tool, das hilft, bootfähige USB-Sticks zu formatieren und zu erstellen. Es ist sehr einfach und erledigt die Arbeit - eine großartige Kombination!

Gehen Sie auf die Rufus-Website und laden Sie die neueste Version des Dienstprogramms herunter. Führen Sie das Programm nach dem Herunterladen aus. Legen Sie unter Gerät den USB-Stick fest, auf dem Sie installieren möchten. Wählen Sie als Nächstes das kleine CD-Symbol und navigieren Sie zu der Windows-ISO, für die Sie Installationsmedien erstellen möchten. Legen Sie eine neue Datenträgerbezeichnung fest, wenn Sie möchten, aber das ist nicht notwendig. Wählen Sie Start und lassen Sie Rufus sich um das Geschäft kümmern.
Kann ich von USB booten?
Dies ist eine sehr häufige Frage. Es ist weitgehend systemspezifisch, kann aber vom Benutzer über das BIOS geändert werden. Dies wird durch die Boot-Sequenz gesteuert.

Ihr System versucht normalerweise, von wo auch immer Ihr Betriebssystem installiert ist, zu booten. Das Laufwerk mit dem Hauptbetriebssystem ist die erste Option in der Startsequenz. Es ist möglich, dies manuell zu überschreiben, anstatt von einem USB-Laufwerk zu starten, das neue Installationsmedien enthält.
Die BIOS-Konfigurationen sind für jeden Hersteller unterschiedlich. Ich würde vorschlagen, im Internet nach "[Hardware-Hersteller] BIOS Tutorial / Boot-Sequenz."
Bereit zur Installation
Sie können nun ein bootfähiges USB-Laufwerk für Windows 10, 8.1 und 7 erstellen. So erstellen Sie ein bootfähiges USB, CD oder DVD zur Installation von Windows mit einer ISO-Datei So erstellen Sie ein bootfähiges USB, CD oder DVD zur Windows-Installation Eine ISO-Datei Benötigen Sie Installationsmedien, um Windows neu zu installieren? In diesem Artikel zeigen wir Ihnen, wo Sie Windows 7, 8, 8.1 und 10 Installationsdateien erhalten und wie Sie einen bootfähigen USB, CD oder DVD von Grund auf neu erstellen können. Weiterlesen . Dieser Installationsvorgang sollte Ihre nächste Neuinstallation beschleunigen und Ihnen gleichzeitig die Chance geben, einige dieser nervtötenden alten Disks loszuwerden. Denken Sie daran, Ihre Lizenzcodes aufzuschreiben und an einem sicheren Ort aufzubewahren!
Halten Sie Ihre Windows-Installations-Discs bereit? Oder haben wir die Rückseite der traditionellen Installationsmedien gesehen? Was ist auf deinem Multiboot-USB-Laufwerk? Lass uns deine Gedanken wissen!