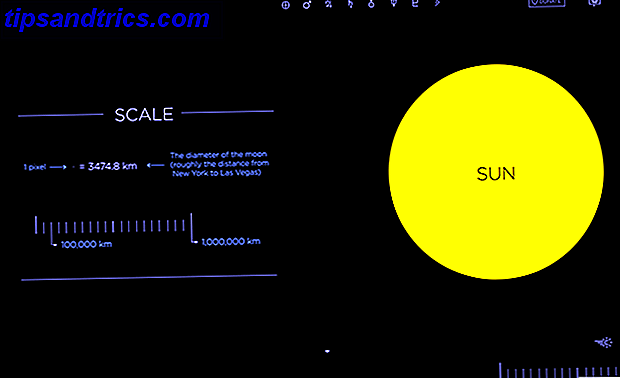Der gefürchtete "blaue Bildschirm des Todes", bekannt als BSOD, kann Ihren Tag ruinieren. Es gibt mehr als 500 BSOD-Fehlercodes, aber der Critical Process Died-Stop-Code erhält die meiste Aufmerksamkeit.
In Wahrheit sind BSODs in Windows 10 viel seltener als in früheren Versionen des Betriebssystems, aber wenn sie passieren, ist es immer noch ärgerlich. Das Zeug zu verlieren, an dem du gearbeitet hast, ist die geringste deiner Sorgen.
Also, wie beheben Sie diesen unvorhergesehenen Fehler in Windows 10 Die 5 häufigsten Windows-Fehler und wie man sie beheben Die 5 häufigsten Windows-Fehler und wie man sie repariert Lassen Sie nicht einen Bluescreen des Todes Ihre Windows-Erfahrung ruinieren. Wir haben Ursachen und Lösungen für die häufigsten Windows-Fehler gesammelt, damit Sie sie beheben können, wenn sie auftauchen. Weiterlesen ? Lesen Sie weiter und wir erklären alles.
Was ist der "kritische Prozess starb" Stop-Code?
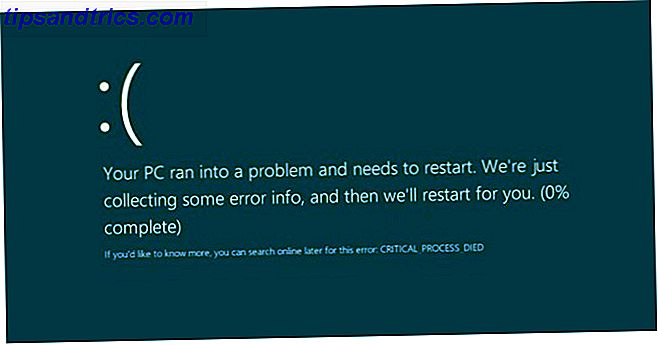
Ein kritischer Prozess, der unerwartet stoppt, ist für die Mehrzahl der BSODs verantwortlich. Sie werden wissen, ob Sie ein Opfer sind, weil Sie auf dem blauen Absturzbildschirm den Fehlercode 0x000000EF sehen.
Auf der grundlegendsten Ebene ist die Ursache einfach - ein Hintergrundprozess, auf den Windows angewiesen ist, wurde beschädigt. Es könnte entweder vollständig gestoppt haben oder seine Daten wurden falsch geändert.
Bei genauerem Hinsehen wird es viel schwieriger, das genaue Problem zu ermitteln. Alles, von fehlerhaften Treibern bis hin zu Speicherfehlern, könnte der Schuldige sein. Schlimmer noch, es gibt nahezu endlose Szenarien, in denen der BSOD entstehen könnte. Vielleicht passiert es nur, wenn Sie spielen, wenn Sie sich bei Ihrem Computer anmelden, wenn Sie eine bestimmte App öffnen oder wenn Sie Ihr Gerät aus dem Ruhezustand aufwecken.
Die Vielfalt der möglichen Ursachen bedeutet, dass es mehrere Schritte zur Problembehandlung gibt, die Sie benötigen, um mit Windows 10 Crashing mit einem Bluescreen of Death zu arbeiten? Wie man es behebt Windows 10 stürzt mit einem blauen Bildschirm des Todes? Wie kann ich es beheben? Hat ein Blue Screen of Death Ihren Tag ruiniert? Es kommt ohne Warnung und es bleibt bestehen, bis Sie das zugrunde liegende Problem beheben. Wir zeigen Ihnen ein paar einfache Möglichkeiten zur Fehlerbehebung bei Ihrem BSOD. Weiterlesen . Lasst uns genauer hinschauen.
1. Führen Sie das Tool zur Fehlerbehebung bei Hardware und Geräten aus
Bevor wir uns den komplizierteren Lösungen zuwenden, beginnen wir mit der einfachsten.
Windows bietet jetzt eine breite Palette an speziellen Tools zur Fehlerbehebung 13 Tools zur Fehlerbehebung für Windows 10 13 Fehlerbehebung Tools zum Beheben von Windows 10 Für jedes Windows-Problem gibt es ein Tool, mit dem Sie es beheben können. Finden Sie Ihr Problem in dieser Liste und wählen Sie eines der 13 Fehlerbehebungs- und Reparaturwerkzeuge für Windows 10. Lesen Sie mehr. Einer von ihnen wurde speziell für Hardware- und Geräteprobleme entwickelt.
Um das Tool auszuführen, öffnen Sie die App Einstellungen und gehen Sie zu Update und Sicherheit> Fehlerbehebung . Scrollen Sie nach unten und wählen Sie Hardware und Geräte . Klicken Sie anschließend auf Fehlerbehandlung ausführen . Ihr System wird einige Minuten lang nach Problemen suchen und mit seinen Ergebnissen berichten.
2. Führen Sie die Systemdateiprüfung aus
Der nächste Schritt besteht darin, das Tool System File Checker auszuführen. Es ist ein bekanntes Dienstprogramm, das eine Vielzahl von Windows-basierten Alimenten durch reparierte beschädigte oder falsch modifizierte Systemdateien heilen kann.
In Wahrheit ist es nicht immer nützlich. die Leute betreiben es aus Gewohnheit eher als aus Notwendigkeit. Im Fall des 0x000000EF-Fehlercodes handelt es sich jedoch um einen kritischen Fehlerbehebungsschritt.
Um den Checker auszuführen, müssen Sie die Eingabeaufforderung als Administrator starten. Am einfachsten ist es, eine Suche nach cmd auszuführen, mit der rechten Maustaste auf das Ergebnis zu klicken und Als Administrator ausführen auszuwählen.
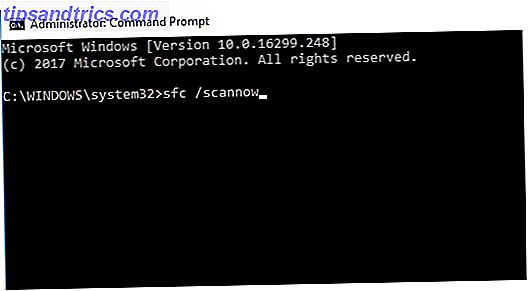
Sobald die Eingabeaufforderung geöffnet ist, geben Sie sfc / scannow ein und drücken Sie die Eingabetaste . Der Vorgang kann eine Weile dauern.
Wenn es fertig ist, sehen Sie eine Liste von Problemen auf dem Bildschirm und die Schritte, die der Scan durchgeführt hat, um sie zu beheben.
Stellen Sie sicher, dass Sie den Computer neu starten, bevor Sie mit der Arbeit fortfahren.
3. Führen Sie einen Antivirus-Scan aus
Der Stop-Code könnte durch Malware auf Ihrem System verursacht werden. Malware kann Systemdateien und -prozesse verändern und unbrauchbar machen.
Sie können entweder Windows Defender oder Antivirensoftware von Drittanbietern verwenden. Die 10 besten kostenlosen Anti-Virus-Programme Die 10 besten kostenlosen Anti-Virus-Programme Sie müssen jetzt wissen: Sie benötigen Antivirus-Schutz. Macs, Windows und Linux PCs brauchen es. Du hast wirklich keine Entschuldigung. Also schnapp dir eins von diesen zehn und fang an, deinen Computer zu schützen! Lesen Sie mehr von der Wahl. Stellen Sie nur sicher, dass Sie einen tiefen System-Scan durchführen.
4. Führen Sie das Deployment Imaging und Servicing Management Tool aus
Wenn immer noch Fehler auftreten, ist es an der Zeit, zum DISM-Tool (Deployment Imaging and Servicing Management) zu wechseln . Es wird ein beschädigtes Systembild reparieren.
Das Werkzeug hat drei Schalter:
- / ScanGesundheit,
- / CheckHealth
- /Wiederherstellung der Gesundheit
Uns interessiert nur der letzte. Um DISM zu verwenden, öffnen Sie die Eingabeaufforderung als Administrator mit den zuvor beschriebenen Schritten. Wenn die App geöffnet ist, geben Sie DISM / Online / Cleanup-Image / RestoreHealth ein und drücken Sie die Eingabetaste .
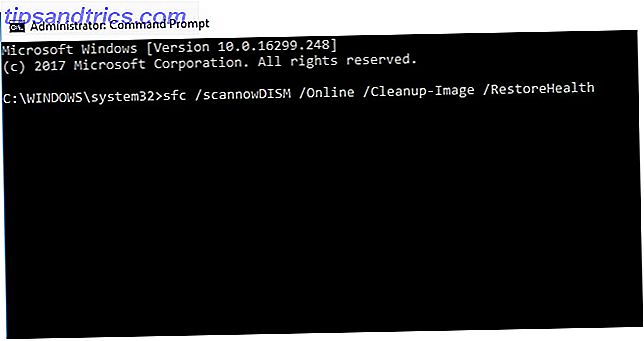
Der Prozess dauert typischerweise zwischen 10 Minuten und einer halben Stunde. Sei nicht alarmiert, wenn der Fortschrittsbalken für einige Minuten bei 20 Prozent pausiert; Es ist erwartetes Verhalten.
Nachdem der Scanvorgang abgeschlossen ist, starten Sie den Computer neu.
5. Aktualisieren Sie Ihre Treiber
Schlechte Treiber sind eine der häufigsten Ursachen für den Stop-Code. Daher ist es sinnvoll zu überprüfen, dass keiner von ihnen Updates benötigt.
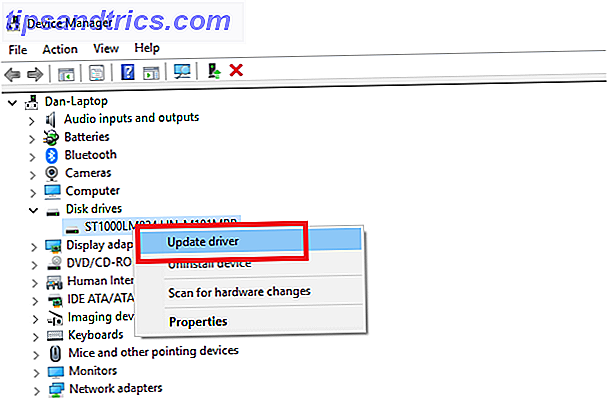
Um den Status Ihrer Treiber zu überprüfen, klicken Sie mit der rechten Maustaste auf die Kachel Start, wählen Sie Geräte-Manager und scannen Sie durch die Liste, um festzustellen, ob auf Geräten neben ihnen ein gelbes Ausrufezeichen steht.
Wenn Sie ein Ausrufezeichen finden, klicken Sie mit der rechten Maustaste auf das betreffende Gerät und wählen Sie im Kontextmenü die Option Treibersoftware aktualisieren.
6. Deinstallieren Sie die neuesten Windows-Updates
Wenn Ihr Problem gerade erst begonnen hat, könnte ein aktuelles Windows-Update dafür verantwortlich sein. Zum Glück ist es einfach, die letzten Updates zu deinstallieren, damit Sie sehen können, ob Ihr Problem verschwindet.
Um ein Update zu deinstallieren, öffnen Sie die App Einstellungen und gehen Sie zu Update und Sicherheit> Windows Update> Update-Verlauf> Updates deinstallieren. Markieren Sie das Update, das Sie von Ihrem System entfernen möchten, und klicken Sie dann auf die Schaltfläche Deinstallieren oben im Fenster.
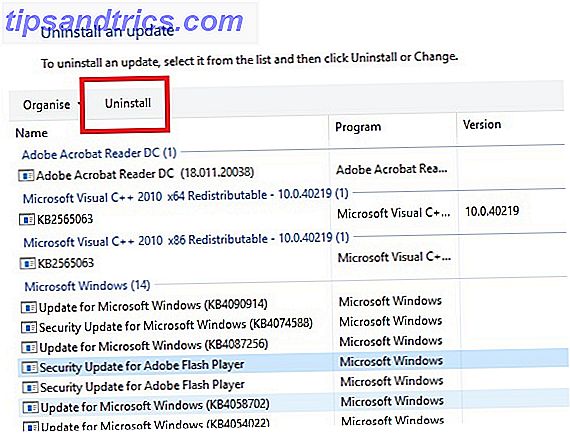
7. Führen Sie einen sauberen Neustart durch
Ein sauberer Start ist ein Startmodus, der die Mindestanzahl von Treibern, Prozessen und Programmen verwendet. Sobald Ihr Computer ausgeführt wird, können Sie beginnen, die fehlenden Prozesse in einem Gebot zu laden, um das Problem zu isolieren.
Befolgen Sie die folgenden Schritt-für-Schritt-Anweisungen, um den Computer sauber zu starten:
- Öffnen Sie die Windows Suchleiste
- Geben Sie Systemkonfiguration ein und drücken Sie die Eingabetaste
- Klicken Sie auf die Registerkarte Dienste
- Deaktivieren Sie das Kontrollkästchen neben Alle Microsoft-Dienste ausblenden
- Klicken Sie auf die Schaltfläche Alle deaktivieren
- Wählen Sie die Registerkarte Start aus
- Klicken Sie auf Task-Manager öffnen
- Klicken Sie in den neuen Fenstern erneut auf die Registerkarte Start
- Deaktivieren Sie alle Elemente in der Liste
- Starte deinen Computer neu
8. Stellen Sie Ihr System wieder her
Sie können versuchen, Ihren Computer mit dem Systemwiederherstellungstool in einen früheren Zustand zurückzusetzen. Diese Option ist nur möglich, wenn Sie vor dem Start der Stop-Code-Probleme die Erstellung von Wiederherstellungspunkten aktiviert haben.
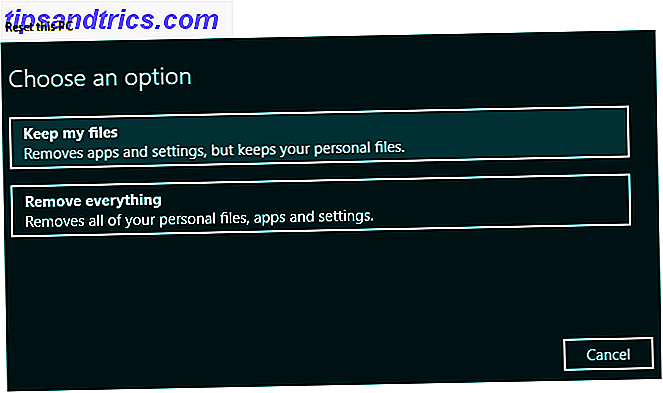
Um das Systemwiederherstellungstool zu verwenden, gehen Sie zu Einstellungen> Update & Sicherheit> Wiederherstellung> PC zurücksetzen> Erste Schritte> Dateien behalten und befolgen Sie die Anweisungen auf dem Bildschirm.
9. Aktualisieren Sie das BIOS
Als letzten Wurf können Sie versuchen, das BIOS Ihres Computers zu aktualisieren.
Leider gibt es dafür keine standardisierte Methode. Das hängt von Ihrem Computerhersteller ab. Informationen zur Unterstützung finden Sie in der Support-Dokumentation des Unternehmens.
Der letzte Schritt zur Fehlerbehebung: Zurücksetzen oder erneut installieren
Wenn keine der obigen Tipps Ihr Problem löst, ist es Zeit, Ihren Computer gegen die nächste Wand zu werfen und zu den Geschäften zu gehen?
Eigentlich ist noch ein Würfelwurf übrig. Die letzte Möglichkeit besteht darin, Windows neu zu installieren oder eine neue Kopie von Windows 4 zu installieren. Windows 10 neu installieren und neu installieren 4 Möglichkeiten, Windows 10 neu zu installieren und neu zu installieren Windows 10 ist immer noch Windows, was bedeutet, dass es jedes Mal neu gestartet werden muss eine Weile. Wir zeigen Ihnen, wie Sie mit so wenig Aufwand wie möglich eine frische Windows 10-Installation erhalten. Weiterlesen . Wenn das scheitert, bedeutet das definitiv, dass Sie ein Hardwareproblem haben.
Bildquelle: natashin / Depositphotos