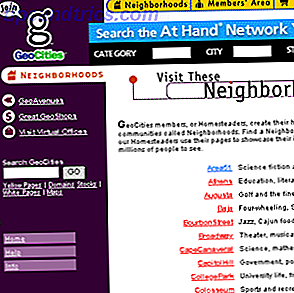Sie können mehr aus Outlook herausholen, indem Sie lernen, wie Sie Befehlszeilenschalter verwenden.
Die Befehlszeilenschnittstelle Ein Anfängerhandbuch für die Windows-Befehlszeile Ein Anfängerhandbuch für die Windows-Befehlszeile Über die Befehlszeile können Sie direkt mit Ihrem Computer kommunizieren und ihn zur Ausführung verschiedener Aufgaben anweisen. Read More kann einschüchternd sein, vor allem für Benutzer, die nicht besonders damit vertraut sind. Es kann jedoch auch große Vorteile bieten, wenn Sie sich etwas Zeit nehmen, um die Seile zu lernen.
Befehlszeilenoptionen können in Outlook zum Ausführen aller Arten von Operationen verwendet werden. Ganz gleich, ob Sie ein Problem beheben oder nur versuchen, Ihre normale Nutzung zu beschleunigen, diese Switches bieten ernsthafte Vorteile - und sie sind gar nicht so schwer in Angriff zu nehmen, wenn Sie erst einmal wissen, wie.
Hier sind 25 Befehlszeilenoptionen für Outlook, mit denen Sie beginnen können.
Einführung in Run-Befehle
Die einfachste Möglichkeit zum Eingeben einer Befehlszeilenoption ist die Verwendung eines Befehls "Ausführen", bei dem es sich im Wesentlichen um eine einzeilige Version der vollständigen Befehlszeilenschnittstelle "Eingabeaufforderung" und "Windows PowerShell" handelt: Was ist der Unterschied? Eingabeaufforderung und Windows PowerShell: Was ist der Unterschied? Windows-Benutzer können ohne Eingabeaufforderung oder PowerShell auskommen. Aber mit Windows 10 und neuen Funktionen um die Ecke ist es vielleicht an der Zeit, dass wir es gelernt haben. Weiterlesen .
In Windows 10 können Sie einen neuen Ausführen-Befehl öffnen, indem Sie Ausführen in die Suchleiste eingeben oder die Tastenkombination Windows-Taste + R verwenden .
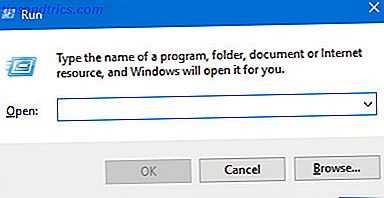
Sie sollten sich dieses Fenster anzeigen lassen - geben Sie einfach den gewünschten Schalter in das Feld Öffnen ein und drücken Sie die Eingabetaste, um ihn auszuführen.
E-Mails senden
Befehlszeilenschalter können verwendet werden, um den Prozess des Sendens von E-Mails zu beschleunigen So bearbeiten Sie E-Mail-Schriftarten und Formatierung in Microsoft Outlook So bearbeiten Sie E-Mail-Schriftarten und Formatierung in Microsoft Outlook Ändert sich Ihre Outlook-Schriftart? Vielleicht ist die Schriftgröße zu klein, zum Beispiel wenn Sie auf eine E-Mail antworten. Dieser Leitfaden hilft Ihnen, Ihre E-Mail- und Schriftformatierungen in Microsoft Outlook zu korrigieren. Weiterlesen . Um eine neue Nachricht zu verfassen, geben Sie Folgendes in das Dialogfeld Ausführen ein:
outlook.exe /c ipm.note Es ist auch möglich, den Namen des E-Mail-Empfängers hinzuzufügen, indem Sie am Ende des Befehls einen zusätzlichen /m Schalter hinzufügen:
outlook.exe /c ipm.note /m [email protected] Der obige Befehl führt zu folgendem Ergebnis:
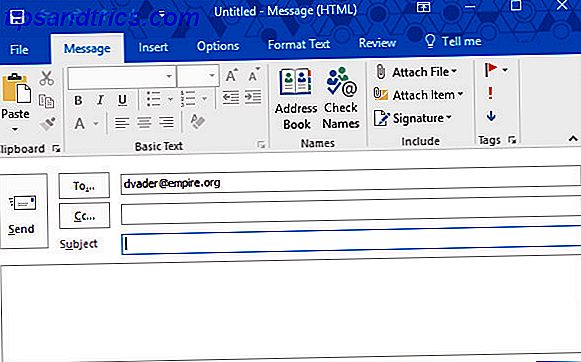
Wir können sogar einen Anhang hinzufügen Wie man einen gefährlichen E-Mail-Anhang entdeckt Wie man einen gefährlichen E-Mail-Anhang erkennt E-Mails können gefährlich sein. Das Lesen des Inhalts einer E-Mail sollte sicher sein, wenn Sie über die neuesten Sicherheitspatches verfügen, E-Mail-Anhänge jedoch schädlich sein können. Suchen Sie nach den üblichen Warnzeichen. Lesen Sie mehr, indem Sie die Option /a und den Speicherort für die Festplatte angeben:
outlook.exe /m [email protected] /a "C:\My Documents\deathstarplans.pdf" Was zu folgendem E-Mail-Entwurf führt:
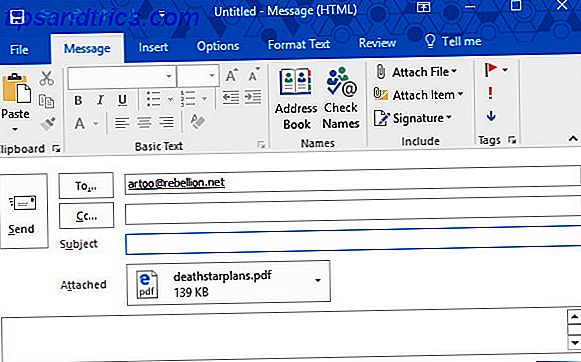
Sie haben vielleicht bemerkt, dass wir den Schalter ipm.note vom vorherigen Befehl ausgelassen haben. Wenn Outlook keine spezifischen Anweisungen zum Anhängen der Datei an einen anderen Elementtyp empfängt, geht das Programm davon aus, dass der Benutzer versucht, eine E-Mail zu erstellen. In diesem Fall ist der Switch daher überflüssig. Anfügen von Inhalt an ein anderes Element, z. B. eine Aufgabe Verwenden von Outlook für einfache Aufgaben und Projektmanagement Verwenden von Outlook für einfache Aufgaben- und Projektverwaltung Outlook kann als einfaches Tool zum Verwalten von Projekten und Aufgaben eingesetzt werden. Wir zeigen Ihnen, wie Sie Outlook-Aufgaben einrichten, um Erinnerungen und Fälligkeitsdaten festzulegen, Aufgaben zuzuweisen und die Bindung zu verfolgen. Lesen Sie mehr, wir müssen lediglich einen weiteren Schalter zum Befehl hinzufügen.
Andere Artikel erstellen
Durch Ändern des letzten Elements in dem Befehl, der zum Senden einer E-Mail verwendet wird, können wir eine Vielzahl anderer häufig verwendeter Outlook-Elemente erstellen:
ipm.contact- Erstellt einen neuen Kontakt.ipm.stickynote- Erstellt eine neue Notiz.ipm.task- Erstellt eine neue Aufgabe.ipm.appointment- Erstellt einen neuen Termin.ipm.activity- Erstellt einen neuen Journaleintrag.
Outlook aufräumen
Jeder, der als Systemadministrator gearbeitet hat 10 Dumme Windows-Benutzerfehler, die tatsächlich passiert sind 10 Dumme Windows-Benutzerfehler, die tatsächlich passiert sind Das Arbeiten im technischen Support ist schwierig. Fehlersuche Fähigkeiten und Geduld sind die Ecksteine dieses Handwerks. Aber selbst die erfahrensten Tech-Support-Profis würden mit diesen ungewöhnlichen und manchmal unglaublichen Fehlern kämpfen. Read More wird bestätigen können, dass bestimmte Benutzer ungezügelte Möglichkeiten haben, ihren E-Mail-Client zu verheeren. Ob sie an Einstellungen gegriffen haben, die unberührt bleiben sollen, oder einfach sinnlose Erinnerungen anhäufen, die die Arbeiten verstopfen, kann die Beseitigung dieser Art von Unordnung ein frustrierender Prozess sein.
Glücklicherweise können wir mithilfe von Switches einige Aspekte von Outlook bereinigen, ohne das Programm selbst zu berühren. Der folgende Befehl löscht alle Namen und E-Mail-Adressen aus dem Autocomplete-Register:
outlook.exe /cleanautocompletecache Es gibt viele andere Dinge, die wir in Outlook bereinigen können, indem wir /cleanautocompletecache für einen anderen Switch ausschließen:
/cleancategories-/cleancategoriesalle benutzerdefinierten Kategorienamen und stellt Kategoriennamen auf ihre Standardbeschriftungen zurück./cleanclientrules-/cleanclientrulesRegeln./cleanserverrules- Löscht serverbasierte Regeln./cleanrules-/cleanrulessowohl/cleanrulesals auch serverbasierte Regeln./cleanreminders-/cleanremindersund regeneriert Erinnerungen./cleanviews-/cleanviewsalle benutzerdefinierten Ansichten und stellt die/cleanviewsher.
Dateien öffnen und finden
Mit den Switches können Sie einzelne Dateien in Outlook öffnen, ohne durch einen E-Mail-Posteingang navigieren zu müssen Outlook-Regeln Ihren E-Mail-Posteingang verwalten Lassen Sie Outlook-Regeln Ihren E-Mail-Posteingang verwalten Clevere Benachrichtigungen und Filter helfen Ihnen dabei, den Überblick über Ihren E-Mail-Posteingang zu behalten. Outlook Desktop und Outlook.com bieten eine Funktion namens "Regeln" und wir zeigen Ihnen, wie Sie es einrichten. Weiterlesen . Der folgende Befehl öffnet entweder eine Nachrichtendatei im MSG-Format oder eine gespeicherte Suche im OSS-Format - einfach unter "Dateiname".
outlook.exe /f file-name Wir können auch /f für /hol /ical, um eine HOL-Datei zu öffnen, und /ical, um eine ICS-Datei zu öffnen.
Manchmal haben Sie jedoch möglicherweise den Dateinamen des gesuchten Inhalts nicht zur Hand. In diesem Fall können Sie den Schalter /finder wie folgt verwenden:
outlook.exe /finder Dadurch wird das folgende Fenster erstellt, das als leistungsstarkes Suchwerkzeug verwendet werden kann, um alles zu finden, was in Outlook versteckt ist.
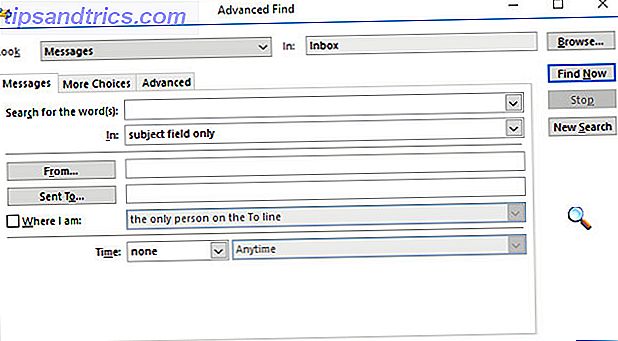
Öffnen von Outlook
Das Initialisieren von Outlook von einem Ausführen-Befehl kann einige Sekunden aus dem Prozess rasieren, aber das ist nicht der einzige Grund, warum Sie diese Technik möglicherweise verwenden möchten. Durch die Verwendung von Switches können Sie Outlook öffnen und gleichzeitig andere nützliche Aufgaben ausführen.
Geben Sie Folgendes in ein Dialogfeld Ausführen ein, um Outlook mit deaktiviertem Lesebereich zu öffnen:
outlook.exe /nopreview Wir können /nopreview für /safe deaktivieren, um sowohl den /nopreview als auch alle aktiven Symbolleistenanpassungen zu deaktivieren.
Alternativ können wir Outlook initialisieren und einen bestimmten Ordner mit dem folgenden Befehl öffnen:
outlook.exe /select folder-name Ersetzen Sie einfach "Ordnername" durch den Titel eines bestimmten Ordners oder eine Referenz wie outlook:calendar .
Ein besonders zeitsparender Schalter ist /sniff, der Outlook öffnet, nach neuen Besprechungsanfragen sucht. 15 Beste Besprechungsagendavorlagen für Word 15 Beste Besprechungsagendavorlagen für Word Wenn es Zeit ist, eine Besprechung zu planen, sollten Sie keine Zeit mit der Erstellung verschwenden eine Agenda von Grund auf. Viele Besprechungsagendavorlagen für Microsoft Word können Ihnen einen guten Start verschaffen. Lesen Sie mehr im Posteingang und fügt alles, was es findet, dem Kalender hinzu.
Wir benutzen es so:
outlook.exe /sniff Für den Fall, dass Outlook abstürzt, gibt es einen Schalter, der versuchen kann, das gleiche Profil und die Ordner zu öffnen, die vor dem Ereignis aktiv waren:
outlook.exe /restore Wenn Sie Outlook mithilfe eines bereits geöffneten Outlook-Fensters (falls vorhanden) initialisieren möchten, können Sie diesen Befehl verwenden:
outlook.exe /recycle Weitere Schritte in der Befehlszeilenschnittstelle
Sobald Sie einige dieser Optionen mit Outlook verwendet haben, werden Sie hoffentlich feststellen, dass die Befehlszeile nicht so furchterregend ist, wie sie aus der Ferne aussieht.
Das Eingeben von Befehlen in den Griff zu bekommen, ist der erste Schritt, um komplexere Aufgaben von der Befehlszeile aus auszuführen. Als nächstes, warum nicht versuchen, es zu verwenden, um das perfekte Emoji zu wählen Wie man das perfekte Emoji über die Befehlszeile findet Wie man das perfekte Emoji findet Verwenden der Befehlszeile Emoji machen Spaß, aber manchmal hat man Mühe, das perfekte zu finden. Hier ist ein geeky Werkzeug, um Ihnen beim nächsten Mal zu helfen. Lesen Sie mehr, übernehmen Sie die Kontrolle über Ihr Netzwerk 2 Netzwerk-Befehlszeilentools Jeder sollte wissen 2 Netzwerk-Befehlszeilentools, die jeder kennen sollte Jeder Computerbenutzer, unabhängig davon, welches Betriebssystem Sie verwenden, sollte diese Befehlszeilentools kennen. Lesen Sie mehr, oder beschleunigen Sie einige gebräuchliche Windows-Prozesse 7 Häufige Aufgaben Die Windows-Eingabeaufforderung macht schnell und einfach 7 Häufige Aufgaben Die Windows-Eingabeaufforderung macht schnell und einfach Lassen Sie sich von der Eingabeaufforderung nicht einschüchtern. Es ist einfacher und nützlicher als Sie erwarten. Sie werden überrascht sein, was Sie mit ein paar Tastenanschlägen erreichen können. Weiterlesen .
Die Befehlszeile ist ein sehr mächtiges Werkzeug, und mit ein wenig Erfahrung werden Sie es bald zu Ihrem Vorteil nutzen.
Haben Sie einen anderen Befehlszeilenschalter für Outlook, den Sie für andere Benutzer freigeben möchten? Nehmen Sie an der Konversation im Kommentarbereich teil.

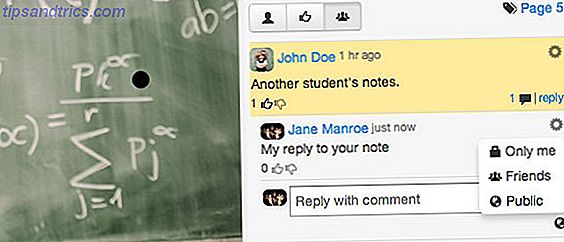
![Richten Sie eine fantastische Profilseite mit Vizify ein [Holen Sie sich hier Ihren Einladungscode]](https://www.tipsandtrics.com/img/internet/563/set-up-an-awesome-profile-page-using-vizify.jpg)