
Ein Dateisystem ist das magische Werkzeug, mit dem ein Betriebssystem die Daten auf jeder Festplatte oder jedem USB-Laufwerk lesen kann. Leider gibt es eine Reihe von Dateisystemen, und nicht jedes Betriebssystem spielt mit jedem gut. Aus diesem Grund wird FAT32 als Standard empfohlen. Aber es gibt eine bessere Wahl: exFAT.
Dateisysteme sind eine unnötige Komplikation, aber sie werden nirgendwo hinkommen. Beispielsweise verwenden Apple Computer standardmäßig das Dateisystem HFS + (dh Mac OS Extended), während Windows NTFS (New Technology File System) verwendet. Du bist dir nicht sicher, was hinter deinem System steckt? Hier ist eine einfache Möglichkeit, es herauszufinden! Was ein Dateisystem ist und wie Sie herausfinden können, was auf Ihren Laufwerken abläuft Was ein Dateisystem ist und wie Sie herausfinden können, was auf Ihren Laufwerken abläuft Lesen Sie mehr
Aber im Interesse dieses Artikels konzentrieren wir uns auf FAT32 und exFAT, die beiden besten Dateisysteme für externe Festplatten und USB-Laufwerke.
Was macht FAT32 und exFAT besser als andere?
Wenn Sie jemals eine Festplatte als NTFS formatiert haben, wissen Sie, dass es viele Probleme gibt, sie mit Mac und Linux zu verwenden. Während MacOS NTFS-Laufwerke erkennt und liest, kann es nicht in sie schreiben. Linux muss zum Lesen von NTFS vorbereitet sein, da es das Dateisystem standardmäßig nicht unterstützt. Kurz gesagt, NTFS funktioniert einwandfrei mit Windows und nicht viel mehr. Ebenso funktionieren Mac OS Extended-Laufwerke einwandfrei mit macOS und nicht viel mehr.
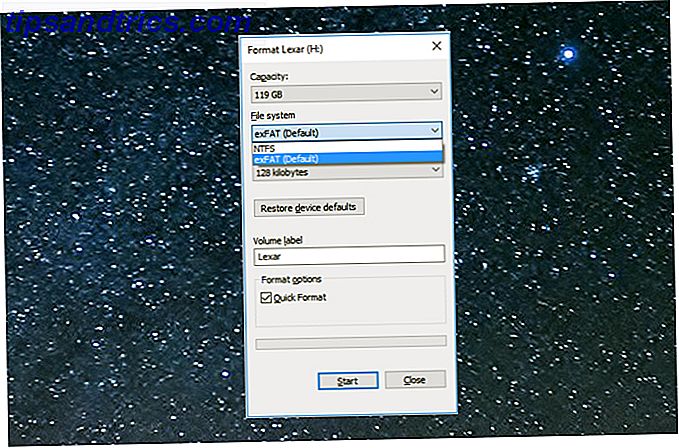
FAT32 und exFAT funktionieren jedoch standardmäßig mit allen Betriebssystemen. FAT (File Allocation Table) ist das älteste dieser Dateisysteme und wird daher von jedem Betriebssystem erkannt. Bei den Personal Computern wurde als erstes FAT12 verwendet, gefolgt von FAT16 und dann dem aktuellen FAT32. Dann kam exFAT, mit Blick auf USB-Laufwerke und externe Laufwerke.
Kurz gesagt, sollte die primäre Festplatte Ihres Betriebssystems diejenige sein, die am besten zum Betriebssystem passt. Aber Ihre externen Festplatten und USB-Laufwerke sollten FAT32 oder exFAT verwenden.
FAT32 vs. exFAT
Wenn Sie ein USB-Laufwerk formatieren, schlägt Windows normalerweise FAT32 als Standard-Dateisystem vor. Vielleicht möchten Sie stattdessen stattdessen exFAT verwenden.
Unterstützte Geräte
FAT32 ist das am weitesten verbreitete Dateisystem. Es funktioniert auf jedem Betriebssystem sowie Videospielkonsolen, Android USB-Erweiterungen Holen Sie sich zusätzliche Speicher auf Android mit einem USB-Stick Holen Sie sich zusätzliche Speicher auf Android mit einem USB-Stick Möchten Sie mehr Speicher auf Ihrem Android-Gerät mit einem USB-Flash Fahrt? Wir können Ihnen Schritt für Schritt zeigen, wie das geht. Lesen Sie mehr, Media Player und andere Geräte.

Im Gegensatz dazu funktioniert exFAT auf 99 Prozent der Geräte, die Sie verwenden, aber möglicherweise nicht auf einigen Media Playern und Android-Geräten. Sowohl Xbox One als auch PlayStation 4 unterstützen exFAT-Laufwerke. Aus irgendeinem Grund hat Xbox One jedoch häufig Probleme mit exFAT-USB-Laufwerken, die auf einem Mac formatiert sind.
Einige Linux-Distributionen unterstützen exFAT auch nicht standardmäßig. Sie müssen das Paket dafür installieren, indem Sie ein Terminalfenster öffnen und Folgendes eingeben:
sudo apt-get install exfat-utils exfat-fuse Sobald das erledigt ist, tippe:
sudo apt-get update Unterstützte Größen
FAT32 kann nur Dateien mit einer Größe von bis zu 4 GB unterstützen und kann nur als Dateisystem auf Festplatten mit 8 TB oder weniger verwendet werden. Wenn alle Ihre Dateien kleiner als 4 GB sind, ist FAT32 mit seiner hervorragenden Geräteunterstützung eine bessere Wahl. Wenn Sie das Dialogfeld mit der Meldung "Ihre Datei ist zu groß für das Ziel" angezeigt haben, geben Sie FAT32 aus.

Im Gegensatz dazu hat exFAT keine Einschränkungen hinsichtlich der Dateigröße oder der Festplattengröße. Dies macht exFAT zur besten Wahl, wenn Sie ein tragbares Laufwerk verwenden, das große Dateien (wie unbearbeitete Videos oder 3D-Projekte) speichert und mit verschiedenen Computern verbunden ist.
Geschwindigkeit: Was ist schneller?
Im Allgemeinen sind exFAT-Laufwerke beim Schreiben und Lesen von Daten schneller als FAT32-Laufwerke. Sie finden viele Benchmarks online, aber Flexense hat den gründlichsten Vergleich.

Abgesehen davon, dass große Dateien auf das USB-Laufwerk geschrieben wurden, übertraf exFAT in allen Tests FAT32. Und im großen Dateitest war es fast dasselbe.
Hinweis: Alle Benchmarks zeigen, dass NTFS wesentlich schneller ist als exFAT.
Die Quintessenz ist, dass, wenn Sie nicht zu 100 Prozent sicher sind, dass Sie nie eine Datei kleiner als 4 GB haben werden, formatieren Sie das Laufwerk als exFAT. Denken Sie daran, dass Sie das Dateisystem, das Sie beim Formatieren verwenden, lange verwenden werden. Daher ist es sinnvoll, am Anfang die richtige Entscheidung zu treffen.
So formatieren Sie ein USB-Laufwerk zu exFAT
Jedes USB-Laufwerk oder jede externe Festplatte kann einfach als exFAT anstelle von FAT32 formatiert werden.
Für Windows
- Öffnen Sie diesen PC im Datei Explorer.
- Klicken Sie mit der rechten Maustaste auf das USB-Laufwerk und wählen Sie Format aus dem Shell-Menü.
- Wählen Sie exFAT im Dateisystem.
Hier ist eine vollständige Anleitung mit Screenshots Wie Sie ein USB-Laufwerk formatieren und warum Sie ein USB-Laufwerk formatieren müssen Warum Sie ein USB-Laufwerk formatieren müssen, ist nichts anderes als das Formatieren eines anderen Laufwerks. Aber wie oft haben Sie tatsächlich eine Festplatte formatiert und haben Sie sich jemals gefragt, was die verschiedenen Optionen bedeuten? Weiterlesen .

Für MacOS
- Öffnen Sie Spotlight (Befehl + Leertaste) und führen Sie das Festplatten-Dienstprogramm aus.
- Wählen Sie das USB-Laufwerk im Menü auf der linken Seite.
- Klicken Sie auf Löschen und wählen Sie exFAT im Format.
Hier ist eine vollständige Anleitung mit Screenshots Vorbereiten einer externen Festplatte zur Verwendung mit Mac OS X Vorbereiten einer externen Festplatte zur Verwendung mit Mac OS X Wenn Sie gerade eine neue externe Festplatte für Ihren Mac erworben haben, ist es wichtig, sich Zeit zu nehmen Bereiten Sie Ihre Festplatte für die Verwendung mit Mac OS X vor. Lesen Sie mehr.
Für Linux
- Öffnen Sie ein Terminalfenster.
sudo apt-get install exfat-utils exfat-fuseund drücken Sie die Eingabetaste.- Geben Sie
sudo fdisk -lund drücken Sie die Eingabetaste. - Notieren Sie sich die Adresse Ihres externen Laufwerks. Es sollte als / dev / sd ** gelesen werden (wobei die letzten zwei Sterne ein Buchstabe und eine Zahl sind).
sudo mkfs.exfat -n NAME /dev/sd**wobei Sie sd ** durch die Adresse ersetzen, die Sie zuvor notiert haben, und NAME mit dem, was Sie als Laufwerk bezeichnen möchten.
NTFS vs. exFAT vs. FAT32
So fantastisch wie exFAT ist, vergessen Sie nicht, dass NTFS in allen Aspekten besser ist, wenn Sie nur das USB-Laufwerk auf Windows-Computern verwenden. Aber das ist nicht mehr die Norm, oder?
Welches Dateisystem verwenden Sie auf Ihrem USB-Laufwerk? Haben Sie jemals den Fehler "Datei ist zu groß für das Ziel-Dateisystem" angezeigt?

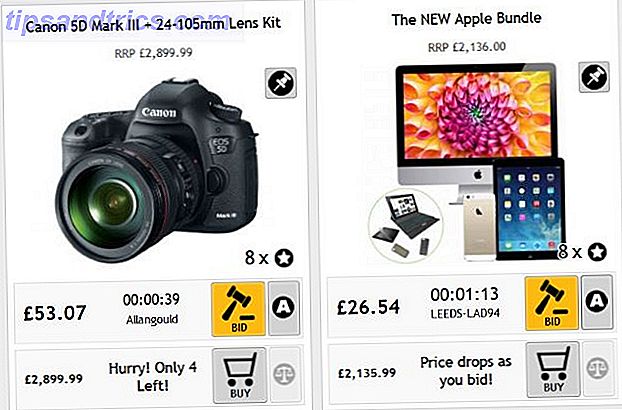

![Verwenden von IFTTT zur Automatisierung aller Ihrer Facebook-Fotos und Videos [Facebook-Tipp oder Hack der Woche]](https://www.tipsandtrics.com/img/internet/875/using-ifttt-automate-all-your-facebook-photos-video-facebook-tip.jpg)