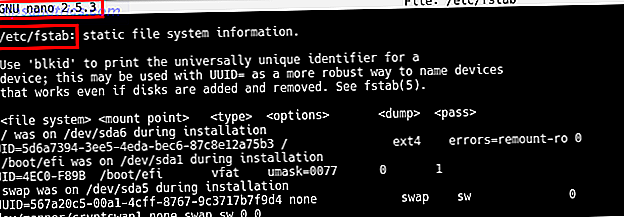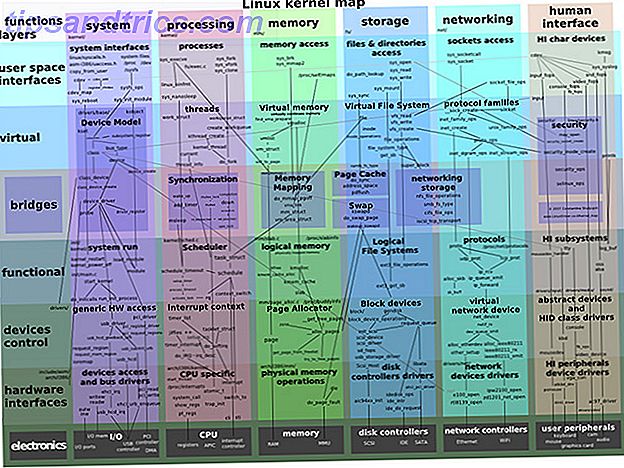Von allen Fehlern, Pannen und Problemen Das vollständige Windows 10 Handbuch zur Fehlerbeseitigung bei Fall-Creators Das vollständige Windows 10 Handbuch zur Fehlerbehebung bei Fall-Entwicklern Haben Sie schon einmal einen Windows 10 Fall Creators Update Bug bekommen? Sie haben den richtigen Ort gefunden, um nach Korrekturen zu suchen. Hier sind die Lösungen für die häufigsten Probleme. Lesen Sie mehr, die bei der Verwendung von Windows 10 auftreten können. Wenige erzeugen so viel Angst wie der gefürchtete Bildschirm "Betriebssystem nicht gefunden" .
Visionen, Ihre gesamte Mediensammlung zu verlieren, blitzen vor Ihren Augen auf, Studenten weinen über den Gedanken an unwiederbringliche Aufsätze und Aufgaben, und Fachleute sorgen sich darum, was ihr Chef sagen wird, wenn sie monatelange Projektarbeiten vergessen haben.
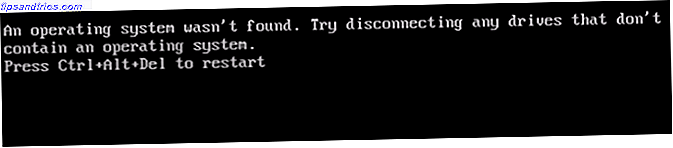
Halt. Tief durchatmen. Ihre Daten sind immer noch da Die besten kostenlosen Datenwiederherstellungstools für Windows Die besten kostenlosen Datenwiederherstellungstools für Windows Datenverlust kann jederzeit auftreten. Wir werden die besten kostenlosen Datenwiederherstellungstools für Windows hervorheben, mit denen Sie Ihre wertvollen Dateien wiederherstellen können. Lesen Sie mehr - und genauso wichtig, können Sie das Problem beheben. In diesem Artikel zeigen wir Ihnen die verfügbaren Lösungen. Es gibt insgesamt sechs, also gehen Sie langsam durch, bis Sie das finden, das für Sie arbeitet.
Ohne weitere Umschweife, hier ist, wie Sie die Meldung "Betriebssystem nicht gefunden" in Windows 10 beheben.
1. Überprüfen Sie das BIOS
Sie müssen im BIOS nach zwei Dingen suchen. Erstens müssen Sie sicherstellen, dass Ihr Computer Ihre Festplatte erkennt. Zweitens müssen Sie sicherstellen, dass das Laufwerk, auf dem Sie Windows installiert haben, als bevorzugtes Startlaufwerk aufgeführt wird.
Die Methode zum Aufrufen des BIOS So geben Sie das BIOS auf jedem Computer ein und setzen es auf die Standardeinstellungen zurück So geben Sie das BIOS ein und setzen es auf jedem Computer auf Standardeinstellungen zurück Wenn Ihr Computer nicht startet, kann das BIOS dafür verantwortlich sein. Hier ist, wie Sie es eingeben und es auf die Werkseinstellungen zurücksetzen, um diese Probleme zu beheben. Lesen Sie mehr Änderungen von Hersteller zu Hersteller. Normalerweise müssen Sie Escape, Delete oder eine der Funktionstasten drücken. Sie sollten eine Bildschirmmeldung sehen, die Ihnen mitteilt, welcher der richtige Schlüssel ist.
Das BIOS-Menü Das BIOS erklärt: Startreihenfolge, Videospeicher, Speichern, Zurücksetzen und Optimale Voreinstellungen Das BIOS erklärt: Startreihenfolge, Videospeicher, Speichern, Zurücksetzen und optimale Voreinstellungen Das BIOS Ihres Computers (grundlegendes Ein- / Ausgabesystem) ist das Low-Level Software, die beim Booten des Computers gestartet wird. Es führt einen POST (Power-On-Selbsttest) durch, initialisiert die Hardware Ihres Computers und gibt die Kontrolle an den Boot ... Read More selbst variiert auch zwischen den Geräten. Im Allgemeinen müssen Sie die Registerkarte Boot am oberen Rand des Bildschirms suchen. (Sie können Ihre Tastatur nur zum Navigieren im BIOS-Menü verwenden.)
Markieren Sie auf der Registerkarte Boot Festplatte, und drücken Sie die Eingabetaste . Siehst du den Namen deiner Festplatte? Wenn ja, lesen Sie weiter.
Stellen Sie als Nächstes sicher, dass Festplatte über USB-Speicher, CD \ DVD \ BD-ROM, Wechselmedien und Netzwerkstart aufgeführt ist . Sie können die Reihenfolge mit den Tasten + und - anpassen.
Wenn alles in Ihrem BIOS-Menü gut aussah, springen Sie zu Schritt drei. Wenn die Festplatte nicht aufgelistet ist, fahren Sie mit Schritt 2 fort.
2. Setzen Sie das BIOS zurück
Wenn Ihr Computer Ihre Festplatte nicht erkennt, gibt es viele mögliche Ursachen. Für technisch nicht versierte Benutzer besteht die einzige einfache Lösung darin, das gesamte BIOS-Menü auf die Standardwerte zurückzusetzen.
Am unteren Rand des BIOS-Menüs sollten Sie eine Taste für Setup Defaults oder Reset BIOS sehen . Auf meiner Maschine ist es F9, aber es könnte bei dir anders sein.
Bestätigen Sie Ihre Entscheidung, wenn Sie dazu aufgefordert werden, und starten Sie den Computer neu.
Wenn das Betriebssystem immer noch nicht gefunden wird, können Sie den Artikel lesen. Wenn Sie nicht viel über den Aufbau von Computern wissen, müssen Sie Ihren Computer zu einer Computerwerkstatt bringen.
3. Fix die Boot-Aufzeichnungen
Windows benötigt hauptsächlich drei Datensätze, um den Computer zu starten. Sie sind der Master Boot Record (MBR), der DOS-Boot-Record (DBR) und die Boot Configuration Database (BCD).
Wenn einer der drei Datensätze beschädigt oder beschädigt ist, besteht eine hohe Wahrscheinlichkeit, dass die Meldung "Betriebssystem nicht gefunden" angezeigt wird.
Glücklicherweise ist das Reparieren dieser Aufzeichnungen nicht so kompliziert, wie Sie vielleicht denken. Sie benötigen nur ein entfernbares Windows-Installationslaufwerk. Verwenden Sie Microsofts Media Creation Tool zum Erstellen von Windows 10-Installationsmedien Erstellen von Windows 10-Installationsmedien So erstellen Sie Windows 10-Installationsmedien Unabhängig davon, wie Sie bei Windows 10 angekommen sind, gibt es eine Möglichkeit, Ihre eigenen Installationsmedien zu erstellen. Früher oder später wirst du es vielleicht brauchen. Lassen Sie uns Ihnen zeigen, wie Sie vorbereitet sein können. Weiterlesen .
Wenn Ihr Tool bereit ist, müssen Sie es verwenden, um Ihren Computer zu starten. Abhängig von Ihrem Gerät müssen Sie möglicherweise nur eine einzelne Taste während des Startvorgangs drücken, oder Sie müssen möglicherweise die Startreihenfolge im BIOS-Menü ändern.
Schließlich sehen Sie den Windows Setup-Bildschirm. Geben Sie Ihre bevorzugte Sprache, Tastatur und Zeitformat ein und klicken Sie auf Weiter . Wählen Sie auf dem nächsten Bildschirm die Option Computer in der unteren linken Ecke reparieren .

Navigieren Sie als Nächstes zu Problembehandlung> Erweiterte Optionen> Eingabeaufforderung . Wenn die Eingabeaufforderung geladen wird, geben Sie die folgenden drei Befehle ein. Drücken Sie nach jeder Eingabe die Eingabetaste :
- bootrec.exe / fixmbr
- bootrec.exe / fixboot
- bootrec.exe / rebuildbcd
Jeder Befehl kann einige Minuten dauern. Sobald alle Prozesse abgeschlossen sind, starten Sie Ihren PC neu und prüfen Sie, ob er erfolgreich gestartet wird.
4. Aktivieren oder deaktivieren Sie UEFI Secure Boot
Beinahe jeder Windows-Rechner wird mit UEFI-Firmware ausgeliefert und Secure Boot ist aktiviert Überprüfen, ob Ihr PC UEFI oder BIOS-Firmware verwendet Überprüfen Sie, ob Ihr PC UEFI- oder BIOS-Firmware verwendet Manchmal müssen Sie bei der Fehlerbehebung wissen, ob Ihr PC UEFI verwendet oder BIOS. Hier ist, wie Sie mit Leichtigkeit überprüfen können. Weiterlesen . In einigen Fällen funktioniert es jedoch möglicherweise nicht.
Wenn Windows beispielsweise in einer GUID-Partitionstabelle installiert ist, kann es nur im UEFI-Modus gestartet werden. Umgekehrt, wenn Windows 10 auf einem MBR-Laufwerk ausgeführt wird, kann es im UEFI-Modus nicht starten.

Daher ist es ratsam, UEFI Secure Boot entweder zu aktivieren oder zu deaktivieren und zu prüfen, ob es einen Unterschied macht.
Sie nehmen die Einstellungen im BIOS-Menü vor. Normalerweise wird die Option Secure Boot genannt und kann auf der Registerkarte Sicherheit gefunden werden .
5. Aktivieren Sie die Windows-Partition
Es ist möglich, dass die Partition, auf der Windows installiert ist, deaktiviert wurde. Sie können es mit dem nativen Diskpart-Tool von Windows reparieren.
Um die folgenden Schritte auszuführen, benötigen Sie erneut ein Windows-Installationsmedium USB.
Schalten Sie das Gerät ein und booten Sie mit dem Tool. Wie in Schritt 3 müssen Sie Ihre Spracheinstellungen usw. eingeben, dann auf Weiter und dann auf Computer reparieren klicken. Navigieren Sie zu Problembehandlung> Erweiterte Optionen> Eingabeaufforderung .

Geben Sie unter Eingabeaufforderung diskpart ein, und drücken Sie die Eingabetaste . Geben Sie dann list disk ein und drücken Sie die Eingabetaste . Sie sehen eine Liste aller an Ihren Rechner angeschlossenen Festplatten. Notieren Sie sich die benötigte Laufwerksnummer. Normalerweise ist es das größte.
Als nächstes tippe select disk [number] und ersetze [number] mit der oben genannten Nummer. Drücken Sie Enter .
Geben Sie das Listenvolumen ein und drücken Sie die Eingabetaste . Es zeigt Ihnen alle Partitionen auf der Festplatte, die Sie ausgewählt haben. Stellen Sie fest, auf welcher Partition Windows installiert ist, und notieren Sie sich die Nummer. Geben Sie dann volume [number] ein und ersetzen Sie [number] durch die Nummer, die Sie gerade notiert haben.
Abschließend geben Sie active ein und drücken die Eingabetaste .
Um zu sehen, ob der Prozess erfolgreich war, starten Sie den Computer neu.
6. Verwenden Sie Easy Recovery Essentials
Easy Recovery Essentials ist eine App von Drittanbietern, die auf die Behebung von Bootproblemen spezialisiert ist. Wenn keiner der vorherigen fünf Schritte funktioniert hat, ist es einen Versuch wert.
Zusätzlich zur Behebung der Meldung "Betriebssystem nicht gefunden" kann es auch andere häufig auftretende Fehler beim Start beheben. Sie enthalten INACCESSIBLE_BOOT_DEVICE, INACCESSIBLE_BOOT_VOLUME, UNMOUNTABLE_BOOT_VOLUME, BOOTMGR fehlt, die Startkonfigurationsdaten für Ihren PC fehlen oder enthalten Fehler. Beim Lesen der Startkonfigurationsdaten ist ein Fehler aufgetreten, boot.ini nicht gefunden und mehr.
Laden Sie einfach die App herunter, brennen Sie das ISO auf eine CD und verwenden Sie die CD, um Ihren Computer zu booten. Der Assistent der App führt Sie durch den Reparaturprozess. Die Software kostet 19, 75 $.
Hast du die Fehlermeldung behoben?
Hoffentlich funktioniert eine dieser sechs Lösungen für Sie. Wenn alles andere fehlschlägt, sollten Sie Ihren Computer zu einer speziellen Computerwerkstatt bringen.
Haben Sie die gefürchtete Meldung "Betriebssystem nicht gefunden" gefunden? Was hast du getan, um es zu reparieren? Haben Sie eine der Lösungen verwendet, die wir behandelt haben, oder sind Sie mit Ihrer eigenen Technik gekommen?