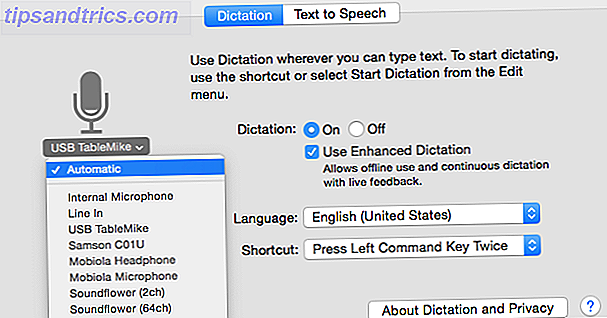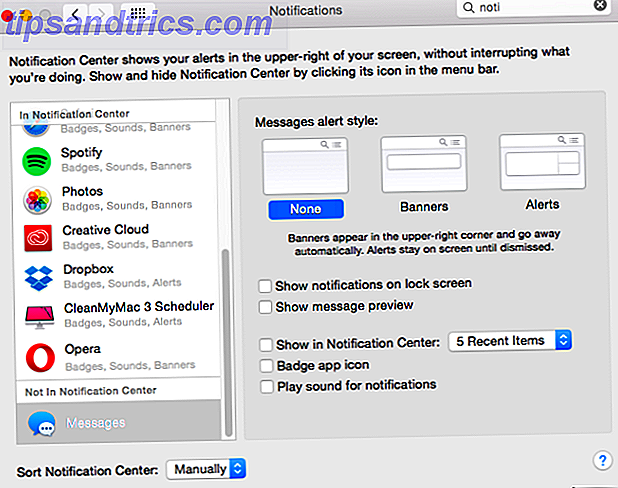Eine weitere weitschweifige PowerPoint-Präsentation. Ein paar mehr willige Rekruten für die Anti-PowerPoint-Brigade. Aber wie neue Fronten weiterhin in einer Koalition von PowerPoint-Alternativen zusammen kommen Präsentationen entwickelt: 4 Alternativen zu PowerPoint und Keynote Im Vergleich Präsentationen entwickelt: 4 Alternativen zu PowerPoint und Keynote im Vergleich Auch wenn Sie wirklich effektive Präsentationen mit PowerPoint und Keynote erstellen können, sind diese Apps Passé (nicht zu erwähnen, relativ teuer), und es ist Zeit, etwas Neues auszuprobieren. Hier sind vier erfrischende Alternativen. Lesen Sie mehr, wir neigen dazu, den Akt zu vergessen, für den es die Messerstiche braucht. Schlechte Präsentationen.
Schlechte Präsentationsfähigkeiten schleichen sich ab, während die Software die Hitze aufnimmt. Wenn Sie nicht wissen, wie Sie zeigen und erzählen, würde jedes Präsentationswerkzeug den gleichen Friedhof teilen. Microsoft PowerPoint ist die weltweit beliebteste Konferenzsoftware, und wenn Sie wissen, wie man sie gut nutzt, können Sie damit alles machen.
Vielseitig.
Das ist die Verteidigung, während wir weiter nach Tipps suchen, um unsere Präsentationen einfacher und schöner zu machen. Mit PowerPoint Online (der ehemaligen PowerPoint Web App) nehmen wir die Microsoft PowerPoint-Erfahrung. Machen Sie eine PowerPoint-Präsentation, die Ihre Zielgruppe nicht zum Schlafen bringt. Machen Sie eine PowerPoint-Präsentation, die Ihre Zielgruppe nicht zum Schlafen bringt eine ansprechende Methode sein, um einem Publikum Informationen zur Verfügung zu stellen. Wenn sie jedoch schlecht gemacht werden, können sie das Publikum schnell schlafen legen. Lesen Sie mehr zum Browser.
Es ist nicht so voll ausgestattet wie die Desktop-Version (siehe alle wichtigen Unterschiede). Sie können die meisten erweiterten Tools vermissen, aber Sie können weiterhin Text, Bilder und SmartArt-Grafiken verwenden, um professionelle Präsentationen zu erstellen.
Alle Ihre PowerPoint-Präsentationen sind in OneDrive gespeichert. Microsoft Office 365-Kunden Eine Einführung in Office 365: Sollten Sie das neue Office-Geschäftsmodell kaufen? Eine Einführung in Office 365: Sollten Sie das neue Office-Geschäftsmodell kaufen? Office 365 ist ein Abonnement-basiertes Paket, das Zugriff auf die neueste Desktop-Office-Suite, Office Online, Cloud-Speicher und Premium-Apps für Mobilgeräte bietet. Bietet Office 365 genug Wert, um das Geld wert zu sein? Weitere Informationen mit Office Online können unterwegs Dateien anzeigen, erstellen und bearbeiten. Cloud-Benutzer können Präsentationsdateien auch mit dem PowerPoint-Desktop öffnen und erweiterte Anpassungen vornehmen.
Nach dem Betrachten der besten Tipps für PowerPoint 2016 10 Tipps zum Erstellen besserer PowerPoint-Präsentationen mit Office 2016 10 Tipps zum Erstellen besserer PowerPoint-Präsentationen mit Office 2016 Microsoft PowerPoint setzt weiterhin neue Standards. Die neuen Funktionen in PowerPoint 2016 haben ihren ersten Platz als beste Option für intelligente und kreative Präsentationen. Lesen Sie mehr auf dem Desktop, PowerPoint Online bietet Ihnen einige weitere Möglichkeiten, um mit Ihren Folien zu arbeiten.
1. Einfache Online-Anzeige
Es ist eine sichere Annahme, dass Sie PowerPoint Online in einer Reihe von mobilen Geräten verwenden werden. Anstatt den Zoom Ihres mobilen Browsers zu verwenden, können Sie die native Zoom-Funktion verwenden, die als Verbesserung eingeführt wurde.
Gehe zu Ansicht> Zoom.
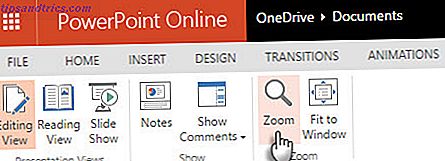
Die gleiche Symbolleiste gibt Ihnen eine neue Vollbild- Leseansicht für ein komfortableres Erlebnis auf kleinen Bildschirmen. Ich wünschte nur, sie hätten die gleiche Zoom-Funktion in der Leseansicht.
2. Speichern Sie Ihre Präsentation lokal
PowerPoint Online speichert alle geöffneten Präsentationen automatisch in der Cloud. Es gibt keine Schaltfläche Speichern, aber Sie können die Option Speichern unter verwenden, um eine Offline-Kopie auf Ihrem Desktop oder einem anderen Speicherort zu behalten.
Wechseln Sie zur Registerkarte Datei > klicken Sie auf Speichern unter .

Klicken Sie auf Kopie herunterladen .
Sie können die Kopie auch in einem anderen Format wie ODP (Open Document Presentation) speichern und in ein anderes Präsentationstool portieren, das das ODP-Format unterstützt. PowerPoint ermöglicht Ihnen auch, ODP-Dateien zu bearbeiten. Beachten Sie, dass nicht alle PowerPoint-Funktionen im ODP-Format unterstützt werden.
3. Verwenden Sie die Rechtschreibprüfung
Wenige Dinge sind so peinlich wie ein Tippfehler auf einem großen Bildschirm. PowerPoint Online verfügt über eine leistungsstarke Rechtschreibprüfung. Rechtschreib- und Grammatikprüfung in Microsoft Word. Rechtschreib- und Grammatikprüfung in Microsoft Word Sie können die integrierten Rechtschreib- und Grammatikprüfwerkzeuge von Microsoft Word an Ihre Anforderungen anpassen. Sie können sogar AutoKorrektur verwenden, um Ihre Eingabe zu beschleunigen. Lesen Sie mehr, was Sie sofort aktivieren sollten. PowerPoint Online wurde von der Rechtschreibprüfung des Browsers auf die robuste Microsoft Office-Rechtschreibprüfung umgestellt. Bevor Sie Ihre Präsentation beenden, korrigieren Sie die falsch geschriebenen Wörter, die mit einem roten Unterstrich markiert sind.
Wenn Sie PowerPoint Online zum ersten Mal verwenden, wählen Sie ein Wort mit einem Rechtsklick aus. Wählen Sie Proofing-Sprache festlegen und wählen Sie dann die Sprache Ihrer Wahl aus der Liste.

PowerPoint Online fängt das falsch geschriebene Wort ein und bietet Vorschläge für die korrekte Schreibweise. Klicken Sie mit der rechten Maustaste auf das Wort und wählen Sie die korrekte Schreibweise aus der Liste.

Ich finde es etwas langsam, aber das könnte auch an meiner eigenen Breitbandverbindung liegen.
4. Nutzen Sie den vollen Vorteil des Skype Document Chat
Zusammenarbeit ist manchmal der Schlüssel, wenn Sie online arbeiten und Dokumente gemeinsam in Echtzeit erstellen. 9 Neue Office Online-Funktionen zum Verwalten von Dokumenten und Collaboration 9 Neue Office Online-Funktionen zum Verwalten von Dokumenten und Collaboration Office Online ist die kostenlose webbasierte Office-Suite von Microsoft. Kürzliche Upgrades führten neue Office 2016-Funktionen ein und verbesserten die Integration von OneDrive, Dropbox und Skype. Lassen Sie uns die neuen Möglichkeiten erkunden. Weiterlesen . PowerPoint Online führte vor ein paar Jahren Skype-Gruppenchats ein. Wenn Sie Dokumente gemeinsam mit anderen Autoren erstellen, klicken Sie oben rechts auf die Schaltfläche "Chat", um mit anderen Personen in Ihrem Team zu chatten.
Vergessen Sie nicht - Sie müssen in der Bearbeitungsansicht sein, um das Chatblasen-Symbol zu sehen.

Der Chat hat seinen Namen von dem Dokument, an dem alle arbeiten. Wenn Sie also an einer PowerPoint-Präsentation mit dem Namen "World Domination Report" arbeiten, hat der Chat denselben Namen und Sie können in der Liste der letzten Gespräche in Skype darauf verweisen. Sie können diese Konversation natürlich umbenennen und mit anderen Personen teilen, die nicht am Chat beteiligt sind.
Klicken Sie auf das Symbol Anruf oder Videoanruf, um Ihrem Chat einen Telefonanruf oder eine Videokonferenz hinzuzufügen.

Sie können die Gruppenunterhaltung mit den mobilen Skype-Apps oder Skype Desktop fortsetzen, selbst wenn Sie das Dokument schließen. Außerdem können Sie, wie Google Drive, mit Personen in einem Office-Online-Dokument chatten, auch wenn diese kein Office 365-Konto haben.
5. Senden Sie eine Präsentation online
PowerPoint auf dem Desktop bietet dem Moderator mehr Werkzeuge für bessere Präsentationen im Vergleich zu PowerPoint Online. Die Presenter-Ansicht und der Laserpointer sind nur zwei der Werkzeuge für stilisierte Präsentationen. Sie können beides abschaffen und eine selbstlaufende Präsentation starten. Mit der Möglichkeit, umfangreiche Präsentationen online an eine entfernte Zielgruppe zu senden, kann Ihr Publikum in jedem Teil der Welt in seinen Browsern mithalten, ohne überhaupt über PowerPoint verfügen zu müssen. PowerPoint Online ist die Schnittstelle für sie.
Starten Sie den PowerPoint 2016-Desktop. Als Moderator benötigen Sie ein (kostenloses) Microsoft-Konto.
Wechseln Sie auf der Multifunktionsleiste zu Datei> Freigeben> Online präsentieren . Klicken Sie im folgenden Bildschirm erneut auf die Schaltfläche Online präsentieren .

Melden Sie sich in Ihrem Microsoft-Konto an, falls Sie dies noch nicht getan haben. Sobald die Verbindung hergestellt ist, wird das Dialogfeld Online präsentieren angezeigt.

Laden Sie Ihre Zielgruppe ein, indem Sie den Präsentationslink per E-Mail senden oder in einen anderen Instant Messenger kopieren. Zuschauer klicken auf den Link, um der Präsentation in ihren Browsern beizutreten.
Hinweis: Wenn Sie während einer Präsentation mehrere Einladungen senden möchten, klicken Sie auf ESC, um die Präsentation zu stoppen. Wählen Sie auf der Registerkarte Jetzt online die Option Einladungen senden aus . Klicken Sie dann auf Von Anfang, um die Diashow neu zu starten.

Klicken Sie auf Präsentation starten .
Wenn die Präsentation beendet ist, klicken Sie auf Online-Präsentation beenden .
6. Lerne Tastaturkürzel
Während PowerPoint Online im Browser ausgeführt wird, sind einige der Tastenkombinationen 60 Wesentliche Tastenkombinationen für Microsoft Office für Word, Excel und PowerPoint 60 Wesentliche Tastenkombinationen für Microsoft Office für Word, Excel und PowerPoint Hunderte von Tastenkombinationen sind in Office verfügbar, aber diese sind die wichtigsten, die Sie wissen sollten, weil sie Ihnen viel Zeit sparen. Read More unterscheidet sich von seinem Desktop-Pendant.
Beispiel: Bekannte Tastenkombinationen wie Strg + P (Drucken) und F1 (Hilfe) führen Browserbefehle aus, nicht PowerPoint-Online-Befehle.

Drücken Sie STRG + ' (Apostroph), um das neue Tell Me- Hilfe von Office 2016 zu verwenden, um zu dem Feld Tell Me zu springen. Geben Sie den gewünschten Befehl ein und wählen Sie mit den Pfeilen nach oben und nach unten den Befehl aus. Drücken Sie Enter .
Hier ist die vollständige Liste der Tastaturkürzel.
7. Verwenden Sie die Online-Zwischenablage
Wenn Sie PowerPoint Online verwenden, können Sie Inhalte in einer Präsentation und zwischen Office Online-Programmen auch ausschneiden, kopieren und einfügen. Darüber hinaus können Sie zwischen Office Online und den Microsoft Office-Desktopanwendungen auf dem Computer dasselbe tun. Die Textformatierung wird von Quelle zu Ziel beibehalten.
Sie können zwar Bilder von Websites in Ihre PowerPoint Online-Folien kopieren und einfügen, Sie können dies jedoch nicht von einer anderen Präsentation oder Anwendung auf Ihrem Desktop aus tun. Speichern Sie das Bild lokal und verwenden Sie stattdessen die Option Einfügen> Bild .
8. Teilen mit einer Einbettung
Sie können Ihre Freigabe auch erweitern, indem Sie sie in Websites und auf jeder anderen Seite, die Angebote einbetten unterstützt, einbetten. Dies ist einer der Hauptvorteile von PowerPoint Online gegenüber der Desktopversion. Es ist eine der einfachsten Möglichkeiten, den Lesern eine interaktive Erfahrung ohne Programmierung zu ermöglichen.
Die PowerPoint-Einbettung kann eine Anleitung, ein interaktives Banner oder sogar ein Geschäftsbericht mit animierten Grafiken und Diagrammen sein.
Um den Einbettungscode zu erhalten, gehen Sie zu Datei> Teilen> Einbetten . Klicken Sie auf den blauen Button Generieren .

Ein Vorschaubildschirm gibt Ihnen eine Box mit dem zu kopierenden Einbettungscode. Sie können auch die Größe und eine automatische Weiterleitung für Ihre Präsentation wählen. Die automatische Weiterschaltung funktioniert nur, wenn Sie die Einstellung beim Erstellen Ihrer Präsentation aktivieren. Lassen Sie den automatischen Fortschritt deaktiviert, wenn Sie nicht möchten, dass Ihre Präsentation beim Laden der Webseite abgespielt wird.

Besucher Ihrer Website können dann die Präsentation durchblättern und mit ihr auf der Webseite interagieren, ohne dass PowerPoint installiert sein muss. Wie Sie vielleicht sehen, könnte die Verwendung eines Einbettungscodes besser als das Hochladen einer Präsentation und das Verknüpfen mit einer Präsentation sein.
9. Drucken Sie Ihre Handouts
PowerPoint Online bietet eine Option zum Drucken in PDF 7 Beste Tools zum Drucken in PDF 7 Beste Tools zum Drucken in PDF Keine einzige Windows-Version wird mit einer nativen Print-to-PDF-Lösung ausgeliefert. Also, was ist die beste Alternative? Wir haben 8 der beliebtesten Optionen überprüft. Weiterlesen . Sie können einen beliebigen PDF-Viewer für den Job verwenden (Beispiel: Die Option "Als PDF speichern" von Chrome). Drucken Sie Ihre Folien und verwenden Sie sie als Handouts, oder fügen Sie Ihre Vortragsnotizen hinzu und verwenden Sie sie als visuelle Hilfe, wenn Sie präsentieren.
Wechseln Sie zur Registerkarte Datei > Drucken> In PDF drucken .

Die Präsentation wird in PDF konvertiert und Sie können sie auf den Desktop herunterladen.

10. Wenn PowerPoint zu viel ist ... Verwende Sway
Wenn du eher ein Geschichtenerzähler bist als eine Person mit Grafiken und Statistiken, verwende den schnelleren Sway. PowerPoint könnte ein Stolperstein für das Design sein, das herausgefordert wird (oder wenn Sie einen engen Termin einhalten) ... und es macht keinen Spaß, nur für das Ganze zu präsentieren. Sie können stattdessen viel besser mit Sway arbeiten.
Lassen Sie uns die PowerPoint vs. Sway erstellen Erstellen Sie Cloud-basierten Präsentationen mit Microsoft PowerPoint-Destroyer Sway Erstellen Cloud-basierte Präsentationen mit Microsoft PowerPoint-Destroyer Sway Microsoft Sway ist ein neuartiges Tool zum Erstellen Cloud-basierten Präsentationen. Sway bietet eine schnelle Design-Erfahrung und eine Leinwand für Ihre Ideen. Sways sind schnell zu erstellen und einfach zu teilen. Lesen Sie mehr Verwirrung ins Bett ...
- Mit PowerPoint haben Sie die Kontrolle über jeden Teil des Präsentationsdesigns.
- Mit Sway übergeben Sie Designentscheidungen an das Tool, indem Sie ihm vordefinierte Inhalte zur Verfügung stellen und es zur Präsentation für die Online- / Mobilpräsentation erstellen lassen.
Und ja, Sie können auch auf Sway zusammenarbeiten.
Die Erfahrung von PowerPoint Online?
Haben Sie diese Frage selbst beantwortet - PowerPoint Online oder Google Präsentationen?
Bis jetzt ist es klar, dass PowerPoint Online konkurriert nicht für Word bezahlen! 5 Gründe, warum Sie Office Online verwenden sollten Bezahlen Sie nicht für Word! 5 Gründe für die Verwendung von Office Online Office Online ist die kostenlose und mit der Cloud verbundene Version von Microsoft Office. Einschränkungen werden durch Features ausgeglichen, die sogar für Benutzer von Desktop Office nützlich sind. Das Beste von allem ist, dass es mit Google Slides Read More liest und noch kein vollständiger Ersatz für seine Desktop-Geschwister sein soll.
PowerPoint 2016 auf dem Desktop hat im Vergleich zu Googles Angebot eine steilere Lernkurve, aber PowerPoint Online ist eine einfachere Alternative für Sie. PowerPoint Online ist in Harmonie mit der Desktop-Version und Sie können diesen Vorteil verwenden, um erweiterte Folien zu erstellen.
Magst du die Geschwindigkeit? Sind Sie mit dem Seherlebnis vertraut? Wie verwenden Sie PowerPoint Online an Ihrem Arbeitsplatz?