
Willst du eine bessere WLAN-Verbindung auf deinem MacBook? Zuerst sollten Sie sich selbst beibringen, wie drahtlose Netzwerke funktionieren, und dann anfangen, sie zu optimieren. OS X enthält Tools, die helfen können.
Wir haben über die Optimierung der Wi-Fi-Rezeption Ihres Hauses gesprochen. Wireless Feng Shui: Wie Sie Ihr Haus für den besten Wi-Fi-Empfang optimieren Wireless Feng Shui: Wie Sie Ihr Haus für den besten Wi-Fi-Empfang optimieren Die Einrichtung eines Wi-Fi-Netzwerks sollte sei eine einfache Aussicht, oder? Ich meine, ein Haus ist eine geschlossene Box, und Sie würden denken, wenn Sie ein Gerät platzieren, das drahtlose Signale in alle Richtungen überträgt ... Lesen Sie mehr, und erklärte die Wireless-Netzwerk-Begriffe, die jeder kennen sollte Wireless Networking Simplified: The Begriffe, die Sie kennen sollten Wireless Networking Simplified: Die Begriffe, die Sie kennen sollten Kennen Sie den Unterschied zwischen einem "Access Point" und einem "Ad-hoc-Netzwerk? Was ist ein" Wireless Repeater "und wie kann es Ihr Heimnetzwerk verbessern? Lesen Sie mehr, Aber wenn Sie wirklich etwas verbessern wollen, brauchen Sie eine genaue Methode, um Ihre Verbindung zu messen.
Glücklicherweise enthält Ihr MacBook eine Reihe nützlicher Tools zur Diagnose von Netzwerkproblemen. Außerdem gibt es eine Handvoll Tools von Drittanbietern, die Ihnen noch mehr Informationen liefern.
Fassen Sie Ihre aktuelle Verbindung zusammen
Viele Mac-Benutzer wissen das nicht, aber OS X wird mit einigen ziemlich fortschrittlichen drahtlosen Überwachungstools ausgeliefert. Sie müssen nur wissen, wo Sie sie finden können. Sie wissen wahrscheinlich, dass Sie, wenn Sie auf das Wi-Fi-Symbol in der Menüleiste klicken, eine Liste der drahtlosen Netzwerke in der Nähe erhalten.
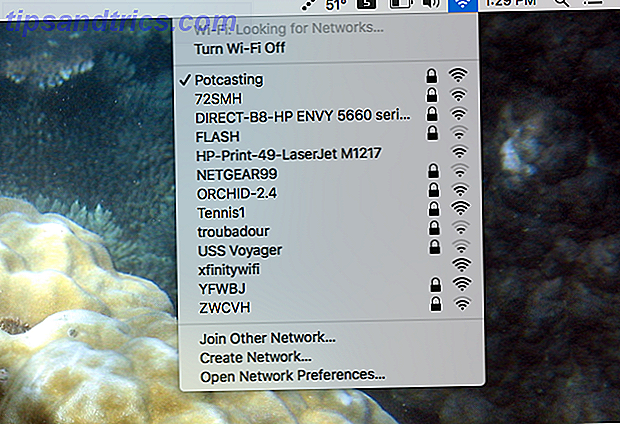
Hier ist ein nützlicher Trick: Halten Sie die Optionstaste gedrückt und klicken Sie dann auf das Wi-Fi-Symbol in der Menüleiste . Sie werden viel mehr Informationen über das Netzwerk sehen, mit dem Sie gerade verbunden sind.

Es gibt viele Dinge, die Sie mit Ihrem Mac-Optionsschlüssel erledigen können 20 Dinge, die Sie nicht wissen, könnten Sie mit dem Mac-Optionsschlüssel tun 20 Dinge, von denen Sie nicht wissen, dass Sie mit dem Mac-Optionsschlüssel machen können Es ist der Wahlschlüssel, der der wahre Held ist. Lesen Sie mehr, aber dieses ist wirklich nützlich, um eine Zusammenfassung Ihres aktuellen Netzwerks zu sehen. Hier ist, was all diese Informationen bedeutet, beginnend von oben:
- IP-Adresse : Die IP-Adresse Ihres Computers im lokalen Netzwerk.
- Router : Die IP des Routers im lokalen Netzwerk. Sie benötigen dies, wenn Sie Ihren Router konfigurieren möchten. So konfigurieren Sie Ihren Router, um Ihr Heimnetzwerk wirklich sicher zu machen So konfigurieren Sie Ihren Router so, dass Ihr Heimnetzwerk wirklich sicher wird Standardmäßige Routereinstellungen gefährden Ihr Netzwerk und ermöglichen fremden Benutzern, sich zu quetschen Nadwidth und möglicherweise begehen Verbrechen. Verwenden Sie unsere Zusammenfassung, um Ihre Standard-Router-Einstellungen zu konfigurieren, um unautorisierten Zugriff auf Ihr Netzwerk zu verhindern. Weiterlesen .
- Internet : Gibt an, ob der Internetzugang über das aktuelle Netzwerk verfügbar ist oder nicht.
- Sicherheit : Beschreibt die Art der Verschlüsselung, die von dem Netzwerk verwendet wird, mit dem Sie gerade verbunden sind.
- BSSID : Die MAC-Adresse (Medienzugriffssteuerung) des Routers, mit dem Sie verbunden sind. Dies ist hilfreich, um Zugangspunkte in einem Netzwerk mit mehreren zu identifizieren.
- Kanal : Die Frequenz, die Ihr Router verwendet. Möglicherweise möchten Sie dies ändern, wenn zu viele Interferenzen auftreten.
- Landesvorwahl : Gibt an, in welcher Nation der Router eingesetzt wurde. In verschiedenen Ländern werden abhängig von den Vorschriften des Radios leicht abweichende Frequenzen verwendet.
- RSSI : Empfangssignalstärkeanzeige, eine Art zu messen, wie stark das Signal momentan ist.
- Noise : Eine Möglichkeit zu messen, wie viele andere Signale Ihre Wi-Fi-Verbindung stören
- TX-Rate : Die maximale Geschwindigkeit, die Sie mit Ihrem aktuellen Signal erwarten können.
- PHY-Modus : Die Art der Verbindung, die Ihr Router anbietet.
- MCS-Index : Kann verwendet werden, um die maximale Bandbreite Ihrer aktuellen Verbindung zu berechnen.
Das sind ziemlich viele Informationen, die mit nur einem Tastendruck und einem Klick leicht zugänglich sind. Aber wenn Sie mehr wollen, müssen Sie nicht weit schauen: Eine Welt von Daten ist nur ein paar Tastenanschläge entfernt.
Siehe Informationen zu anderen Netzwerken in der Nähe
Klicken Sie erneut auf das Wi-Fi-Symbol, während Sie die Optionstaste gedrückt halten. Klicken Sie jedoch diesmal auf Drahtlose Diagnose öffnen .

Dadurch wird eine App geöffnet, die hauptsächlich dazu dient, Sie bei Problemen mit Ihrer drahtlosen Verbindung zu unterstützen.

Anstatt die Schritte zu befolgen, klicken Sie jedoch in der Menüleiste auf Fenster und dann auf Scannen. Dies öffnet ein Fenster, in dem Sie alle Informationen sehen können, die wir oben gesehen haben, aber für jedes Netzwerk, das Ihr Mac erkennen kann. Ihre aktuelle Verbindung ist fett gedruckt.

Es gibt viele Möglichkeiten, wie Sie diese Informationen verwenden können, insbesondere wenn Ihr WLAN-Signal momentan schwach ist oder regelmäßig ausfällt. Um zu beginnen: Wenn zu viele Netzwerke denselben Kanal in einem Bereich verwenden, wird die Interferenz hoch sein.
Apropos Interferenz: Wenn Sie wissen möchten, wo in Ihrem Haus das Signal ernsthaft gestört wird, klicken Sie erneut auf Fenster in der Menüleiste und dann auf Leistung . Sie erhalten einen Echtzeitmonitor:

Gehen Sie herum und Sie können sehen, wie sich Ihre Bewegung auf die Leistung auswirkt. Sie möchten die Rate, Qualität und das Signal hoch und das Rauschen so niedrig wie möglich halten. Es ist ordentlich, aber lass uns weiter in dieses Kaninchenloch gehen und noch mehr Informationen finden.
Drittanbieter-Apps bieten noch mehr Informationen
Mit den Tools von OS X erhalten Sie Zugriff auf alle wichtigen Punkte, aber wenn Sie noch mehr wollen, gibt es eine Reihe von Drittanbieter-Tools, mit denen Sie noch mehr lernen können.
Zum Beispiel: NetSpot ist kostenlos für nicht-kommerzielle Nutzung und bietet Ihnen Zugriff auf mehr Informationen als die oben genannten Methoden.

Im Gegensatz zu dem im Lieferumfang von Apple enthaltenen Tool scannt dieses Programm alle sichtbaren Netzwerke alle 10 Sekunden. Das heißt, Sie können herumlaufen und sehen, wo Ihr Signal am schwächsten ist und welche anderen Netzwerke Interferenzen verursachen. Die Signal-Rausch- Verhältnis-Anzeige ist hier eine große Hilfe, da Sie schnell feststellen können, wie sich das Signal ändert, wenn Sie herumlaufen.
Und es wird besser: Wie bereits erwähnt, können Sie tatsächlich herumlaufen und eine Karte Ihres Wi-Fi-Signals erstellen. Karte Ihre Wireless-Netzwerk Signalstärke mit NetSpot [Mac] Karte Ihre Wireless-Netzwerk Signalstärke mit NetSpot [Mac] Read Mehr . Dies hilft Ihnen, Schwachstellen zu finden, die Sie durch Ändern des Kanals Ihres Routers, Bewegen Ihres Routers oder Verwenden eines Wi-Fi-Extenders beheben können. Wie Wi-Fi-Extender funktionieren & 3 Beste, die Sie kaufen sollten Wie Wi-Fi-Extender funktionieren und 3 Beste Sie sollten Wi-Fi-Extender kaufen, die manchmal Wi-Fi-Repeater oder Wi-Fi-Booster genannt werden, verstärken das Signal von Ihrem WLAN-Router. Weiterlesen .
Es gibt noch ein paar andere Programme, die es wert sind, ausgecheckt zu werden:
- WiFi Radar Pro, bietet eine einfache Schnittstelle für viele der oben genannten Informationen - $ 12, mit einer kostenlosen Testversion.
- iStumbler, zusätzlich zu WiFi, erkennt auch Bluetooth-Signale - $ 25, mit einer kostenlosen Testversion.
- Kismac2 ist ein Open-Source-Mac-Tool zum Scannen von Netzwerken. Wir haben erwähnt, es ist jetzt verlassenen Vorgänger vor Two Awesome Free WiFi-Scanner für den Mac Zwei Super Free WiFi-Scanner für den Mac Lesen Sie mehr. Derzeit ist keine stabile Version verfügbar, und eine Testversion hat zu mehr als ein paar Problemen geführt, aber bis jetzt ist es ein sehr mächtiges Werkzeug, das wir uns leicht ansehen können, sobald die Fehler behoben sind - kostenlos .

Wie scannen Sie drahtlose Verbindungen auf Ihrem Mac?
Dies sind die besten Wi-Fi-Tools, die wir für den Mac gefunden haben, aber wir sind immer wieder erstaunt, was unsere Leser finden. Wir wollen also wissen: Mit welchen Tools haben Sie das WLAN-Signal Ihres Macs verbessert?
Und während Sie über Wi-Fi nachdenken, lesen Sie weiter, wie Sie sehen können, wenn jemand Ihr WLAN stiehlt. Wie Sie prüfen, ob jemand Ihr WLAN stehlen kann und was Sie dagegen tun können So prüfen Sie, ob jemand Ihr Gerät stiehlt WiFi und was Sie dagegen tun können Lesen Sie mehr, oder wie Sie Ihr WLAN-Netzwerk verstecken Wie Sie Ihr WLAN-Netzwerk verstecken und verhindern, dass es gesehen wird Wie Sie Ihr WLAN-Netzwerk verstecken und verhindern, dass es gesehen wird Wireless-Netzwerke sind von Natur aus weniger sicher als kabelgebundene Netzwerke. Wollen Sie deshalb Ihren Router verstecken? Wir zeigen Ihnen, wie Sie das tun und wie Sie Ihr Netzwerk wirklich sichern können. Weiterlesen . Natürlich werden die oben genannten Methoden verborgene Wi-Fi-Netzwerke offenbaren, was dazu führt, dass das Verbergen von ihnen sinnlos ist, aber Sie bekommen die Idee.
Lassen Sie uns in den Kommentaren unten wissen, welche Tipps Sie teilen müssen und was Sie sonst noch wissen möchten.



