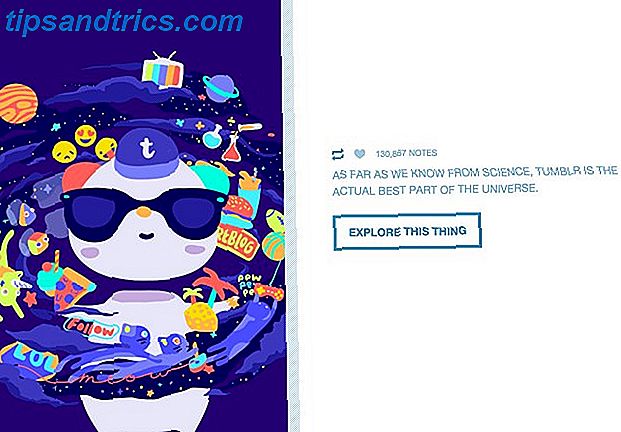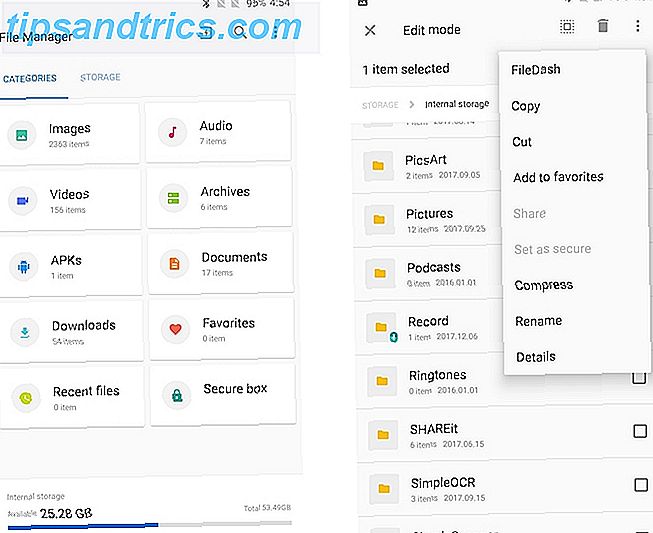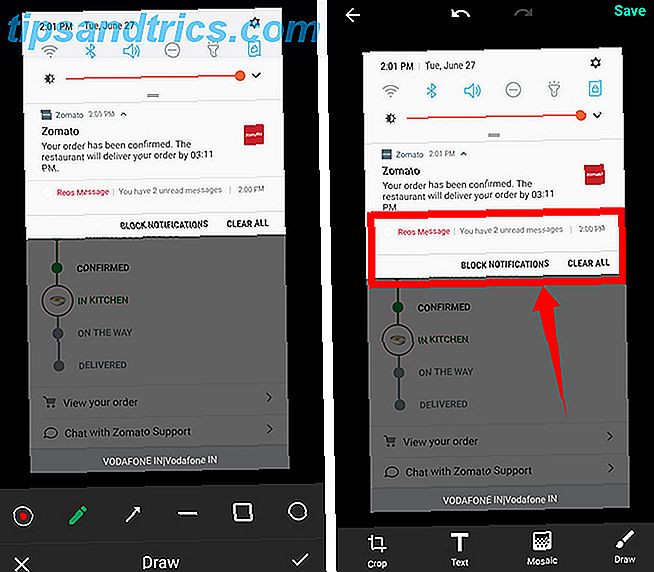Die meisten modernen Smartphones sind mit Wi-Fi-Tethering ausgestattet, mit dem Sie die Datenverbindung Ihres Telefons mit einem Computer über Wi-Fi teilen können (ja, sogar Windows Phones Teilen Sie Ihre Windows Phone Internetverbindung mit der Tethering-Funktion Teilen Sie Ihre Windows Phone-Internetverbindung mit Die Tethering-Funktion Windows Phone entwickelt sich zu einer immer populärer werdenden Plattform, aber die erste Veröffentlichung im Jahr 2010 verblüffte Kommentatoren, indem wichtige Funktionen wie Kopieren und Einfügen und Tethering weggelassen wurden. Theoretisch können Android-Telefone auch über USB anstelle von Wi-Fi angebunden werden. Dies hat eine Reihe von Vorteilen; Sie erhalten keine Interferenzen von anderen drahtlosen Geräten und der Unterschied in der Latenz ist bemerkenswert.
Unter Windows funktioniert das normalerweise wie angekündigt, aber Mac OS X fehlen einige wichtige USB-Netzwerktreiber. Ohne diese Treiber ist Android USB-Tethering im Wesentlichen unbrauchbar.
Diese Inkompatibilität wird von Google und Apple kaum erwähnt (wie in: gar nicht), so dass Sie sich selbst überlassen sind. Hier ist, wie Sie es lösen können.
1. Installieren Sie den HoRNDIS-Treiber
Wie oben erwähnt, stammt das Problem von einem Treiberproblem. Zum Glück nahm Joshua Wise die Sache selbst in die Hand und entwickelte den USB-Tethering-Treiber HoRNDIS (ausgesprochen horrend ) für Mac OS X.
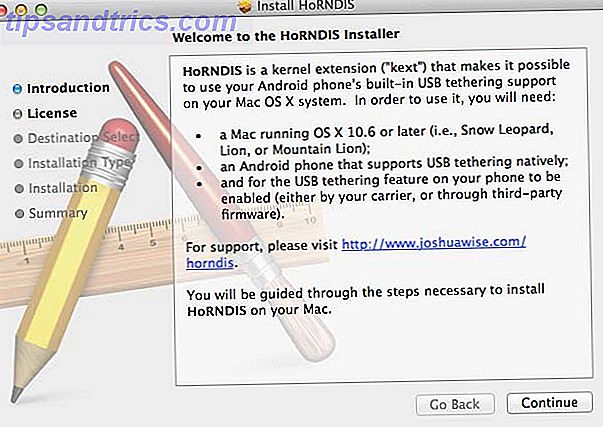
Gehen Sie auf die HoRNDIS-Website und laden Sie die neueste Binärdatei herunter. Der HoRNDIS-Treiber wird als Paket geliefert. Doppelklicken Sie einfach darauf und folgen Sie den Anweisungen, um die Installation abzuschließen.
Es ist normalerweise ein einfacher Prozess. Wenn Sie jedoch Mavericks (OS X 10.9) verwenden und ein Upgrade von einer früheren Version der HoRNDIS-Treiber durchgeführt haben, können kleinere Probleme auftreten. Wenn das Telefon in den Systemeinstellungen des Netzwerks mehrfach angezeigt wird, können Probleme mit den Netzwerkeinstellungen auftreten. Lesen Sie den entsprechenden Abschnitt auf der HoRNDIS-Website, um diese Probleme zu lösen.
2. Aktivieren Sie USB Tethering auf Ihrem Android Phone
Stellen Sie sicher, dass Sie mit einem Netzwerk auf Ihrem Smartphone verbunden sind, entweder mit WLAN oder mit mobilen Daten. Sie können das USB-Tethering in einem Unterabschnitt der Wireless-Optionen aktivieren. Wir zeigen die Schritte für Android 4.2, aber das sieht auch in anderen Android-Versionen sehr ähnlich aus.
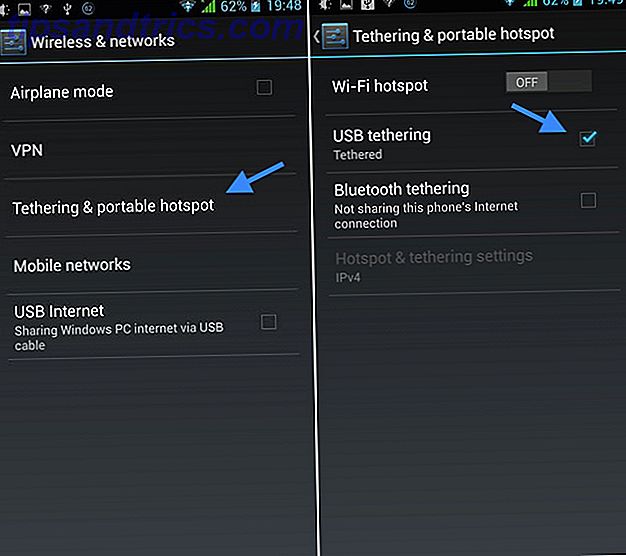
Öffne die Einstellungen App und gehe zu Wireless & Netzwerke (manchmal unter anderen ). Es ist verlockend, USB-Internet hier umzuschalten, aber nicht. Dies ist ein anderes Feature, obwohl der Name sicher verwirrend ist. Wechseln Sie stattdessen zum Unterabschnitt " Tethering & mobiler Hotspot" .
Hier schalten Sie die USB-Tethering- Option ein. Theoretisch können Sie Ihren WLAN-Hotspot auch im Stand halten, aber es wird Ihr Telefon (und Ihre mobile Datenverbindung) wahrscheinlich weniger besteuern, dies auszuschalten.
3. Stellen Sie eine Verbindung zu Ihrem Smartphone auf Ihrem Computer her
Öffnen Sie auf Ihrem Mac die Systemeinstellungen und navigieren Sie zu den Netzwerkeinstellungen . In diesem Bereich führt Ihr Computer eine Liste aller verfügbaren Netzwerkschnittstellen (wie Wi-Fi, Thunderbolt und Bluetooth PAN). In dieser Liste sollten Sie Ihr Smartphone finden können.
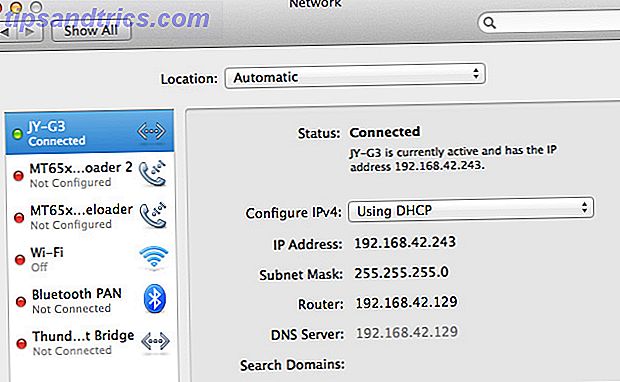
Wenn die Kontrollleuchte neben der Verbindung grün leuchtet, sind Sie bereits verbunden! Wenn nicht, doppelklicken Sie einfach auf die Verbindung, um den Kontakt mit Ihrem Telefon herzustellen. Sie können die erweiterten Einstellungen verwenden, um Ihre Internetverbindung anzupassen, wenn Sie benutzerdefinierte DNS-Server verwenden möchten. Wie Sie Ihr DNS für schnelleres Internet optimieren können Wie Sie Ihr DNS für schnelleres Internet optimieren "Das Internet ist nur eine Reihe von Röhren" wie ein Mann so weise angegeben. Leider ist es nicht so einfach. Es gibt eine komplexe Architektur, die das Internet unterstützt, und Datenpakete müssen reisen ... Read More oder Proxies, aber die meisten Benutzer sollten alle an diesem Punkt eingerichtet werden. Wenn Sie nicht planen, es zu verwenden, können Sie sogar Ihre Wi-Fi-Verbindung vollständig ausschalten!
Das ist es!
Sie haben nichts, um Sie davon abzuhalten, Ihre Socken jetzt anzubinden. Verwenden Sie Tethering häufig selbst? Teilen Sie Ihre Tipps und Erfahrungen mit uns in den Kommentaren unter dem Artikel!