
Es ist heutzutage üblich, mehrere E-Mail-Accounts zu haben, und es ist heutzutage ein Muss, dass Sie alle Ihre E-Mail-Konten auf Ihrem Computer und Ihren mobilen Geräten überprüfen können.
Es ist auch wichtig zu wissen, wie Sie E-Mail-Adressen von Ihren Geräten für nicht mehr verwendete Konten entfernen können. Wenn Sie beispielsweise eine geschäftliche E-Mail-Adresse auf Ihrem Telefon haben und diesen Job verlassen, möchten Sie diesen E-Mail-Account wahrscheinlich entfernen.
Wenn Sie sich nicht für Apple Mail-Alternativen entschieden haben 5 Apple Mail-Alternativen für Mac OS X 5 Apple Mail-Alternativen für Mac OS X Jeder Mac wird mit einer kostenlosen E-Mail-Anwendung ausgeliefert, aber es ist nicht das A und O von OS X-E-Mails Lösungen. Hier sind fünf der besten Alternativen. Lesen Sie mehr für Ihre E-Mail, und Sie verwenden weiterhin Mail. Wir zeigen Ihnen, wie Sie E-Mail-Konten in Mail auf dem Mac und auf dem iPhone und iPad hinzufügen und entfernen. Für Mail auf dem Mac werden zwei Möglichkeiten zum Hinzufügen einer E-Mail-Adresse angezeigt.
Hinzufügen eines E-Mail-Kontos automatisch oder manuell
Wenn das von Ihnen hinzugefügte E-Mail-Konto von einem E-Mail-Anbieter wie Google, Yahoo oder iCloud stammt, fügt Mail Ihrem E-Mail-Konto automatisch nur Ihre E-Mail-Adresse und Ihr Passwort hinzu.
Andernfalls, wenn Sie eine E-Mail-Adresse von einem Internetdienstanbieter (ISP) verwenden So finden Sie den besten Internetdienstanbieter in Ihrer Nähe So finden Sie den besten Internetdienstanbieter in Ihrer Nähe Suchen Sie nach einem neuen Internetdienstanbieter oder besorgt, dass Ihr Telefon nach dem Umzug keinen Empfang hat? Auf dieser Website finden Sie wichtige Statistiken über Internetdienste in den USA. Lesen Sie mehr. Möglicherweise müssen Sie die E-Mail-Kontoeinstellungen manuell eingeben.
Um Ihr E-Mail-Konto manuell einzurichten, müssen Sie Ihren Benutzernamen (in der Regel Ihre vollständige E-Mail-Adresse), den Posteingangsserver und den Postausgangsserver kennen. Wenn Sie diese nicht kennen, suchen Sie sie entweder auf oder kontaktieren Sie Ihren E-Mail-Anbieter.
POP vs. IMAP
Sie müssen auch IMAP oder POP auswählen. Was ist POP & IMAP und was sollten Sie für Ihre E-Mail verwenden? Was ist POP und IMAP und welche sollten Sie für Ihre E-Mail verwenden? Wenn Sie jemals einen E-Mail-Client oder eine E-Mail-App eingerichtet haben, werden Sie sicherlich auf die Begriffe POP und IMAP stoßen. Erinnerst du dich, welches du ausgewählt hast und warum? Wenn Sie nicht ... Lesen Sie mehr für Ihre E-Mail-Konto. IMAP steht für Internet Message Access Protocol, während POP die Abkürzung für Post Office Protocol ist . Mit diesen Protokollen können Sie E-Mails mit einer Anwendung eines Drittanbieters wie Mail empfangen.
Wenn Sie auf mehreren Geräten wie Ihrem Computer, Telefon oder Tablet auf Ihre E-Mails zugreifen, sollten Sie IMAP verwenden. E-Mails und Ordnerstrukturen werden auf dem Server gespeichert und nur Kopien werden lokal auf Ihren Geräten gespeichert. Die Verwendung von IMAP stellt sicher, dass alle Ihre Geräte dieselben E-Mails und Ordnerstrukturen sehen.
POP ist nützlich, wenn Sie E-Mails (keine Kopien) lokal auf Ihrem Gerät herunterladen und speichern möchten. Über POP heruntergeladene E-Mails sind auch dann verfügbar, wenn Sie nicht mit dem Internet verbunden sind.
https://t.co/I8kgrhSYXI
POP und IMAP Für meine Geeks & Nerds, die gerne mit E-Mail-Server Einstellungen basteln.- Dman-2000 gegen REW53 (@ internetfreak69) 6. März 2017
POP ist auch eine gute Möglichkeit, eine Sicherungskopie aller Ihrer E-Mails zu erstellen. Wenn Sie jedoch POP in einem E-Mail-Client auf einem mobilen Gerät auswählen, können Sie wahrscheinlich keine Ordner zum Organisieren Ihrer E-Mails erstellen und verwenden.
Wenn Sie POP in einem E-Mail-Client auf Ihrem Computer verwenden, stellen Sie sicher, dass Sie eine Kopie der heruntergeladenen E-Mail auf dem Server belassen. Auf diese Weise können Sie Ihre E-Mails auf Ihren Computer herunterladen und trotzdem dieselben E-Mails auf Ihren mobilen Geräten erhalten.
Hinzufügen eines E-Mail-Kontos mit Zwei-Faktor-Authentifizierung
Zwei-Faktor-Authentifizierung (2FA) Was ist Zwei-Faktor-Authentifizierung, und warum sollten Sie sie verwenden? Was ist Zwei-Faktor-Authentifizierung, und warum sollten Sie es verwenden Zwei-Faktor-Authentifizierung (2FA) ist eine Sicherheitsmethode, die zwei verschiedene Arten erfordert beweist deine Identität. Es wird häufig im täglichen Leben verwendet. Zum Beispiel erfordert die Zahlung mit einer Kreditkarte nicht nur die Karte, ... Read More ist eine Sicherheitsmethode, die zusätzliche Sicherheit bei der Anmeldung in Online-Konten bietet. Sie müssen Ihre Identität auf zwei verschiedene Arten nachweisen. Die meisten Online-Konten verwenden ein Passwort, das gehackt werden kann.
Zwei-Faktor-Authentifizierung bietet eine zweite Stufe der Sicherheit auf Ihrem Konto Zwei-Faktor-Authentifizierung Hacked: Warum sollten Sie nicht Panik Zwei-Faktor-Authentifizierung Hacked: Warum sollten Sie nicht Panik lesen Mehr, so dass Sie nicht nur etwas wissen (ein Passwort ), aber auch etwas, wie dein Handy. Dies macht es viel schwieriger für jemanden, in Ihr Konto zu hacken.
Absolut wichtig für Ihre Identität. Richten Sie die Zwei-Faktor-Authentifizierung mit einem Mobiltelefon ein, sofern verfügbar. https://t.co/ydtuhAKAaW
- Darren Burgess (@linkedupcomms) 20. Juli 2017
Wenn Sie ein E-Mail-Konto hinzufügen, für das die Zwei-Faktor-Authentifizierung aktiviert ist, z. B. ein Google Mail-Konto, müssen Sie ein anwendungsspezifisches Passwort eingeben, bevor Sie Ihr E-Mail-Konto zu Mail hinzufügen.
Ein app-spezifisches Passwort ist ein Code, der vom E-Mail-Dienst oder Provider generiert wird. Dieser Code wird anstelle Ihres normalen Passworts verwendet, wenn Sie das E-Mail-Konto zu Mail oder einem anderen E-Mail-Client eines Drittanbieters hinzufügen. Ihr E-Mail-Anbieter sollte Anweisungen haben, wie Sie ein App-spezifisches Passwort für Ihr E-Mail-Konto erhalten.
Hinzufügen eines E-Mail-Kontos zu Mail auf Mac
Sie können ein E-Mail-Konto zu Mail auf Ihrem Mac hinzufügen So machen Sie Apple Mail zu einem besseren Desktop E-Mail-Client So machen Sie Apple E-Mail zu einem besseren Desktop-E-Mail-Client Nehmen Sie sich Zeit, um Apples langweiligen E-Mail-Client genau richtig einzurichten und E-Mail-Verarbeitung als schmerzlos wie möglich. Lesen Sie mehr in der App selbst oder in den Systemeinstellungen. Das Ergebnis ist das gleiche mit beiden Methoden, und wir zeigen Ihnen beide.
Verwenden der E-Mail-App zum Hinzufügen eines E-Mail-Kontos
Um ein E-Mail-Konto mit der E-Mail-App hinzuzufügen, öffne die App und gehe zu E- Mail> Konto hinzufügen.
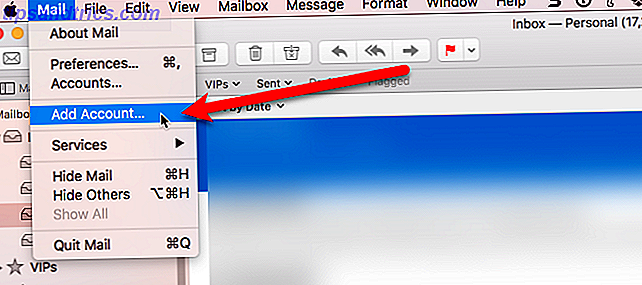
Wählen Sie den Typ des E-Mail-Kontos, das Sie hinzufügen. Wenn Ihr Kontotyp in der Liste nicht angezeigt wird, wählen Sie Anderes E-Mail-Konto aus .

Wenn Sie Anderes Mail-Konto ausgewählt haben, versucht das System weiterhin, das E-Mail-Konto automatisch hinzuzufügen. Das folgende Dialogfeld wird angezeigt, wenn der Kontoname und das Kennwort nicht verifiziert werden können.
Geben Sie die zusätzlichen Informationen ein, wie im Abschnitt Automatisches oder manuelles Hinzufügen eines E-Mail-Kontos oben beschrieben, und wählen Sie IMAP oder POP. Als Nächstes klicken Sie auf Anmelden .

Wenn Ihr E-Mail-Konto bestätigt wurde, werden Sie gefragt, welche Apps Sie mit dem neuen Konto verwenden möchten. Wählen Sie die Apps aus, die Sie verwenden möchten, und klicken Sie auf Fertig .
Hinweis: Ihr E-Mail-Konto unterstützt möglicherweise nicht alle aufgeführten Apps.

Ändern der E-Mail-Konto Beschreibung mit der Mail App
Ihr E-Mail-Konto wird unter Posteingang in E-Mail angezeigt. Standardmäßig wird die E-Mail-Adresse als Beschreibung für das Konto angezeigt. Um dies zu ändern, klicken Sie mit der rechten Maustaste auf das Konto unter Posteingang und wählen Sie Bearbeiten aus dem Popup-Menü.

Wählen Sie das E-Mail-Konto, das Sie umbenennen möchten. Geben Sie als Nächstes eine neue Beschreibung ein und schließen Sie das Dialogfeld.

Verwenden der Systemeinstellungen zum Hinzufügen eines E-Mail-Kontos
Sie können Ihrem Mac auch E-Mail-Konten in den Systemeinstellungen hinzufügen. Gehen Sie zum Apple- Menü und wählen Sie Systemeinstellungen . Klicken Sie als Nächstes auf Internetkonten .

Wählen Sie den Typ des E-Mail-Kontos, das Sie hinzufügen möchten. Wählen Sie Anderes Konto hinzufügen, wenn Sie in der Liste Ihren E-Mail-Typ nicht sehen.

Dadurch wird auch das E-Mail-Konto zur Mail-App auf Ihrem Mac hinzugefügt und das Setup ist identisch. Es spielt keine Rolle, ob Sie den Prozess in der Mail App oder in den Systemeinstellungen starten. Das E-Mail-Konto wird in beiden Fällen Ihrem Mac und der Mail-App hinzugefügt.
Ändern der E-Mail-Konto Beschreibung über die Systemeinstellungen
Standardmäßig wird die E-Mail-Adresse als Beschreibung für das Konto angezeigt. Sie können dies jedoch wie in der Mail-App ändern. Gehen Sie zu Apple> Systemeinstellungen und klicken Sie auf Internetkonten .
Wählen Sie als Nächstes das Konto aus, das Sie umbenennen möchten, und klicken Sie auf Details .

Geben Sie eine neue Beschreibung ein und klicken Sie auf OK .

Festlegen der Häufigkeit für das Überprüfen neuer E-Mail-Nachrichten
Sie können auswählen, wie oft Mail nach neuen E-Mail-Nachrichten sucht, indem Sie in der E-Mail-App zum Menü "Mail" gehen und " Einstellungen" auswählen.

Sie können beim Öffnen von Mail automatisch nach neuen Nachrichten suchen.
Wenn Sie mehr Kontrolle darüber haben möchten, wann Mail nach neuen E-Mails sucht, können Sie eine Häufigkeit aus dem Popup-Menü auswählen. Dies ist nützlich, wenn Sie Ihren Mac im Akkubetrieb verwenden. E-Mails häufiger zu überprüfen, verbraucht etwas mehr Akkuleistung.
Wenn Sie auswählen möchten, wann nach neuen E-Mails gesucht werden soll, wählen Sie Manuell, selbst wenn Mail geöffnet ist. Um neue E-Mails manuell zu erhalten, wählen Sie im Menü Mailbox die Option Neue Mail abrufen aus oder drücken Sie die Tastenkombination Befehlstaste + Umschalttaste + N.

Entfernen oder Deaktivieren eines E-Mail-Kontos vom Mac
Wenn Sie auf Ihrem Mac ein E-Mail-Konto haben, das Sie nicht mehr verwenden, können Sie es entfernen. Gehen Sie zum Apple- Menü, wählen Sie Systemeinstellungen und klicken Sie auf Internetkonten .
Wählen Sie das Konto aus, das Sie entfernen möchten, und klicken Sie unter der Kontenliste auf das Minuszeichen.

Sie haben zwei Möglichkeiten. Sie können aus allen entfernen, wodurch das E-Mail-Konto einschließlich aller Einstellungen für das Konto und alle zugehörigen E-Mails entfernt wird.

Oder wenn Sie die Einstellungen und E-Mails für das Konto nicht löschen möchten, können Sie Konto deaktivieren . Dadurch bleiben die Einstellungen und E-Mails erhalten, das Konto wird jedoch an den unteren Rand der Kontenliste verschoben und als Inaktiv gekennzeichnet . Inaktive E-Mail-Konten werden in Mail nicht angezeigt.

Sie können ein Konto auch inaktivieren, indem Sie alle zugehörigen Apps für das Konto deaktivieren.
Wenn Sie einige der verfügbaren Apps für das Konto verwenden möchten, das E-Mail-Konto jedoch nicht zu Mail hinzufügen möchten, deaktivieren Sie in der Liste der Apps die Option " Mail", während Sie die zu verwendenden Apps aktiviert lassen.

Hinzufügen eines E-Mail-Kontos zu Mail auf dem iPhone oder iPad
Wenn Sie immer unterwegs sind und auf Ihr Smartphone oder Tablet angewiesen sind, um in Verbindung zu bleiben, können Sie Ihre E-Mail-Konten Mail auf Ihrem iPhone hinzufügen. IOS Mail.app Tipps und Tricks zum E-Mail-Versand wie ein Profi auf Ihrem iPhone iOS Mail.app Tipps & Tricks zum E-Mailen wie ein Profi auf Ihrem iPhone Trotz der ersten Erscheinungen ist Mail für iOS viel leistungsfähiger als früher. Lesen Sie mehr und iPad.
Wir zeigen Ihnen, wie Sie ein E-Mail-Konto zu Ihrem iPhone hinzufügen, aber der Prozess ist auf einem iPad ähnlich.
Öffne die App " Einstellungen" und gehe zu Mail> Konten> Konto hinzufügen .

Wenn Sie Ihren E-Mail-Anbieter sehen, tippen Sie auf ihn, um Ihr Konto automatisch unter Verwendung Ihrer E-Mail-Adresse und Ihres Passworts (oder des anwendungsspezifischen Passworts) hinzuzufügen. Wenn Sie Ihren E-Mail-Anbieter nicht sehen, tippen Sie auf Andere und dann auf E- Mail-Konto hinzufügen, um Ihr Konto manuell hinzuzufügen.

Wenn Sie Ihr Konto manuell hinzufügen, geben Sie Ihren Namen, Ihre E-Mail-Adresse, Ihr Passwort (oder ein anwendungsspezifisches Passwort) und eine Beschreibung auf dem Bildschirm " Neues Konto" ein . Klicken Sie auf Weiter .

Tippen Sie oben auf dem nächsten Bildschirm auf IMAP oder POP . Wir empfehlen Ihnen erneut, IMAP auf mobilen Geräten zu verwenden.

Unabhängig davon, ob Sie Ihr Konto automatisch oder manuell hinzufügen, wählen Sie den Inhalt aus, den Sie synchronisieren möchten. Tippen Sie auf Speichern .

Ändern der Beschreibung Ihres E-Mail-Kontos
Standardmäßig wird die E-Mail-Adresse als Beschreibung für ein neues E-Mail-Konto angezeigt. Sie können dies jedoch ändern, indem Sie auf das E-Mail-Konto in der Liste der Konten tippen.

Tippen Sie auf dem nächsten Bildschirm auf Konto .

Geben Sie eine neue Beschreibung ein und tippen Sie auf Fertig .

Auswählen oder Abrufen für das neue E-Mail-Konto
Die Begriffe Abruf und Push sind zwei verschiedene Möglichkeiten, wie E-Mails auf Ihrem Mobilgerät ankommen. Mit Fetch überprüft Ihr Gerät automatisch Ihren E-Mail-Server auf neue E-Mails und lädt sie herunter. Mit Push benachrichtigt der E-Mail-Server Ihren E-Mail-Client, wenn neue E-Mails heruntergeladen werden, und der Client lädt dann die neuen E-Mails herunter.
Fetch wird vom E-Mail-Client initiiert, während Push vom E-Mail-Server initiiert wird. Der Abruf erfolgt in der Regel zeitgesteuert, während Push in Echtzeit erfolgt. Daher kommt E-Mail schneller mit Push statt Fetch. Push verbraucht weniger Akkustrom als Fetch.
Hinweis: Push wird möglicherweise nicht von Ihrem E-Mail-Anbieter unterstützt, aber Fetch wird von allen E-Mail-Anbietern unterstützt.
Tipp: Da Google Mail die Push-Funktion mit der iOS Mail-App nicht unterstützt, installieren Sie die Google Mail-App, um sofortige Benachrichtigungen und Abrufintervalle zu erhalten.
- John Scalo (@scalo) 16. September 2016
Um die Abruf- und Push-Einstellungen für das neue E-Mail-Konto zu ändern, gehen Sie in der App " Einstellungen" zu Mail> Konten> Konto hinzufügen . Als nächstes tippen Sie auf Neue Daten holen .

Wenn Sie möchten, dass E-Mails so schnell wie möglich an Ihr Gerät gesendet werden, vergewissern Sie sich, dass Push aktiviert ist (der Schieberegler ist grün).
Für jedes E-Mail-Konto können Sie E-Mail per E-Mail abrufen oder nur E-Mails manuell herunterladen, wenn Sie die E-Mail-App öffnen. Das Abrufen neuer E-Mails ist die Standardeinstellung.
Um die E-Mail-Adresse für das neue E-Mail-Konto manuell zu überprüfen, tippen Sie im Bildschirm " Neue Daten abrufen" auf den Kontonamen und anschließend auf " Abrufen" oder " Manuell" . Tippen Sie auf den Zurück-Pfeil in der oberen linken Ecke, um zum Bildschirm " Neue Daten abrufen" zurückzukehren.

Abruf wird nur verwendet, wenn Push deaktiviert ist, oder für E-Mail-Konten und Anwendungen, die Push nicht unterstützen. Wählen Sie unten im Bildschirm " Neue Daten abrufen" das Zeitintervall für das Abrufen neuer E-Mails aus.
Wenn Sie Manuell auswählen, wird die E-Mail nur beim Starten von Mail abgerufen. Dies kann Batterielebensdauer sparen Vermeiden Sie diese iPhone Apps für eine bessere Batterielebensdauer Vermeiden Sie diese iPhone Apps für eine längere Batterielebensdauer Durch das Töten von Hintergrund-Apps wird Ihr Akku nicht gespart - in einigen Fällen müssen Sie eine App vollständig vermeiden, um das Ablaufen zu verhindern Die Energie deines Smartphones. Weiterlesen .

Entfernen eines E-Mail-Kontos aus Mail auf iPhone und iPad
Wenn Sie ein E-Mail-Konto auf Ihrem iPhone oder iPad haben, das Sie nicht mehr verwenden, können Sie es entfernen. Gehen Sie zu Einstellungen> E-Mail> Konten und tippen Sie auf das Konto, das Sie entfernen möchten.

Tippen Sie auf Konto löschen und anschließend im Popup-Dialogfeld erneut auf Konto löschen.
Ihr Konto und alle seine E-Mails und Einstellungen werden von Ihrem Gerät entfernt.

Wie viele E-Mail-Konten haben Sie zu Ihrem Mac, iPhone und iPad hinzugefügt? Verwenden Sie IMAP oder POP? Bevorzugen Sie Fetch oder Push für den Empfang von E-Mails? Lassen Sie es uns in den Kommentaren wissen.

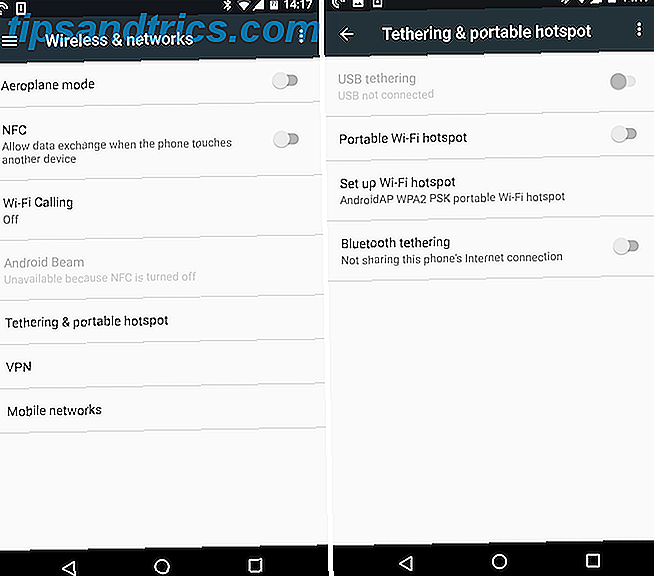
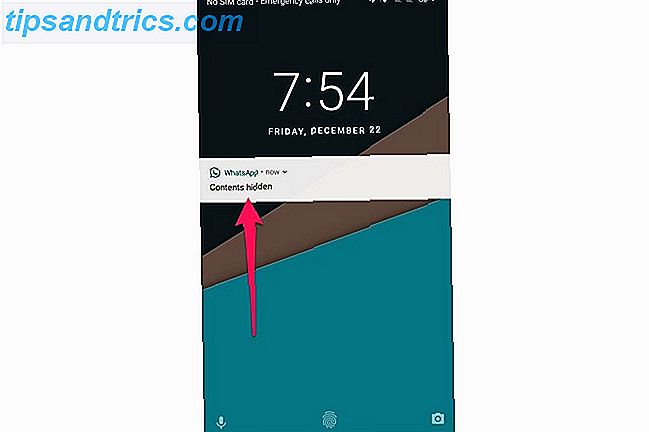
![Sparen Sie Geld mit diesen vergleichenden Shopping Apps [Digitaler Dollar]](https://www.tipsandtrics.com/img/android/235/save-money-with-these-comparative-shopping-apps.jpg)