
Android verfügt über viele Funktionen, aber nicht alle sind sofort einsatzbereit. Mit dem ständig wachsenden Funktionsumfang können Sie leicht die tief vergrabenen Android-Einstellungen verpassen, die Ihre Erfahrung verbessern können.
Egal, ob Sie Ihre Privatsphäre und Sicherheit optimieren oder die Leistung steigern möchten, hier sind einige Änderungen, die Sie im Menü der Android-Einstellungen vornehmen sollten.
1. Hide Sensitive Content aus dem Sperrbildschirm
Seit Android 5.0 Lollipop können Sie direkt vom Sperrbildschirm aus mit den Benachrichtigungen interagieren. Obwohl dies praktisch ist, bedeutet dies auch, dass jeder Ihre Benachrichtigungen durchgehen kann - selbst wenn Ihr Telefon gesperrt ist.
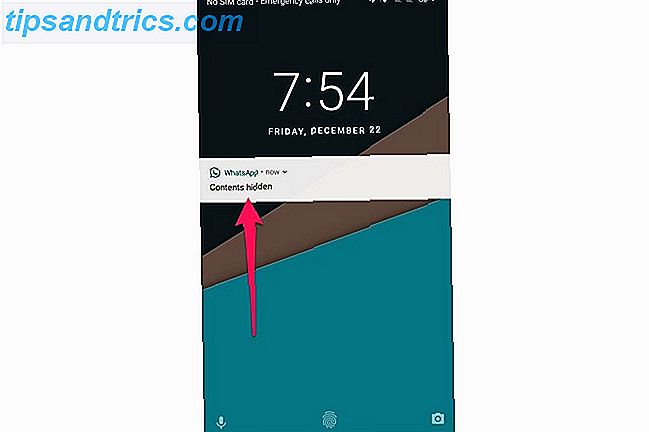
Glücklicherweise gibt es eine Option, um vertrauliche Benachrichtigungen auf dem Sperrbildschirm auszublenden.
Zuerst müssen Sie Ihr Android-Telefon schützen 8 Große Android-Apps, die Ihre Privatsphäre und Sicherheit schützen 8 Große Android-Apps, die Ihre Privatsphäre und Sicherheit schützen Wenn Sie Ihr Android-Gerät sicher und geschützt halten möchten, empfehlen wir diese Apps. Lesen Sie mehr mit einem Passwort, Muster oder einer PIN. Sobald Sie dies getan haben, können Sie den vertraulichen Benachrichtigungsinhalt ausblenden.
- Öffne Einstellungen> Benachrichtigungen .
- Tippen Sie auf das Zahnradsymbol oben rechts auf dem Bildschirm.
- Tippen Sie auf den Sperrbildschirm .
- Wählen Sie Vertraulichen Benachrichtigungsinhalt ausblenden aus .
Empfindliche Benachrichtigungen zeigen "Inhalt nicht sichtbar" anstelle der eigentlichen Nachricht an. Sie müssen Ihr Gerät entsperren, um die Nachricht anzuzeigen.
Wenn Sie vertrauliche Benachrichtigungen auf App-Basis ausblenden möchten, wählen Sie Alle Benachrichtigungsinhalte anzeigen aus . Drücken Sie zurück und Sie sollten eine Liste der installierten Apps finden. Tippen Sie auf die App, von der Sie vertrauliche Benachrichtigungen ausblenden möchten, und tippen Sie dann auf Sperrbildschirm> Vertraulichen Benachrichtigungsinhalt ausblenden.
2. Entscheiden Sie sich für personalisierte Werbung
Es gibt eine schockierende Anzahl von Dingen, die Google über Sie weiß. Wie viel weiß Google wirklich über Sie? Wie viel weiß Google wirklich über Sie? Google ist kein Verfechter der Privatsphäre von Nutzern, aber Sie werden vielleicht überrascht sein, wie viel sie wissen. Weiterlesen . Sein riesiges Tracking-System ist der Grund, warum Sie genau zugeschnittene Anzeigen sehen. Zum Beispiel, wenn Sie auf Ihrem Desktop über Noise-Cancelling-Kopfhörer suchen Die besten Noise-Cancelling-Kopfhörer für Audiophiles Die besten Noise-Cancelling-Kopfhörer für Audiophiles Suchen Sie nach den besten Noise Cancelling-Kopfhörer auf dem Markt? Wir haben die Top-Headsets von 2017 abgedeckt - für jedes Budget. Lesen Sie weiter, Sie können schnell Anzeigen für sie im Web sehen.
Wenn Sie über Ihre Privatsphäre paranoid sind Der vollständige Leitfaden zur Verbesserung Ihrer Online-Sicherheit und Verteidigung Ihrer Privatsphäre Der vollständige Leitfaden zur Verbesserung Ihrer Online-Sicherheit und Verteidigung Ihrer Privatsphäre Jeder will Ihre Daten, seriöse Unternehmen und Kriminelle gleichermaßen. Wenn Sie Ihre Abwehr aufbauen und sich online schützen möchten, lassen Sie sich von uns leiten, wie Sie Ihre Sicherheit verbessern und Ihre Privatsphäre schützen können. Lesen Sie mehr, es gibt eine einfache Möglichkeit, es auszuschalten.

- Einstellungen öffnen
- Navigieren Sie zu Google> Anzeigen .
- Aktivieren Sie die Option zur Deaktivierung der Anzeigenpersonalisierung .
Beachten Sie, dass Anzeigen in werbefinanzierten Android-Apps zwar weiterhin geschaltet werden, aber nicht auf Ihren Interessen basieren.
3. Aktivieren Sie Auto-Lock und Power Button Instant Lock
Standardmäßig wird der Bildschirm Ihres Android-Telefons nach einer bestimmten Zeit der Inaktivität automatisch ausgeschaltet, um den Akku zu schonen. So sparen Sie Akkulaufzeit auf Android für Anfänger So sparen Sie Akkulaufzeit auf Android für Anfänger Wenn Sie gerade erst mit Android beginnen und schon sind Nicht sicher, warum Ihre Akkulaufzeit so schlecht ist, diese Tipps können Ihnen helfen. Weiterlesen . Aber der Sperrbildschirm tritt erst ein paar Sekunden später ein. Schelmische Personen können potenziell auf Ihr entsperrtes Gerät zugreifen, wenn Sie es während dieses Zeitraums unbeaufsichtigt lassen.
Es wird empfohlen, das Zeitlimit für den Bildschirm zu verringern. Wechseln Sie dazu zu Einstellungen> Anzeige> Ruhezustand . Wählen Sie die niedrigste zulässige Anzahl von Sekunden, nach der Ihr Bildschirm ausgeschaltet werden soll.

Sobald Sie die Zeitüberschreitung des Bildschirms verringert haben, ist es an der Zeit, den Sperrbildschirm zu aktivieren, sobald der Bildschirm ausgeschaltet wird.
- Navigieren Sie dazu zu Einstellungen> Sicherheit> Automatisch sperren .
- Wählen Sie Sofort .
- Aktivieren Sie auf derselben Seite die Einschalttaste sofort .
Beachten Sie, dass sich diese Einstellung je nach Android-Hersteller anderswo befinden kann. Wie sich Android je nach Hardwarehersteller unterscheidet Wie sich Android je nach Hardwarehersteller unterscheidet Nicht alle Android-Geräte sind gleich. Sehen Sie, wie Sie sich mit unserem umfassenden Reiseführer von der Masse abheben. Weiterlesen . Eine einfache Möglichkeit, die geeignete Einstellung für jedes benutzerdefinierte Android-Skin zu finden, ist die Verwendung der Suchoption in den Einstellungen.
4. Deaktivieren Sie den Doze-Modus für bestimmte Apps
Eingeführt in Marshmallow, Doze ist eine nette Funktion, die Ihnen hilft, Batterie auf Ihrem Android-Gerät zu speichern. Die Grundidee ist, dass Ihre Apps bei ausgeschaltetem Telefon "schlafen" und verhindern, dass sie in Ihrer Abwesenheit Amok laufen.

Während dies funktioniert gut für die meisten Apps, können Sie verzögerte Benachrichtigungen von Ihrem Lieblings-Messaging-Apps erhalten 5 Beste kostenlose Messaging-Apps für Android 5 Beste kostenlose Messaging-Apps für Android Sie benötigen eine kostenlose Möglichkeit, Nachrichten an Freunde und Familie mit Ihrem Handy kostenlos zu senden? Schau dir diese Apps an. Weiterlesen . Außerdem können Probleme mit VPN-Apps auftreten, da diese ständig im Hintergrund ausgeführt werden müssen. In solchen Fällen kann Doze-Modus mehr schaden als nützen, wenn Androids Batterie-Optimierung mehr schadet als gut, wenn Android-Batterie-Optimierung mehr Schaden als gute Andrians Batterie-Optimierungsmodus, Doze, ist hervorragend für die Verbesserung Ihrer Akkulaufzeit. Es kann jedoch auch dazu führen, dass einige Apps wie VPNs nicht mehr zufällig ausgeführt werden. So deaktivieren Sie Doze für ausgewählte Apps. Weiterlesen . Glücklicherweise können Sie mit Android den Doze-Modus für einzelne Apps deaktivieren.
- Öffnen Sie dazu Einstellungen> Akku .
- Tippen Sie auf die Schaltfläche mit dem Dreipunkt-Überlaufmenü .
- Wählen Sie Doze und App Ruhezustand .
- Tippe auf die App, die du ausschließen möchtest, und wähle "Nicht optimieren" aus .
Beachten Sie, dass Sie Ausnahmen nur für die Apps erstellen sollten, die es wirklich benötigen, sonst können sie einen großen Batterieverbrauch verursachen. Android Battery Killers: 10 Worst Apps, die Telefonbatterie abzapfen Android Battery Killers: 10 Worst Apps, die Telefonbatterie abzapfen Lassen Sie diese Apps los wenn Sie eine anständige Akkulaufzeit haben wollen. Weiterlesen .
5. Aktivieren Sie Persistent Number Row in Gboard
Wenn Ihre Arbeit mit Zahlen zu tun hat, kann es mühsam sein, die Tastatur zwischen dem Zahlen- und dem Alphabetmodus umzuschalten.
Wenn Sie Gboard verwenden, was meiner Meinung nach die meisten von Ihnen tun, können Sie eine persistente Zahlenzeile oben auf Ihrer Tastatur aktivieren. Es ist eine großartige Möglichkeit, die wachsende Bildschirmfläche auf mobilen Geräten zu nutzen.

- Öffnen Sie dazu Gboard.
- Halten Sie das Emoji / Cog- Symbol gedrückt und tippen Sie auf Gboard-Tastatureinstellungen .
- Tippen Sie auf Einstellungen .
- Aktivieren Sie die Zeile Nummer .
Sie sollten eine persistente Zahlenzeile oben auf Ihrer Tastatur sehen. Dies kann Ihnen helfen, Ihre Tippgeschwindigkeit erheblich zu erhöhen. 9 Tipps zum schnellen Tippen auf Ihrem Android Phone 9 Tipps zum schnellen Tippen auf Ihrem Android Phone Wenn Sie Ihre Tippgeschwindigkeit auf Android verbessern möchten, helfen Ihnen diese Tipps und Tricks. Weiterlesen .
6. Aktivieren Sie Instant Apps
Instant-Apps Android-Instant-Apps: Was sie sind und wie Sie mit ihnen beginnen Android Instant Apps: Was sie sind und wie Sie beginnen Mit den Instant-Apps von Android können Sie die besten Funktionen einer App verwenden, ohne sie zu installieren. So arbeiten sie und wie können sie sie jetzt ausprobieren? Lesen Sie mehr sind eine ziemlich innovative Idee: Sie können Android-Apps auschecken, ohne sie installieren zu müssen, und so Zeit und Daten sparen. Es begann als Android Oreo-exklusive Funktion Alle neuen Möglichkeiten, Benachrichtigungen in Android 8.0 Oreo zu verwenden Alle neuen Möglichkeiten zur Verwendung von Benachrichtigungen in Android 8.0 Oreo Android 8.0 Oreo Benachrichtigungskanäle sind eine leistungsstarke neue Möglichkeit, um sicherzustellen, dass Ihr Telefon nur Warnungen Sie von vorrangiger Information. Hier finden Sie alles, was die Benachrichtigungen in Oreo verändert haben. Lesen Sie mehr, aber Google hat es vor einigen Monaten auf Geräten mit Lollipop oder später eingeführt.
Instant Apps sind standardmäßig deaktiviert, die Aktivierung ist jedoch nur ein Kinderspiel.
- Öffne Einstellungen> Google .
- Aktivieren Sie Instant Apps .
- Tippen Sie auf Ja, ich bin zur Bestätigung bereit.

Sobald Sie es aktiviert haben, suchen Sie einfach nach der App im Play Store. Der Play Store-Eintrag unterstützt derzeit nur 5 Apps: BuzzFeed, NYTimes, RedBull TV, OneFottball und ShareTheMeal. Um eine Instant App auszuprobieren, tippen Sie neben der Schaltfläche Installieren auf Jetzt testen .
Wenn Sie nach anderen Instant Apps suchen möchten, suchen Sie in Ihrem mobilen Browser nach den Apps.
7. Verschieben Sie die Adressleiste von Chrome nach unten
Das Erreichen des oberen Bildschirmrandes, insbesondere mit nur einer Hand, kann ziemlich schmerzhaft sein. Die Adressleiste von Chrome befindet sich in der oberen Bildschirmhälfte und ist daher auf größeren Telefonen nur schwer zu erreichen.
Glücklicherweise gibt es eine schnelle Möglichkeit, die Adressleiste von Chrome nach unten zu verschieben, um den Zugriff zu erleichtern.

- Geben Sie chrome: // flags in die Adressleiste von Chrome ein und drücken Sie die Eingabetaste.
- Suchen Sie Chrome Home und aktivieren Sie es.
- Tippen Sie auf Chrome neu starten .
- Tippen Sie auf die Schaltfläche Zuletzt, um den Multitasking-Bildschirm zu öffnen. Wischen Sie Chrome weg, um es zu schließen.
- Öffnen Sie Chrome erneut.
Möglicherweise müssen Sie Chrome ein paar Mal neu starten, damit es funktioniert. Es ist irgendwie komisch, aber so funktioniert es jetzt.
Das ist es! Die Adressleiste sollte nach unten verschoben werden, damit sie besser zugänglich ist als je zuvor.
8. Tweak Entwickleroptionen
Abgesehen von den normalen Einstellungen bieten die Android Developer-Optionen einige erweiterte Einstellungen, mit denen Sie experimentieren können.
Die Entwickleroptionen könnten für Entwickler gedacht sein, aber es ist eine Fundgrube für Einstellungen, die auch Gelegenheitsbenutzer verwenden können.

Sie können beispielsweise die Animationsskalierung optimieren, damit sich Ihr Telefon schnörkelloser anfühlt, einen falschen Ort vorgibt und Ihren GPS-Standort simuliert oder USB-Debugging aktiviert. Was ist der USB-Debugging-Modus für Android? Was ist USB-Debugging-Modus auf Android? USB-Debugging ermöglicht es Ihnen, Befehle von Ihrem Computer zu Ihrem Telefon mit Leichtigkeit zu senden. Hier ist, wie es funktioniert, und warum sollten Sie es in Betracht ziehen. Lesen Sie mehr, um Befehle von Ihrem Computer an Ihr Android-Gerät zu senden.
Wir haben ausführlich einige der Android-Entwickleroptionen behandelt, die Sie ändern sollten. Jeder Android-Nutzer sollte diese 10 Entwickleroptionen optimieren Jeder Android-Nutzer sollte diese 10 Entwickleroptionen optimieren Das Android-Entwickleroptionen-Menü enthält viele Tools für diejenigen, die Apps schreiben, aber Sie können nimm auch etwas raus. Hier sind die nützlichsten Einstellungen, die in den Entwickleroptionen versteckt sind. Lesen Sie mehr, also überprüfen Sie es.
Machen Sie das Beste aus Ihrem Android Phone
Durch die Optimierung dieser Einstellungen können Sie Ihr Android-Gerät optimal nutzen, ohne die Art und Weise, wie Sie Ihr bevorzugtes Betriebssystem verwenden, drastisch zu ändern. Ganz gleich, ob Sie Ihre Privatsphäre schützen oder Ihre tägliche Android-Erfahrung verbessern möchten, Sie brauchen nur ein paar Optimierungen.
Welche der obigen Einstellungen hast du auf deinem Android-Handy geändert? Kennen Sie weitere Einstellungen, mit denen Sie Ihre Android-Erfahrung auf ein höheres Level bringen können? Teilen Sie Ihre Gedanken mit uns in den Kommentaren unten.



