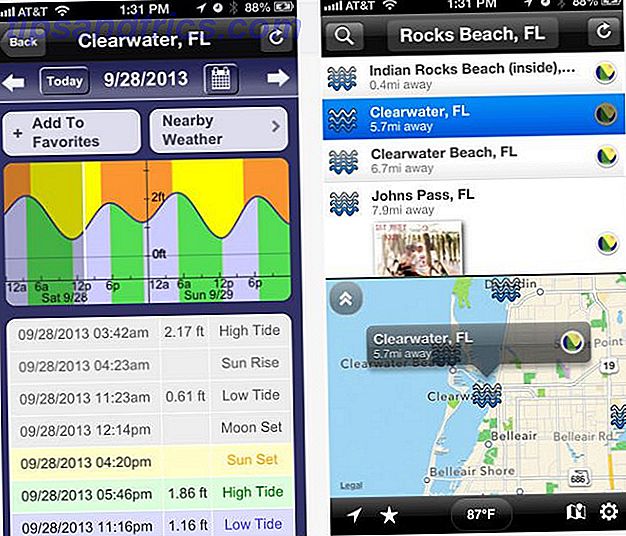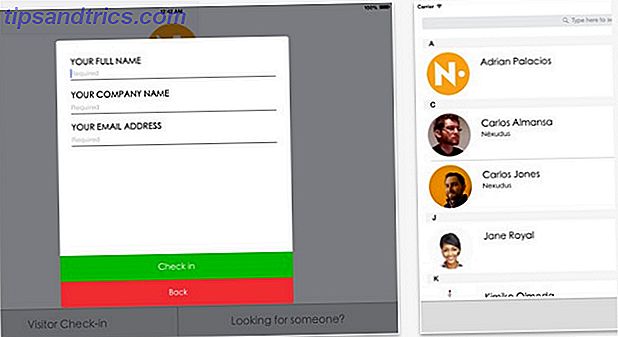Wir haben Ihnen gezeigt, wie Sie Siri auf Ihrem Mac einrichten. Jetzt kommt das knifflige bisschen: herauszufinden, welche Art von Aufgaben Siri für Sie tun kann. Es gibt so viele von ihnen!
Dieser Leitfaden kann als kostenloses PDF heruntergeladen werden. Laden Sie Siri auf dem Mac herunter: 11 Möglichkeiten, um jetzt Aufgaben mit Ihrer Stimme zu erledigen . Fühlen Sie sich frei zu kopieren und teilen Sie dies mit Ihren Freunden und Familie.Die folgende Zusammenfassung wird Ihnen bei Ihrer Suche helfen, indem sie Ihnen zeigt, was Sie mit Siri auf macOS machen können. Während Siri selbst ein paar Starter-Fragen vorschlägt, bieten wir Ihnen weitere Möglichkeiten.
Aber bevor wir in die richtigen Tipps kommen ...
Ein paar Grundlagen über Siri auf Ihrem Mac
Es ist leicht herauszufinden, was man Siri sagen soll, wenn man ein paar Punkte klar hat:
- Sie müssen sich keine Befehle merken, weil Siri die natürliche Sprache versteht und darauf reagiert 5 Möglichkeiten, natürliche Sprache auf Ihrem Mac zu nutzen, um Dinge zu erledigen 5 Möglichkeiten, natürliche Sprache auf Ihrem Mac zu nutzen, um Dinge zu erledigen Wussten Sie, dass Ihr Mac es verstehen kann? was du sagst, selbst wenn du natürliche Sprache benutzt? Lesen Sie mehr gut. (Aber es stimmt, dass Siri auf iOS-Geräten vielseitiger ist als auf MacOS, zumindest ab Mac OS High Sierra.)
- Siri macht es klar, wenn sie nicht versteht, was Sie sagen, und Sie mit Beispielfragen auffordert, Ihnen zu helfen. Sie können sogar ihre Aussprache korrigieren, wenn sie falsche Namen bekommt.
- Wenn Sie eine Einstellung ändern oder eine App einrichten müssen, bevor Siri Ihre Anfrage bearbeiten kann, wird sie dies Ihnen mitteilen und Ihnen die notwendigen Anweisungen geben.
- Wenn Sie wissen, wie Sie Spotlight Search effizienter nutzen können unter Mac OS X mit unseren Top-Spotlight-Tipps effizienter unter Mac OS X mit unseren Top-Spotlight-Tipps Spotlight ist seit Jahren ein mörderisches Mac-Feature, mit dem Cupertino Redmond regelmässig schult Desktopsuche. Hier sind ein paar Tipps, die Ihnen helfen, mehr auf Ihrem Mac zu finden. Lesen Sie mehr, Sie sind schon halb in der richtigen Verwendung von Siri. Ihre Befehle sind ähnlich, aber um mit Siri zu arbeiten, liefern Sie sie mit Ihrer Stimme, anstatt sie in eine Box einzugeben.
Alles was du beachten musst ist, dass es keinen falschen Weg gibt, Siri auf deinem Mac zu benutzen! Lassen Sie uns nun zu den Arten von Aufgaben übergehen, die Sie mit Siri erledigen können.
1. Suchen Sie Ihren Mac
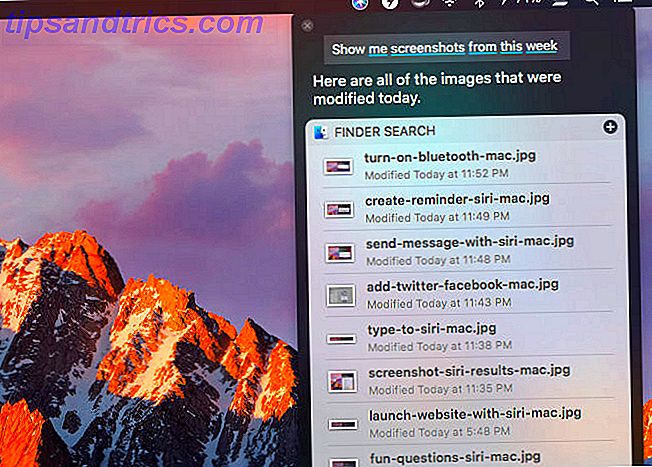
Sie können Siri bitten, alles von Fotos, Dokumenten und Präsentationen bis hin zu E-Mails, Chats und Screenshots aufzurufen. Wenn Sie Ihre Suche mit einem Zeitrahmen verfeinern möchten, können Sie Kriterien wie letzte Woche, diesen Monat oder [Jahr] eingeben .
Wenn Sie Ihrer Suche Stichwörter wie die Namen von Dateien, Ordnern und Alben hinzufügen, weiß Siri, wovon Sie sprechen. Nehmen wir an, Sie möchten nach Dateien suchen, die Sie an eine bestimmte Person gesendet oder von einer bestimmten Person erhalten haben. Siri bringt sie direkt, wenn Sie von [Kontaktname] zu Ihrer Anfrage hinzufügen.
Die Angabe einer Datei oder eines Dokumenttyps funktioniert auch als Filter. So können Sie beispielsweise Siri nach Fotos, Screenshots, Bildern, JPGs oder PNGs fragen . Alle diese Keywords funktionieren, und Sie erhalten die richtigen Ergebnisse. Sie können zum Beispiel Bilder im Ordner Dokumente anfordern .
2. Starten Sie Dateien, Ordner, Apps und Webseiten
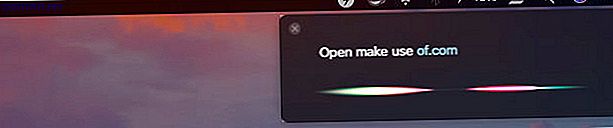
Egal, wo sich eine Datei oder ein Ordner im Finder befindet, wenn Sie Siri anweisen, sie zu öffnen, macht sie das sofort. Wenn Sie das Element stattdessen in den Suchergebnissen anzeigen möchten, verwenden Sie die Schlüsselwörter get or show anstelle von open .
Keywords, die mit App-Namen übereinstimmen, können Siri für eine Schleife ausgeben, und in solchen Fällen ist ihre Antwort inkonsistent. Daher ist es eine gute Idee, die Keyword- Datei oder den Ordner als Präfix oder Suffix mit dem Datei- oder Ordnernamen zu verwenden.
Das Starten von Websites mit Siri auf dem Mac ist auch ziemlich einfach und die Ergebnisse sind korrekt, solange Sie die Phonetik richtig verstanden haben.
Um zu anderen Seiten als der Startseite einer Website zu springen, lesen Sie die gesamte URL (einschließlich des Wortes Schrägstrich ), so wie sie im Internet angezeigt wird. Sie können das Bit https: // (oder http: // ) weglassen. Wenn Sie beispielsweise die Info-Seite von MakeUseOf aufrufen möchten, sollte Ihre Abfrage wie folgt lauten:
nutze dot com slash etwa
Wenn die URL der Website ein Sonderzeichen wie Bindestrich enthält, müssen Sie dies zusammen mit den anderen Wörtern der URL angeben. Auch wenn Siri Schwierigkeiten hat, die Domain-Erweiterung richtig zu bekommen, möchten Sie es vielleicht für sie buchstabieren. Ein typisches Beispiel: Die .ly in Bit.ly.
3. Fragen Sie nach Informationen
Siri ist ein Experte, der nicht nur Daten liefert, sondern auch alle Arten von Informationen liefert. Mal sehen, was Siri für dich aufbringen kann.
Über Ihren Mac und seine Daten
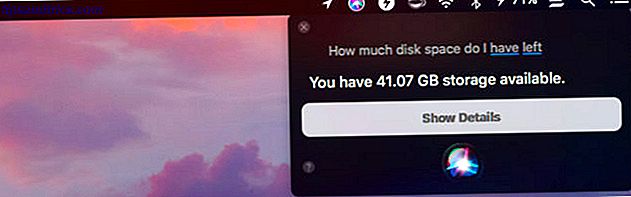
Siri kann Ihnen verschiedene wichtige Details über Ihren Mac mitteilen. 9 Wichtige Details Sie müssen über Ihren Mac Bescheid wissen 9 Wichtige Details, die Sie über Ihren Mac wissen müssen Als Mac-Benutzer müssen Sie bestimmte Details über Ihren Computer kennen, falls Sie Fehler beheben müssen. Hier sind einige wichtige Mac-Details, die Sie jetzt überprüfen sollten. Weiterlesen . Dazu gehören die von Ihnen verwendete macOS-Version, die Seriennummer Ihres Mac, der Prozessortyp und die RAM-Kapazität.
Sie können Siri auch bitten, den freien Speicherplatz und den verfügbaren iCloud-Speicher zu überprüfen, aber das ist noch nicht alles. Sie können Siri dazu bringen, die Zeit zu bestimmen, Wörter zu buchstabieren, im App Store nach Apps zu suchen, Bilder von bestimmten Objekten zu finden und grundlegende Berechnungen und Konvertierungen durchzuführen. Sie verwendet die vorinstallierten Mac-Apps, um auf Ihre Fragen zu antworten.
Basierend auf dem Standort
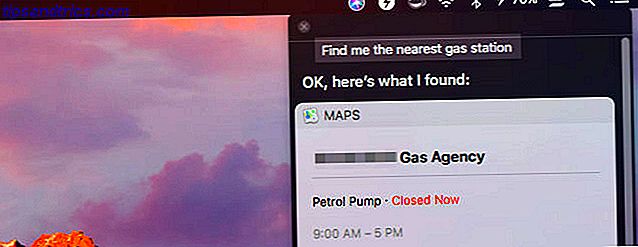
Siri kann genau auf Fragen zu folgenden Themen reagieren:
- Filme spielen in deiner Nähe
- Lebensmittelgeschäfte, Restaurants und Tankstellen in Ihrer Nähe
- Das Wetter überall auf der Welt
- Die Lage von Wohnungen, Bahnhöfen, Geschäften usw.
- Anfahrt zu Ihrem Ziel durch verschiedene Transportmittel
- Der Standort Ihrer Freunde (wenn Sie die Funktion " Freunde suchen" verwenden)
Alle diese Abfragen funktionieren nur, wenn Sie Siri zum ersten Mal sagen, wo Sie sich befinden, indem Sie die Standortdienste für Ihren Mac aktivieren. Sie können dies über die Systemeinstellungen> Sicherheit und Datenschutz> Datenschutz> Standortdienste tun. Sobald Sie die Kontrollkästchen für Location Services aktivieren und Siri & Dictation aktivieren, sind Sie fertig.
Haben Sie die App "Erinnerungen" zwischen Ihrem Mac und Ihrem iPhone mit iCloud synchronisiert? Dann kannst du Siri auf Mac bitten, dich daran zu erinnern, zum Beispiel deinen Ehepartner anzurufen, bevor du an Bord kommst. Wenn Sie am Flughafen sind, wird die ortsbezogene Erinnerung auf Ihrem Telefon angezeigt.
4. Suchen Sie im Internet
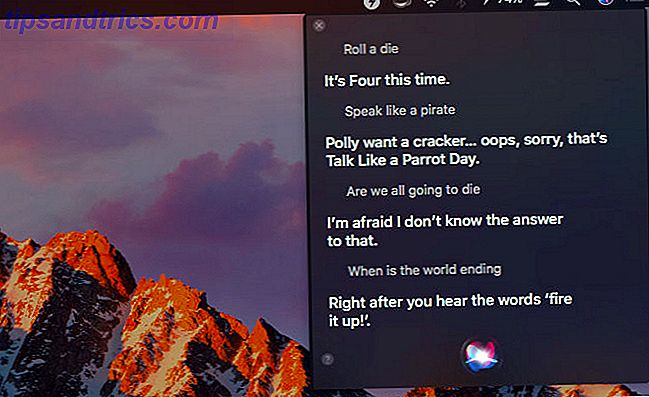
Wenn Ihr Mac keine Antwort auf Ihre Frage enthält, erhält Siri die relevantesten Antworten aus dem Internet. Daher ist Siri ein bisschen wie Google für Ihren Mac-Desktop. Hier ist eine Auswahl der verschiedenen Informationen, die Sie von ihr erhalten können:
- So finden Sie die IP-Adresse eines Computers
- Zeig mir Fotos von Irrawaddy Walen aus dem Internet
- Ist Google Mail besser als Outlook?
- Was sind Schwimmbahnen?
- Welche Filme haben 2018 einen Oscar gewonnen?
- Wann ist George Clooneys Geburtstag?
Siri ist großartig, um mit den Nachrichten, Sport und Unterhaltung mitzuhalten. Du kannst sie nach den neuesten Schlagzeilen, dem Zeitplan für kommende Baseballspiele oder den Ergebnissen eines bestimmten Matches fragen. Siri kann dir auch Filme und Fernsehsendungen empfehlen und sogar die Zeiten für Kinos in deiner Nähe anzeigen.
Twitter zu überwachen ist auch einfach mit Siri. Fragen Sie sie, was auf Twitter angesagt ist, oder lassen Sie sie die neuesten Tweets von einem bestimmten Konto abrufen. Willst du, dass Siri nach Twitter sucht oder deine Tweets zeigt? Du hast es!
Denken Sie daran, dass Siri eine lustige Seite zu ihr hat. Sie wird dir ein Gedicht vorlesen, erzählen, wie man Witze macht, einen Würfel für dich werfen, wie ein Pirat sprechen und sogar existenzielle Fragen beantworten. Wenn Sie mit Ihren Fragen kreativ werden (und manchmal sogar, wenn Sie es nicht tun), wird sie mit ihren Antworten kreativ.
5. Ändern Sie die Systemeinstellungen
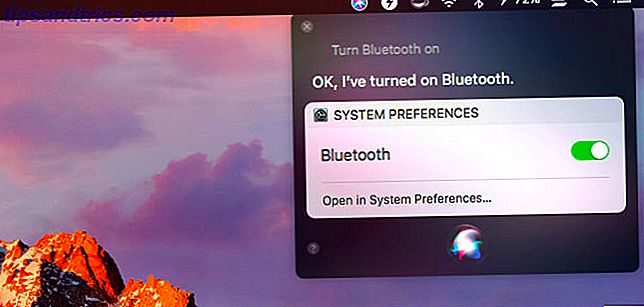
Es ist super praktisch, dass Sie verschiedene Systemeinstellungen mit Siri aufrufen können. Wenn Sie beispielsweise Akkueinstellungen oder Trackpad- Einstellungen anfordern, öffnet Siri das entsprechende Bedienfeld für Sie.
Möchten Sie die Systemlautstärke, die Helligkeit oder die Cursorgröße erhöhen oder verringern? Sag Siri das zu tun. Wie wäre es mit Siri, deinen Mac einzuschalten oder die Lautsprecher stumm zu schalten? Das funktioniert auch.
Sie können Siri auch anweisen, Systemeinstellungen wie WLAN, Bluetooth, Nachtschaltung, Anrufschutz, VoiceOver und Zoom einzuschalten oder auszuschalten. (Das Invertieren von Farben und das Umschalten des Displays auf Graustufen funktioniert ebenfalls.) Sie können sogar einen Schieberegler verwenden, um die ausgewählte Einstellung im Ergebnisfenster umzuschalten.
Ein weiterer Trick, den Siri im Ärmel hat, ist die Verbindung von Beziehungen zu Beziehungen. Sag Siri, dass [Name] zum Beispiel deine Schwester ist. Siri kommt dann zurück mit: "OK, willst du, dass ich mich daran erinnere, dass [Name] deine Schwester ist?" Sobald du mit Ja antwortest, weist Siri die Beziehungsschwester dem Kontakt [Name] im Adressbuch deines Mac zu Kontakt-App).
Hilfreich versteht Siri zu improvisieren. Wenn Sie meine Schwester zu Siri per E-Mail schicken, ohne zuerst die Beziehung einem Kontakt zuzuordnen, wird Siri Sie nach dem Namen Ihrer Schwester fragen und von dort fortfahren.
6. Lies laut und diktiere Text
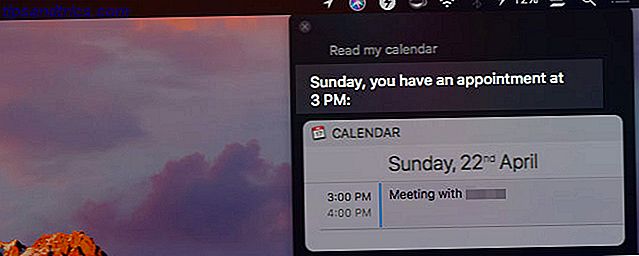
Siri kann dir neue E-Mails und Nachrichten vorlesen. Sie wird Einzelheiten erwähnen, wie zum Beispiel wann und wer den Gegenstand gesendet hat. Wenn Sie Siri bitten, Ihren Kalender zu lesen, wird sie sich mit Ihren geplanten Terminen bei Ihnen melden.
Sie können Siri bitten, Ihre Notizen auch zu lesen. Sie liest sie nacheinander, aber nur nach einer Bestätigung von Ihnen bei jedem Schritt.
Außerdem können Sie E-Mails, Nachrichten, Tweets usw. diktieren, damit Siri sie für Sie abruft. Leider können Sie auf diese Weise keine Pages oder Word-Dokumente erstellen. Siris Diktatfähigkeiten reichen nicht so weit. Außerdem sind sie nicht das gleiche wie die Diktierfunktion Ihres Mac. Was Sie mit der Mac-Sprachsteuerung machen können Hier ist, was Sie mit der Sprachsteuerung von Mac tun können Sie möchten Aufträge an Ihren Computer senden und Ihnen oder vielleicht Ihnen folgen lassen möchte, dass dein Computer dir laut vorliest. Zum Glück sind beide möglich. Weiterlesen . Letzteres ist vielseitiger und Sie können Siri bitten, das Feature für Sie einzuschalten.
Zum Lesen von Artikeln, Dokumenten und E-Books verwenden Sie am besten die Sprachfunktion Ihres Mac. Ihr Mac kann jeden beliebigen Text lesen. So kann Ihr Mac jedem Text einen Text vorlesen. So können Sie einen Artikel hören, während Sie etwas tun Sonst oder wenn eine andere Stimme Ihre Texte zum Korrekturlesen lesen soll, wird OS X mit allem geliefert, was Sie brauchen. Lesen Sie mehr, das Ihnen jeden Text vorlesen kann. Mit dieser Funktion hören Sie standardmäßig die Systemsprache.
Wenn Sie möchten, dass die Systemsprache wie Siri klingt, gehen Sie zu Systemeinstellungen> Eingabehilfen> Sprache . Stellen Sie die System-Stimme Samantha ein . Die Ergebnisse sind nicht perfekt, aber das ist die Stimme, die Siri am nächsten kommt.
Es ist schade, dass du Siris Stimme noch nicht als System-Stimme benutzen kannst. Anders als die anderen Stimmen auf macOS klingt sie eher wie ein Mensch und weniger wie künstliche Intelligenz.
7. Erstellen Sie neue Elemente in Mac Apps
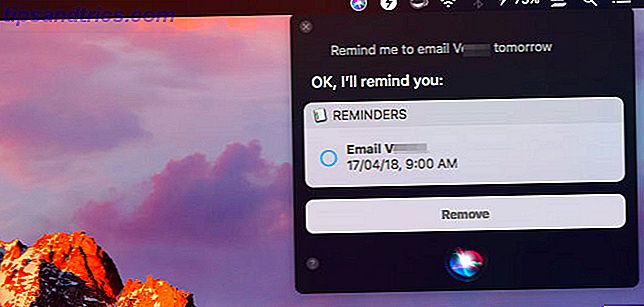
Möchten Sie eine neue Notiz in Apple Notes oder ein neues Ereignis im Kalender erstellen? Sie müssen nicht von der App, in der Sie sich befinden, abschalten, da Sie beide Aufgaben an Siri delegieren können. Neben Notizen und Ereignissen kann Siri Erinnerungen, Listen, Nachrichten und E-Mail-Entwürfe für Sie erstellen. Es ist schade, dass Siri keine leeren iWork-Dokumente erstellen kann.
Im Gegensatz zu Siri auf iOS, bleibt Siri auf MacOS zurück, wenn es um die Integration mit Apps von Drittanbietern wie Evernote und Things geht. Sie benötigen entweder ein wenig Recherche oder Versuch und Irrtum, um herauszufinden, welche Befehle (falls vorhanden) mit Ihren installierten Apps funktionieren.
8. Leute anrufen, Tickets buchen und mehr
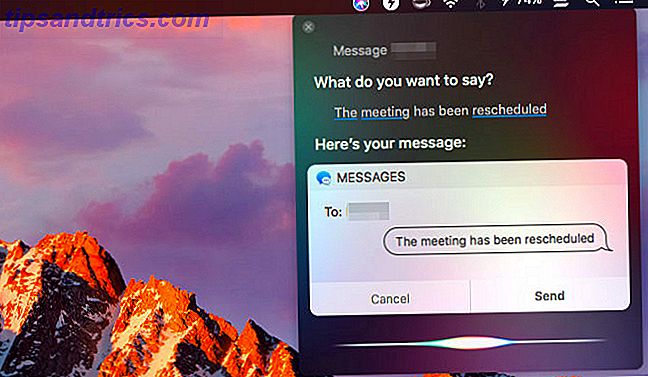
Siri kann dir helfen, verschiedene kleine persönliche Aufgaben zu erledigen. Für den Anfang können Sie anrufen, FaceTime, Nachricht und E-Mail-Personen, ohne die entsprechenden Apps öffnen oder Kontakte nachschlagen.
Nehmen wir an, Sie möchten Ihre Kollegin Sarah benachrichtigen. Bitten Sie Siri, es zu tun. Sie wird Sie dann auffordern, Ihre Nachricht zu diktieren. Sobald Sie das getan haben, können Sie die Nachricht erneut eingeben und Siri bitten, die Nachricht für Sie zu senden. Anrufen und E-mailen von Kontakten funktioniert auf ähnliche Weise und Siri ist bei jedem Schritt auf dem Weg und reagiert wie ein Mensch.
Siri kümmert sich auch um Flug- und Kinobuchungen sowie Restaurantreservierungen für Sie. Aber das hängt davon ab, wo du lebst. Hier in Indien sagt mir Siri, dass sie keine dieser Aufgaben übernehmen kann.
Wenn du Siri erzählst, dass du betrunken bist, findet sie mehrere Taxidienste und telefoniert sogar mit dem, den du wählst.
9. Post Tweets und Facebook Updates
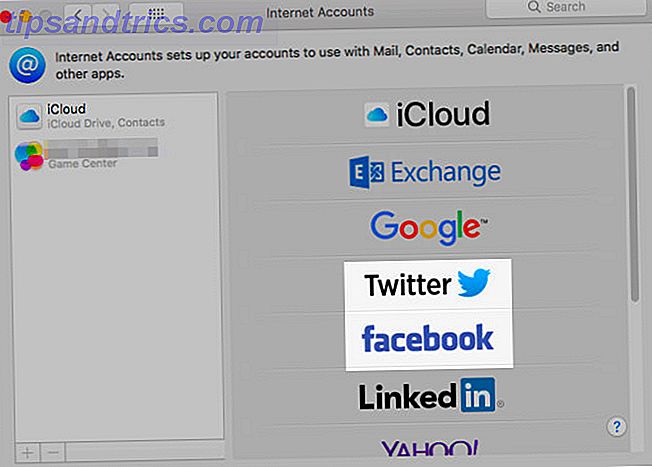
Möchten Sie versuchen, Tweets zu versenden und Facebook-Updates von Siri zu veröffentlichen? Sie können das tun, sobald Sie Ihre Twitter- und Facebook-Konten unter Systemeinstellungen> Internetkonten eingerichtet haben .
Wenn Sie ein Hashtag hinzufügen möchten, sagen Sie das Wort Hashtag und Siri ersetzt es automatisch durch das Symbol # .
10. Steuern, entdecken und identifizieren Sie Musik
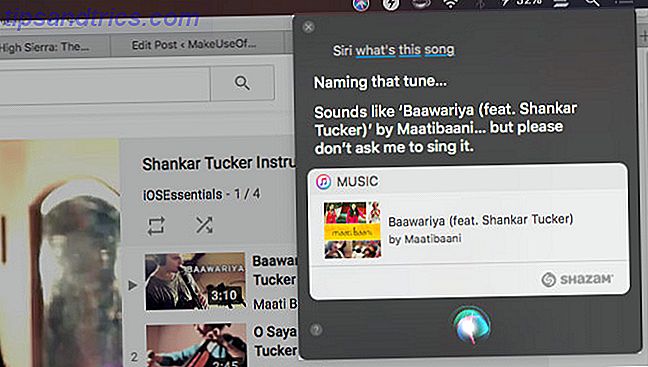
Siri kann die Wiedergabe von Musik steuern, die sich in Ihrer iTunes-Mediathek und in Ihrer Apple Music-Sammlung befindet. Sie kann auch Radiosender, Soundtracks von Filmen und neue Musik auf Anfrage spielen. Sie können sie anweisen, zu spielen, zu pausieren, zu springen, zu mischen und zu den nächsten / vorherigen Melodien zu springen.
Beachten Sie, dass Siri standardmäßig Musik aus dem Apple Music-Katalog spielt. Wenn du möchtest, dass sie Songs auf deinem Mac spielt, musst du den Modifikator my (wie in meiner Musik ) zu deiner Frage hinzufügen.
Fühlen Sie sich frei, Siri nach Musik Trivia oder Songs aus einem bestimmten Genre, Band, Album, Künstler, Jahrzehnt oder Jahr zu fragen. Sie wird liefern! Sie können sie auch bitten, Lieder wie die bereits spielende zu spielen.
Apple Music Abonnenten haben einige zusätzliche Funktionen zur Verfügung. Das Erstellen eines personalisierten Radiosenders basierend auf vorherigen Anhörungen und Likes ist einer von ihnen.
Ob Musik auf Ihrem Mac oder von einer anderen Quelle gespielt wird, Sie können Siri fragen, welches Lied gerade gespielt wird und sie wird es für Sie identifizieren.
Wenn Sie die Idee haben, Ihre Musik mit Siri zu steuern, möchten Sie auch wissen, wie Sie Ihre Smart Home-Geräte mit Siri steuern können.
11. Vorschau, Pin, Kopie und Screenshot Siri Ergebnisse
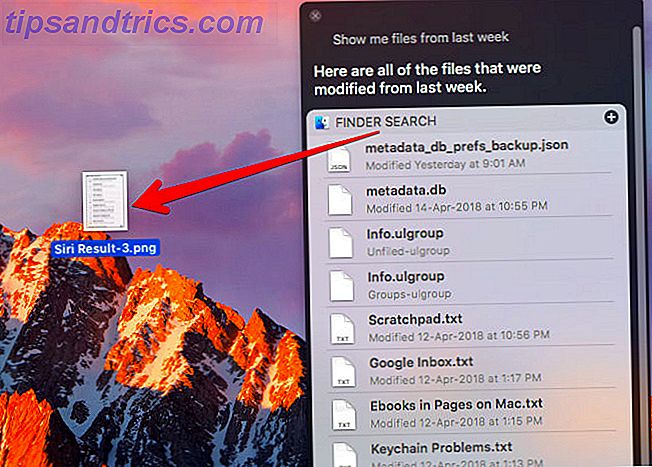
Sie können ein Suchergebnis in der Vorschau anzeigen, indem Sie die Leertaste drücken, nachdem Sie das Ergebnis ausgewählt haben. Das ist die übliche Vorschaufunktion von macOS, Quick Look, bei der Arbeit.
Wenn Sie einen schnellen Zugriff auf einen bestimmten Satz von Suchergebnissen von Siri haben möchten, können Sie diesen Satz an die Benachrichtigungszentrale anhängen.
Um Ergebnisse zu pinnen, klicken Sie auf das + -Symbol oben rechts in der Ergebnisbox. (Das Symbol wird ausgegraut angezeigt, wenn Siri das Pinning für die Art von Ergebnissen, die Sie aufgerufen haben, nicht unterstützt.) Die gepinnten Elemente werden auf der Registerkarte Heute angezeigt.
Pinning ist nützlich, wenn Sie beispielsweise Wetterdaten für Ihre Stadt, den Preis von Bitcoin oder Sportergebnisse praktisch halten möchten. Für dynamische Informationen wie diese müssen Sie nichts tun, um die gepinnten Ergebnisse zu aktualisieren. Siri kümmert sich darum.
Abgesehen von den Siri-Ergebnissen können Sie einzelne Objekte wie Dokumente, Orte und Bilder in Apps ziehen, um sie anzuhängen. Das Kopieren und Einfügen mit den üblichen Tastenkombinationen ( Cmd + C und Cmd + V ) funktioniert auch!
Sie können sogar einen Screenshot der Antworten zu einer Abfrage speichern. Greifen Sie die Titelleiste eines Ergebnissatzes und legen Sie sie auf Ihrem Desktop oder an einem beliebigen Ort ab. Es erstellt sofort einen Screenshot, der als PNG-Datei gespeichert wird.
Es ist Zeit, Siri auf dem Mac zu aktivieren!

Siri ist ein super bequemes Werkzeug, um an Ihren Fingerspitzen zu haben. Sie können den Großteil Ihrer digitalen Aufgaben an Sie abladen und Ihren Händen eine Pause von all dem Tippen geben.
Wenn Sie Siri verwenden möchten, aber lieber Ihre Abfragen eingeben, anstatt zu sprechen, müssen Sie die Funktion " Typ zu Siri" aktivieren. Gehen Sie zu Systemeinstellungen> Zugänglichkeit> Siri und aktivieren Sie das Kontrollkästchen für Typ zu Siri aktivieren .
Bevor Sie einspringen, vergewissern Sie sich, dass Sie die Risiken der Weitergabe persönlicher Daten mit einem Sprachassistenten verstehen und anerkennen. Und wenn Siri Sie dazu inspiriert hat, intelligenter zu arbeiten, sollten Sie auch andere Mac-Produktivitätsfeatures kennen. 10 macOS High Sierra-Produktivitätsfeatures Sie sollten über 10 macOS-High Sierra-Produktivitätsfeatures Bescheid wissen Das MacOS High Sierra-Update ist voll von neuen Technologien und kleinen Features Schluss mit langjährigen Ärgernissen. Einige dieser neuen Funktionen helfen Ihnen, produktiver zu sein. Lesen Sie mehr für einen noch effizienteren Workflow.