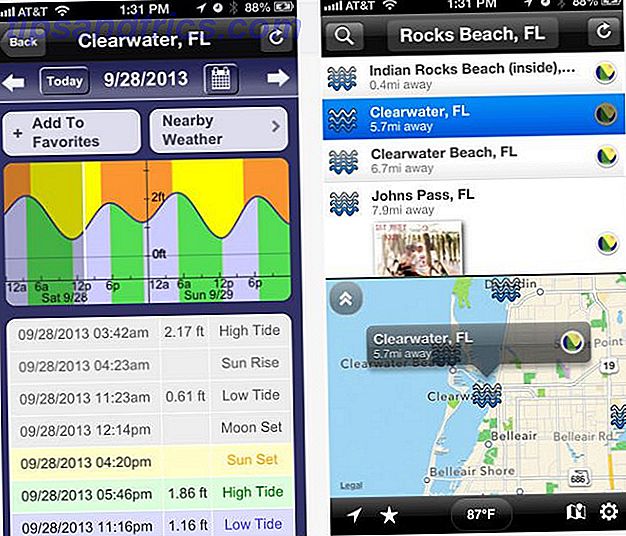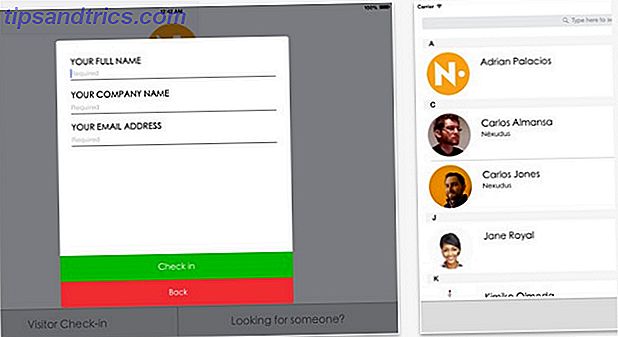Es war einmal, dass LogMeIn der Remote-Desktop-Dienst war. Aber TeamViewer war schon immer die überlegene Alternative, vor allem seit LogMeIn sein Freemium-Modell Google Glass Movies, Android Malware, Google Glass Movies, Android Malware, LogMeIn Logins [Tech News Digest] FBI beendet hat Ich will nicht, dass Sie Glassing in den Kinos spielen, Beats Music startet, Android-Malware auf dem Vormarsch, Music Timeline zeigt sich verändernden Geschmack, LogMeIn wird nur bezahlt und Spotify stiehlt unsere Herzen. Weiterlesen .
Wenn Sie TeamViewer noch nicht kennen, ist es ein hervorragendes, funktionsreiches und kostenloses Programm (für den privaten Gebrauch) mit einer intuitiven Benutzeroberfläche. Zugegeben, sie haben Premium-Funktionen, auf die Sie upgraden können, aber während wir die Details von TeamViewer erkunden, werden Sie feststellen, dass das "grundlegende" kostenlose Programm alles hat, was Sie in einem Remote-Desktop-Client benötigen Windows & Beyond 4 Remote Desktop Apps zum Abrufen von Dateien in Windows und darüber hinaus Microsoft hat SkyDrives Funktion "Fetch" kürzlich entfernt. Hier zeigen wir Ihnen, wie Sie auf Dateien von und zu verschiedenen Geräten zugreifen können, einschließlich Mac, Linux, iOS und Android. Weiterlesen .
TeamViewer ist eine Cross-Plattform

Es ist sehr selten, dass ein Programm für alles auf der ganzen Linie funktioniert, aber TeamViewer macht genau das - Mac, Linux, PC, iOS, Android, Windows Phone, Windows 8 / RT. Was auch immer Sie und Ihre Kunden / Freunde / Familie nutzen, TeamViewer ist alles inklusive.
Mehrere gleichzeitige Remote-Sitzungen
Egal, ob Sie mehreren Personen helfen oder auf einen zweiten Computer zugreifen und gleichzeitig anderen helfen möchten, mit der Funktion für mehrere Sitzungen können Sie dies tun. In der oberen linken Ecke sehen Sie ein "+", das eine neue Sitzung mit Registerkarten im selben Fenster startet.

Aufnahme von Sitzungen für eine spätere Wiedergabe
Oft möchten Sie vielleicht eine Sitzung überprüfen, um sich an etwas erinnern oder zurück zu beziehen, wenn Sie jemandem mit Tech-Support geholfen haben 7 Wege, um sicherzustellen, dass der PC Ihres Liebsten nie beheben 7 Möglichkeiten, um sicherzustellen, dass Ihr geliebtes PC nie wird Brauchen Sie einen technischen Support für Ihre Familie oder Freunde? Erhalten Sie verzweifelte Anrufe, weil sie Malware installiert haben oder es ihr irgendwie gelungen ist, ihren Computer zu beschädigen, und Sie müssen sie reparieren? Dies kann ... Lesen Sie mehr. Während Sie verbunden sind, gehen Sie zu "Extras" und "Aufnahme" in der Symbolleiste am oberen Rand. Dann sehen Sie drei Optionen: Start, Pause und Stopp. Während eine Aufnahme läuft, erscheint ein "REC" -Symbol (wie auf diesen altmodischen Videobändern) in der oberen rechten Ecke des Fensters. Nach dem Beenden der Aufzeichnung werden Sie aufgefordert, die Sitzungsdatei zu speichern.

Die Videodatei wird von TeamViewer geöffnet und abgespielt und kann sogar in andere Videoformate konvertiert werden.
Nahtlose Dateiübertragung

Obwohl es einige ausgezeichnete Möglichkeiten gibt, Dateien zu teilen, macht es ein konstantes Medium, das es so viel einfacher macht, besonders wenn man mit Leuten arbeitet, die "Computer-Analphabeten" sind. 10 Hilfreiche Quellen zu den Grundlagen Analphabetismus 10 Hilfreiche Ressourcen zu den Grundlagen Für den Computer Analphabeten Lesen Sie mehr. Um dies zu tun, gehen Sie zur TeamViewer Toolbar, dann "File Transfer". Ihnen stehen zwei Optionen zur Verfügung: "Dateiübertragung" (Zugriff auf Dateien, die von Ihrem PC freigegeben werden sollen) und "Datei-Box" (Drag & Drop-Dateien zum Teilen).

Müssen Sie eine Datei senden, möchten aber keine Probleme mit der Verbindung zu einem anderen Computer? Gehen Sie zurück zum primären TeamViewer-Bildschirm, als ob Sie eine Remote-Verbindung herstellen würden, aber aktivieren Sie stattdessen die Option "Dateiübertragung" und klicken Sie dann auf "Mit Partner verbinden". Verschieben Sie die Dateien einfach per Drag & Drop.

Die dritte Option besteht darin, in das Fenster Computer & Kontakte zu gelangen, klicken Sie mit der rechten Maustaste auf den Benutzer / Computer, dem Sie auch eine Datei senden möchten, und klicken Sie auf das Symbol "Büroklammer".
Passen Sie die visuellen Einstellungen an

Verschiedene visuelle Einstellungen können geändert werden, um den Eindruck zu erwecken, dass Sie tatsächlich den Computer verwenden, mit dem Sie eine Remoteverbindung herstellen, oder um die Geschwindigkeit zu optimieren und die Auflösung für langsamere Verbindungen zu verringern. Dies erreichen Sie, indem Sie in der TeamViewer-Symbolleiste auf "Ansicht" gehen (solange Sie verbunden sind). Ihnen werden verschiedene Optionen angezeigt: "Qualität", "Skalierung", "Bildschirmauflösung" sowie "Gesamten Desktop anzeigen", "Hintergrund entfernen" und andere. Beachten Sie auch die Schaltfläche "Vollbild" unter dem Menü "Extras".
Text-, Audio- und Video-Chat für schnelle Kommunikation

Es gibt keinen Grund, einen Chat-Client eines Drittanbieters herunterzuladen oder die Person anzurufen - die integrierte Chat-Funktion von TeamViewer kümmert sich um den Ärger. Dies wird oben rechts auf dem Bildschirm angezeigt und kann standardmäßig minimiert werden. Klicken Sie einfach auf den kleinen "Pfeil" und das Chat-Fenster wird erweitert. Von hier aus können Sie sofort Text Chat oder Audio / Video Anruf bei der Person nutzen.
Fernzugriff über Telefon oder Tablet

Du bist in einer Marmelade. Sie haben Ihren Laptop nicht, aber Sie brauchen diese Datei jetzt ! Mit den Apps von TeamViewer war es noch nie einfacher für fast jede mobile Plattform: Android, iOS, Windows Phone und Windows 8. Sie können damit auf Dateien zugreifen und Ihren Computer oder den eines anderen kontrollieren. Das mobile Interface ist nicht nur vielseitig und zugänglich, sondern auch einfach und intuitiv zu bedienen.
TeamViewer Remote Control App für Android
Mehr TeamViewer Apps für AndroidTeamViewer Remote Control App für iOS
Mehr TeamViewer Apps für iOSTeamViewer Remote Control App für Windows Phone
TeamViewer Remote Control App für Windows 8 / RT
Nur ein Fenster freigeben

Vielleicht möchten Sie eine Präsentation machen 5 Powerpoint-Tipps zur Verbesserung Ihrer Präsentationsfähigkeiten Übernachtung 5 Powerpoint-Tipps zur Verbesserung Ihrer Präsentationsfähigkeiten Übernachtung Sie steigen auf das Podium. Deine Hände sind verschwitzt, dein Herz rast, und gerade als du deinen Mund öffnen und sprechen willst, wird dein Verstand leer. Brauche Hilfe? Lesen Sie mehr oder benötigen Sie Hilfe nur innerhalb eines bestimmten Programms. Wenn Sie den gesamten Computer nicht ausschalten möchten, können Sie während der Ausführung von TeamViewer auf den Doppelpfeil in der oberen rechten Ecke eines beliebigen Fensters klicken und den Kontakt auswählen, mit dem Sie das Fenster teilen möchten.
Ein Konto erstellen

Klingt grundsätzlich, aber eine der nützlichsten Möglichkeiten, die TeamViewer Ihnen bieten kann, ist, wenn Sie ein Konto erstellen. Kannst du TeamViewer ohne einen benutzen - das ist natürlich das Schöne. Mit einem Konto können Sie jedoch ein persönliches Passwort festlegen, sich bei einem Ihrer TeamViewer-fähigen Geräte anmelden und vieles mehr.
Gehen Sie dazu in der oberen rechten Ecke des TeamViewer-Fensters auf "Verbindung" und klicken Sie auf "Unbeaufsichtigten Zugriff einrichten". Folgen Sie den Anweisungen für einen Computernamen und ein Passwort und fertig!

Verwenden Sie Ihren Browser

Kann TeamViewer noch zugänglicher werden? Ja, kann es - über jeden Browser. Melden Sie sich einfach an und Sie können auf alle Ihre Kontakte oder Ihre eigenen Geräte zugreifen. Sie erhalten die gleiche Fernbedienungsfunktionalität, aber alles innerhalb Ihres Browsers - sehr hilfreich, wenn Sie auf Ihr Gerät zugreifen oder jemandem von einem öffentlichen Computer oder bei der Arbeit helfen möchten.
Erkunden Sie die Optionen

Obwohl TeamViewer mit den Standardeinstellungen sehr gut funktioniert, sollten Sie sich alle Möglichkeiten ansehen, um das Beste daraus zu machen. Gehen Sie zu Extras> Optionen und blättern Sie durch die verschiedenen Seitenregisterkarten von Allgemein bis Erweitert.

Fazit: Probieren Sie TeamViewer aus
Ob Sie TeamViewer schon länger nutzen, aber nicht über einige dieser Funktionen Bescheid wissen oder nach einer Lösung für Ihre Fernsteuerungsbedürfnisse gesucht haben, TeamViewer ist einer der besten Fernzugriffsverfahren, wenn nicht sogar der richtige Remote Access effizient, sicher und sicher nutzen Remote Access effizient, sicher und sicher nutzen Read More Service verfügbar. Hoffentlich helfen Ihnen diese Tipps dabei, noch mehr aus TeamViewer herauszuholen.
War TeamViewer die Lösung für Sie? Welche anderen Tipps und Vorschläge haben Sie, um das Nutzererlebnis zu verbessern?