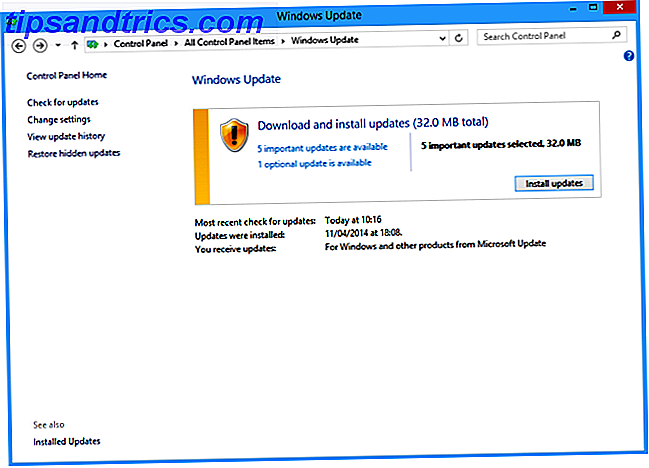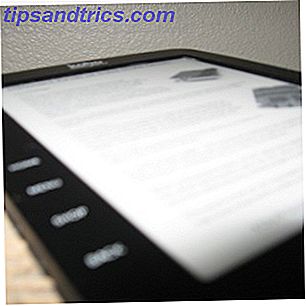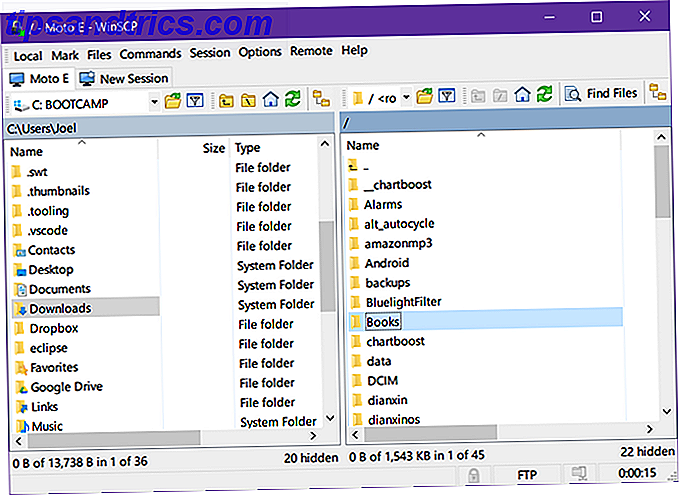Kehren Sie Ihre Farben um, schalten Sie schnell Audiogeräte um und sehen Sie, wo sich Ihre aktuell geöffnete Datei befindet. Es gibt eine überraschende Anzahl von Dingen, die Ihr Mac aus der Box heraus tun kann, wenn Sie nur wissen, wie.
Deshalb haben die guten Leute von Reddits r / Mac im Dezember ihre Lieblings-Mac-Tricks geteilt. Unabhängig davon, ob Sie ein langjähriger Mac-Benutzer oder eine kürzlich konvertierte Person sind, gibt es wahrscheinlich etwas in diesem Thread, das Sie nicht kennen. Überprüfen Sie es also. Ich habe nur einige der besten Tipps unten aufgeführt.
Farben sofort umkehren
Drücken Sie gleichzeitig Control, Option, Command und 8, und das passiert:
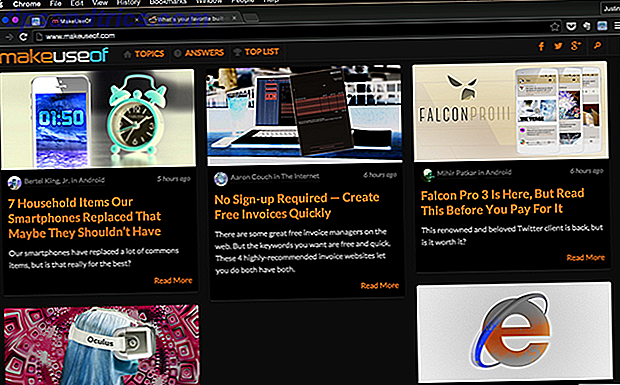
Ich habe Ihnen gezeigt, wie man Farben auf Ihrem Mac umkehrt. Invertieren Sie Ihre Farben und andere Tricks für die nachtfreundliche Mac-Nutzung. Invertieren Sie Ihre Farben und andere Tricks für die nachtfreundliche Mac-Nutzung. Ist Ihr Mac zu hell an dunklen Orten? Ob Sie im Dunkeln arbeiten müssen, ohne bemerkt zu werden, oder möchten, dass Ihr Bildschirm einfacher für Ihre Augen ist, wir haben Apps dafür gefunden. Lies mehr mit einer speziellen App, aber das war offensichtlich Zeitverschwendung: Dein Mac ist mit der eingebauten Fähigkeit ausgestattet. Wer wusste?
über abcocktail .
Suchen Sie schnell ein beliebiges Wort
Es ist nicht gerade eine versteckte Funktion, aber Sie können jedes Wort sofort nachschlagen, indem Sie mit drei Fingern darauf tippen. Sie sehen eine Wörterbuchdefinition.
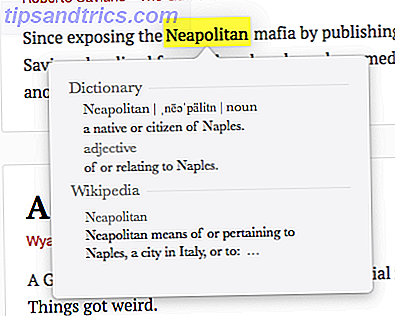
über Gabs00
Mehr wollen? Sie können die Trickliste Ihres Trackpads erweitern und mit der kostenlosen App Fensterfangfunktionen hinzufügen. Better Touch Tool Ein Power Trackpad-Benutzer werden mit BetterTouchTool Ein Power Trackpad-Benutzer mit BetterTouchTool Es ist besonders nützlich für Mac-Benutzer, die viel mit Anwendungen wie iPhoto arbeiten oder Aperture oder im Internet surfen. Weiterlesen .
Screenshots ohne zusätzliche Tools machen
Manche Leute lieben ihre Screenshot-App der Wahl, aber die Wahrheit ist, dass Mac-Nutzer wahrscheinlich keine brauchen - wenn sie die richtigen Tastaturkürzel kennen.
- Befehl + Umschalt + 3: Speichern Sie Ihren gesamten Bildschirm als Bilddatei auf dem Desktop
- Befehl + Umschalt + 4: Speichern Sie eine Auswahl Ihres Bildschirms als Bild auf dem Desktop
- Befehl + Umschalt + 4, gefolgt von Leertaste: Wählen Sie ein Fenster oder Menü
- Wenn Sie möchten, dass Ihr Screenshot in die Zwischenablage und nicht als Bilddatei auf den Desktop gesendet wird, fügen Sie einfach "Control" zu einem der obigen Screenshots hinzu.
Standardmäßig ist die Datei ein PNG. Sie können das Standard-Screenshot-Format ändern So ändern Sie das Standard-Screenshot-Bildformat und andere Eigenschaften [Mac] So ändern Sie das Standard-Screenshot-Bildformat und andere Eigenschaften [Mac] Lesen Sie mehr, wenn Sie bevorzugen, zusammen mit dem Zielordner.
über english_major
Hasse es, wenn OS X diesen nervigen halbtransparenten Schlagschatten zu all deinen Screenshots hinzufügt? Beheben Sie es, indem Sie Terminal öffnen und Folgendes einfügen:
defaults write com.apple.screencapture disable-shadow -bool true
Um die Änderungen zu übernehmen, killen Sie als Nächstes den UI-Server des Systems wie folgt:
killall SystemUIServer
Sie können die Änderung rückgängig machen, indem Sie den ursprünglichen Befehl einfügen und auf " false ändern.
Wechseln Sie schnell Audiogeräte
Wenn Sie ein externes Mikrofon oder Bluetooth-Lautsprecher besitzen, ändern Sie wahrscheinlich die Standard-Audiogeräte für Ihren Mac mit einer gewissen Häufigkeit. Sie können dies natürlich auch mit den Systemeinstellungen tun, aber wenn Sie einen schnelleren Weg möchten, halten Sie einfach die "Option" -Taste gedrückt, während Sie auf die Schaltfläche Lautstärke in Ihrer Menüleiste klicken.
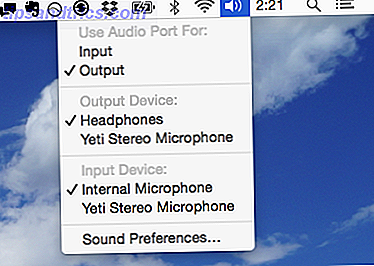
über butters1337 .
Siehe Wo sich jede Datei befindet
Hast du schnell eine Datei gespeichert, ohne darauf zu achten, wo du sie gespeichert hast? Klicken Sie einfach bei gedrückter Befehlstaste auf das Symbol am oberen Rand des Fensters, um die Ordnerhierarchie anzuzeigen und genau herauszufinden, wo Sie sie gespeichert haben. Dies funktioniert hervorragend für Apps wie TextEdit oder Vorschau oder für die Unterscheidung von identischen Ordnern im Finder.
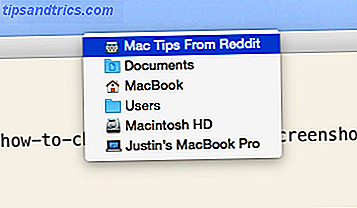
Es ist erwähnenswert, dass Sie das Symbol von hier aus auch auf andere Programme wie iPhoto oder VLC ziehen können.
über Staubentferner
Ziehe alles zum offenen Dialog
Ich kann nicht glauben, dass ich das nicht wusste: Der Dialog "Öffnen", der von fast jeder Mac-App verwendet wird, unterstützt Drag & Drop.
Wenn Sie bereits die Datei gefunden haben, die Sie im Finder öffnen möchten, kann es sehr mühsam sein, Ihre Ordner zu durchsuchen, um sie erneut zu finden. Es ist auch nicht notwendig: Ziehen Sie einfach die Datei aus dem Finder in den Dialog. Der Dialog wird zum Speicherort dieser Datei geleitet, sodass Sie sie schnell öffnen können.
über Denkfarben
Greifen Sie schnell auf Emoji und andere Zeichen zu
Wenn Sie ein Emoji-Fan sind, müssen Sie Folgendes wissen: Ihr Mac unterstützt die Charaktere. Drücken Sie einfach Strg, Befehl und Leertaste.
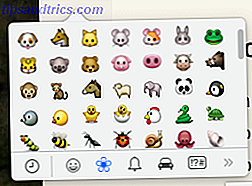
Dieser Dialog bietet Ihnen auch schnellen Zugriff auf eine Vielzahl von Sonderzeichen.
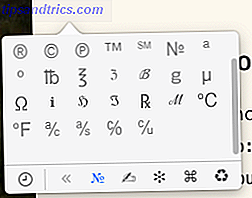
Es ist eine der weniger bekannten Funktionen hinzugefügt mit Mavericks Secrets von OS X Mavericks: Was Sie wirklich wissen müssen Geheimnisse von OS X Mavericks: Was Sie wirklich wissen müssen Sie kennen wahrscheinlich bereits die wichtigsten Funktionen der neuesten, kostenlosen Upgrade für Mac OS X. Hier sind die versteckten. Read More, und die Abkürzung ist ein wenig peinlich, aber es ist der schnellste Weg, den ich kenne, um das ™ -Zeichen zu machen, ohne sich an eine obskure Verknüpfung wie Umschalt + Wahl + 2 erinnern zu müssen (weitermachen, es versuchen).
via dar512
Was sind deine bevorzugten eingebauten OS X Tricks?
Wir haben eine Reihe von Mac Tricks wie diese gefunden, einschließlich Dinge, die Sie über Preview.app wissen müssen 10 Tipps, die Sie über Mac Preview wissen müssen 10 Tipps, die Sie über Mac Preview lesen müssen Lesen Sie mehr, aber ich fand immer noch eine Reihe Dinge in diesem Reddit Thread wusste ich nicht. Was mich neugierig macht: Welche Tricks kennst du? Teile es in den Kommentaren unten und zusammen werden wir versuchen, noch mehr über unsere Macs zu lernen.