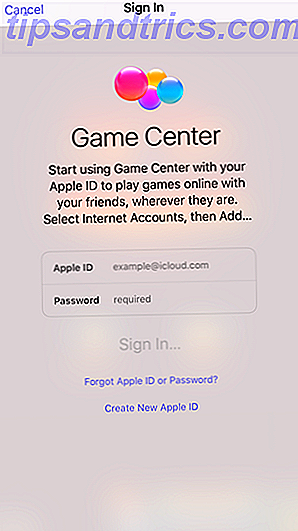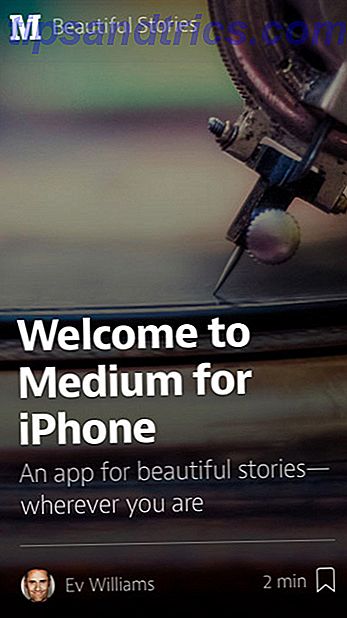Der Apple TV ist ein großartiger AirPlay-Empfänger So spiegeln Sie das iPhone oder iPad auf Ihrem Fernseher So spiegeln Sie das iPhone oder iPad auf Ihrem Fernseher Bleiben Sie nicht beim Ansehen von Videos oder Spielen auf dem kleinen Bildschirm, auch Ihr iPhone oder iPad kann es sein verwendet mit größeren Anzeigen. Lesen Sie mehr und Allround-Set-Top-Box Immer noch unsicher, wenn Sie ein Apple TV benötigen? Hier ist, was es tun kann, immer noch unsicher, wenn Sie ein Apple TV benötigen? Hier ist, was es tun kann Auf dem Zaun über, was wie ein weiterer teurer Kauf von Apple scheint? Schau dir an, was du mit einem Apple TV machen kannst und entscheide selbst. Weiterlesen . Es bietet auch eine gute Möglichkeit, Bilder mit Freunden, Familie oder Kollegen zu teilen.
Diashows sind dafür perfekt geeignet, und es gibt einige Möglichkeiten, eine Diashow mit Ihrem Mac und Apple TV zu starten. Ob Sie Fotos für Mac oder die ältere iPhoto-App von Apple verwenden, wir zeigen Ihnen, wie Sie Ihre Diashows auf dem großen Bildschirm zeigen.
Wir werden mit der vierten Generation Apple TV im Jahr 2015 eingeführt Apple TV 2015 Review Apple TV 2015 Review Mit der Konkurrenz von Googles Chromecast und Amazon FireTV erreichen Fieber, kann Cupertino noch im Kampf um den Raum unter Ihrem TV halten? Lesen Sie mehr, die tvOS läuft. Anweisungen für ältere Geräte sollten sehr ähnlich, wenn nicht identisch sein.
Die schnellste Methode: AirPlay Mirroring
Dies funktioniert mit allen Versionen von Apple TV und ist wahrscheinlich die schnellste Art, Fotos auf einem externen Display anzuzeigen. Zuerst müssen Sie ein Album mit Bildern erstellen, die Sie anzeigen möchten:
Verwenden von Fotos:
- Wählen Sie ein Bild oder mehrere Bilder mit Befehl + Klick aus und drücken Sie dann die Plus-Taste "+" am oberen Rand des Bildschirms und wählen Sie Album .
- Wähle Neues Album und gib ihm einen Namen, dann drücke OK .
- Fügen Sie weitere Fotos mit derselben Methode hinzu, wählen Sie jedoch in Schritt zwei das von Ihnen erstellte Album statt "Neues Album".
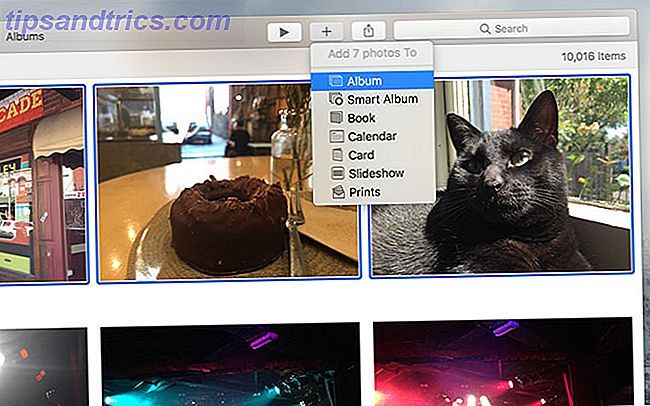
Verwenden Sie " Ansicht"> "Seitenleiste einblenden", um das gesamte Album auf der linken Seite des Bildschirms anzuzeigen. So können Sie Fotos schnell anklicken und direkt in die Alben ziehen.
Verwenden von iPhoto:
- Wählen Sie ein Bild oder mehrere Bilder mit Befehl + Klick aus und klicken Sie dann auf die Schaltfläche Hinzufügen im unteren Bereich des Bildschirms und wählen Sie Album.
- Klicken Sie auf Neues Album und geben Sie ihm einen Namen. Es wird in der Seitenleiste auf der linken Seite der Seite angezeigt.
- Fügen Sie mit der Schaltfläche Hinzufügen zu weitere Fotos hinzu und wählen Sie das soeben erstellte Album aus. Sie können auch Fotos direkt in das Album in der Seitenleiste klicken und ziehen.
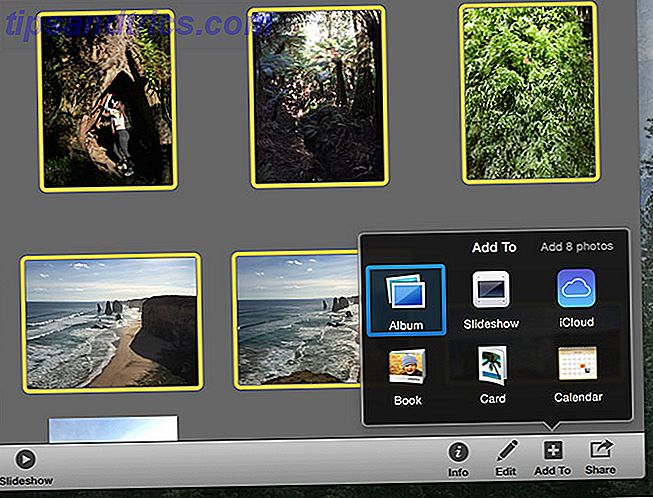
Schau dir die Slideshow an:
Sobald Sie ein Album mit Bildern erstellt haben, ist es an der Zeit, die AirPlay-Spiegelung zu aktivieren und das Mac-Display auf Ihrem Apple TV auszugeben. Suchen Sie das AirPlay-Symbol oben auf dem Bildschirm in Ihrer Menüleiste (siehe Abbildung unten). Wählen Sie AirPlay für: Apple TV oder wie auch immer Sie Ihren Receiver benannt haben.
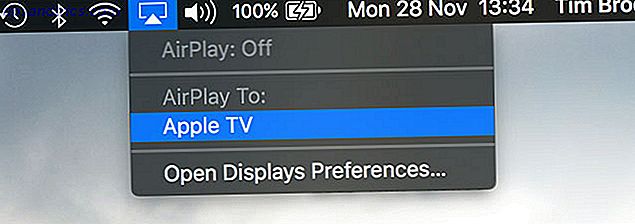
Schließlich, spielen Sie die Diashow. Wählen Sie in den Fotos einfach das Album aus, das Sie gerade erstellt haben, und klicken Sie auf "Wiedergabe" am oberen Bildschirmrand. Wählen Sie in iPhoto das von Ihnen erstellte Album und klicken Sie auf Diashow unten in der Mitte des Bildschirms. Beide Apps erlauben Ihnen, ein Thema und Hintergrundmusik auszuwählen, bevor Sie die Diashow starten.
Was Sie auf Ihrem Mac-Bildschirm sehen und hören, wird auf Ihrem Apple TV gespiegelt.
Verwenden Sie Alben und Privatfreigabe
Es ist auch möglich, eine iTunes-Funktion namens " Home Sharing" zu verwenden, um alle Arten von Inhalten drahtlos mit Ihrem Apple TV zu teilen. Es funktioniert, vorausgesetzt, Sie verwenden dasselbe Wi-Fi-Netzwerk wie Apple TV und Sie haben beide Geräte mit derselben Apple ID autorisiert. Zuerst müssen Sie ein Album erstellen, wie oben unter AirPlay Mirroring beschrieben .
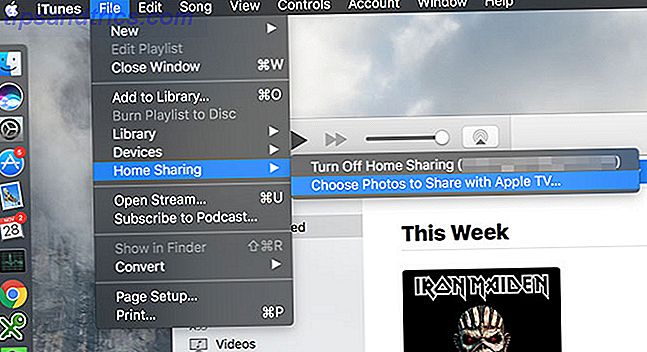
Starten Sie iTunes und aktivieren Sie die Home-Freigabe unter Datei> Home-Freigabe> Home-Freigabe aktivieren. Wenn es ausgeschaltet ist, müssen Sie Ihr Apple ID-Passwort eingeben. Nach der Aktivierung können Sie festlegen, welche Fotos für Ihr Apple TV freigegeben werden sollen, indem Sie zu Datei> Privatfreigabe> Fotos für die Freigabe mit Apple TV wechseln .
Aktivieren Sie im folgenden Fenster das Kontrollkästchen, um die Freigabe zu aktivieren und zwischen der Fotos- Bibliothek oder der älteren iPhoto- Bibliothek zu wählen. Sie können auch festlegen, dass nur bestimmte Alben freigegeben werden oder alle Inhalte geteilt werden und auch Videos enthalten. Klicken Sie auf Fertig und dann auf Übernehmen, um Ihre Einstellungen zu übernehmen.
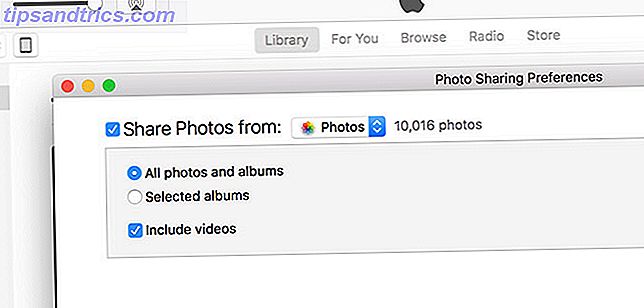
Um deine Alben auf deinem Apple TV zu sehen, aktiviere Privatfreigabe unter Einstellungen> Konto> Privatfreigabe und melde dich mit deiner Apple ID an.
Schau dir die Slideshow an:
Sie können nun alle Ihre Fotos oder iPhoto-Alben auf Ihrem Apple TV anzeigen, indem Sie im Hauptmenü auf Computer klicken. Daraufhin wird eine Liste der gemeinsam genutzten Bibliotheken angezeigt . Wählen Sie " Fotos" . Sie können jetzt das Album auswählen, das Sie zuvor erstellt haben (oder ein Album, das Sie in Zukunft erstellen möchten) und die Option " Diashow abspielen" oben auf dem Bildschirm verwenden, um Ihre Bilder anzuzeigen. Sie können auch Optionen wie Mischen, Wiederholen, die Zeit pro Folie und das gewünschte Thema auswählen.
Problem Ihre freigegebene Fotobibliothek sehen?
Beim Testen dieser Funktion für den Artikel habe ich festgestellt, dass die Fotos-Bibliothek manchmal verschwindet und nicht mehr angezeigt wird. Eine Vielzahl der folgenden Punkte haben mir geholfen, dieses Problem zu lösen:
- Starten Sie iTunes, gehen Sie zu Datei> Privatfreigabe> Wählen Sie Fotos für die Freigabe mit Apple TV und nehmen Sie eine Änderung vor (z. B. Videos einschließen ) und drücken Sie Fertig und Übernehmen . Wenn es geklappt hat, können Sie die Option sofort ohne Probleme ändern.
- Versuchen Sie, sich auf Ihren betroffenen Geräten anzumelden. Ich habe festgestellt, dass die erneute Autorisierung der Privatfreigabe auf meinem Apple TV nach der Aktivierung der Zwei-Faktor-Authentifizierung für meine Apple-ID zur Behebung einiger Probleme beigetragen hat.
- Starten Sie Apple TV über Einstellungen> System> Neustart neu .
Exportieren Sie eine Diashow auf Ihrem Apple TV
Es ist auch möglich, eine aktuelle Video- Diashow auf Ihr Apple TV zu exportieren, die von Photos oder iPhoto erstellt wurde. Dies scheint ein unnötiger Schritt für die Anzeige von Fotos auf einem Apple TV zu sein und eignet sich besser zum Hochladen Ihres Videos an anderer Stelle (z. B. Facebook oder YouTube). Aber wenn Sie eine Diashow möchten, können Sie einfach einstellen und vergessen, es könnte für Sie arbeiten.
Um die Funktion optimal nutzen zu können, müssen Sie die Home-Freigabe einrichten, wie oben unter Alben und Home-Freigabe verwenden beschrieben . Sobald Sie dies getan haben, können Sie eine Diashow aus einem bestimmten Album oder einer Gruppe von Fotos erstellen:
Verwenden von Fotos :
- Wählen Sie das Album aus, von dem Sie eine Diashow erstellen möchten, oder wählen Sie einfach eine Gruppe von Fotos mit Befehl + Klick aus .
- Klicken Sie auf das Pluszeichen "+" am oberen Bildschirmrand und wählen Sie Diashow .
- Wählen Sie in der Dropdown- Liste die Option Neue Diashow, geben Sie einen Namen ein und klicken Sie auf OK .
- Fahren Sie mit dem Hinzufügen von Fotos zur Diashow auf die gleiche Weise fort (indem Sie "Neue Diashow" durch die von Ihnen erstellte ersetzen) oder indem Sie mit der Seitenleiste auf Fotos klicken und ziehen.
- Wenn Sie fertig sind, wählen Sie Ihre Diashow aus der Seitenleiste aus ( Ansicht> Schieberegler anzeigen, wenn sie nicht sichtbar ist) und klicken Sie oben im Bildschirm auf Exportieren .
- Geben Sie der Datei einen Namen, wählen Sie einen Speicherort aus und wählen Sie eine Ausgabequalität von 480p, 720p oder Full HD 1080p. und stellen Sie sicher, dass Automatisch an iTunes senden aktiviert ist .
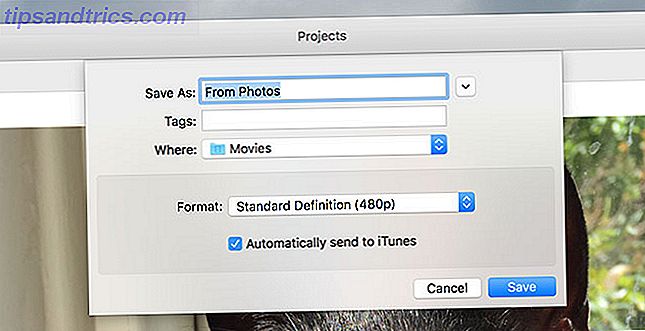
Verwenden von iPhoto:
- Wählen Sie das Album, aus dem Sie eine Diashow erstellen möchten, oder wählen Sie eine Gruppe von Fotos mit Befehl + Klick aus .
- Verwenden Sie das Feld Hinzufügen zu am unteren Bildschirmrand und wählen Sie Diashow .
- Wählen Sie Neue Diashow und geben Sie ihr einen Namen.
- Fügen Sie weitere Bilder mit derselben Methode hinzu, indem Sie die gerade erstellte Diashow auswählen oder auf die Seitenleiste klicken und ziehen.
- Wenn Sie fertig sind, klicken Sie auf Ihre Diashow und wählen Sie Exportieren am unteren Bildschirmrand.
- Wählen Sie zwischen 480, 720p oder Full HD 1080p Videoqualität und stellen Sie sicher, dass Automatisch an iTunes senden aktiviert ist .
- Hit Export und wählen Sie einen Ausgabeort für die resultierende Datei.
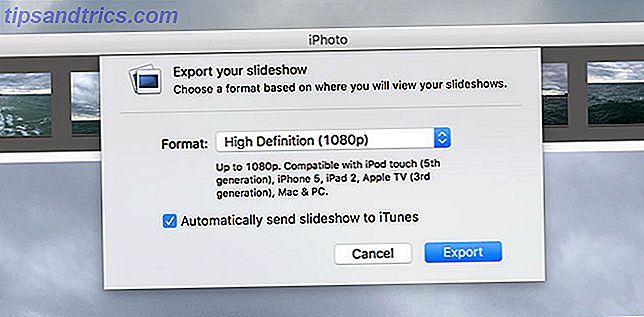
Schau dir die Slideshow an:
Starten Sie iTunes auf Ihrem Mac und stellen Sie sicher, dass die Option "Videos einschließen" unter " Datei"> "Home-Freigabe"> "Fotos für die Freigabe mit Apple TV" aktiviert ist. Wählen Sie nun auf Ihrem Apple TV im Hauptmenü " Computer" aus, wählen Sie die Bibliothek Ihres Mac aus, und Sie finden Ihr Diashow-Video unter " Heimvideos" .
macOS-Fotos und iOS-Geräte
iPhoto ist alt und nicht mehr unterstützt, so dass die neue Fotos App ist besser geeignet für den Job Ein sauberer, schneller iPhoto: Upgrade auf Fotos für OS X Yosemite Ein Reiniger, schneller iPhoto: Upgrade auf Fotos für OS X Yosemite Fotos für OS X hat Schließlich ist iPhoto durch eine Bildverwaltungsanwendung ersetzt worden, die Mac-Nutzer tatsächlich verwenden möchten - aber reicht sie aus, um Aperture-Flüchtlinge zu befriedigen? Weiterlesen . Die neueste Version von Fotos, die in macOS Sierra enthalten ist, ermöglicht es Ihnen, Ihre Foto-Bibliothek nach Objekten zu durchsuchen. 5 Gründe für die Installation von macOS Sierra im Augenblick und wie Sie 5 Gründe für die Installation von macOS Sierra im Augenblick aktualisieren können Die neueste Version von Apples Desktop-Betriebssystem ist bereit für die Primetime. Lies mehr, Orte und Leute, was das Finden von Bildern für die Verwendung in Alben und Diashows viel einfacher macht. Idealerweise sollten Sie iPhoto nur verwenden, wenn Sie eine ältere Version von OS X verwenden und das unbedingt tun müssen.
Sie können auch Ihr iPhone oder iPad verwenden, um Diashows über AirPlay anzuzeigen. Starten Sie Photos auf iOS und wischen Sie nach oben, um das Control Center zu öffnen. Streichen Sie nach links, um die Mediensteuerelemente anzuzeigen, und wählen Sie Ihr Apple TV über die AirPlay-Option unten aus. Jetzt werden alle von Ihnen angezeigten Fotos auf dem Apple TV angezeigt, einschließlich der von Ihnen initiierten Diashows. Sie können sogar Ihre eigene Hintergrundmusik über Apple Music oder Spotify streamen.
Welche Methode eignet sich am besten für die Freigabe von Bildern mit Apple TV? Lassen Sie es uns in den Kommentaren unten wissen.
Originalartikel von Simon Slangen.