
Google Slides wird oft als der arme Cousin von Microsoft PowerPoint angesehen. Aber Google Slides ist ein Cloud-Collaboration-Tool, und es macht es nützlich, wenn Sie es mit Google Docs verwenden.
Wir wissen bereits, wie Sie Live-Tabellen und Diagramme in Google Text & Tabellen einbetten. Aber wussten Sie, dass Sie mit Google Drive auch eine Live-Folie in Google Docs einfügen können?
So betten Sie eine Google-Folie in ein Google-Dokument ein
Ein Google-Dokument kann in ein visuell ansprechendes Dokument umgewandelt werden. Aber fügen Sie eine Folie aus einer gut gestalteten Präsentation hinzu und Sie können wirklich eine Wirkung erzielen. Fügen Sie mit den folgenden Schritten eine Folie zu einem Google-Dokument hinzu:
- Melden Sie sich bei Google Drive an und öffnen Sie eine vorbereitete Präsentation in Google Präsentationen.
- Klicken Sie im linken Seitenbereich auf und wählen Sie die Folie aus, die Sie hinzufügen möchten. Klicken Sie im Menü auf Bearbeiten> Kopieren .
- Öffnen Sie das Google-Dokument, mit dem Sie die Folie verwenden möchten. Klicken Sie auf den Speicherort in dem Dokument, in dem Sie die Folie hinzufügen möchten.
- Klicken Sie im Menü auf Bearbeiten> Einfügen . Wählen Sie Verknüpfung zur Präsentation, um die Verknüpfung zwischen der Quelle und dem Dokument zu aktivieren.
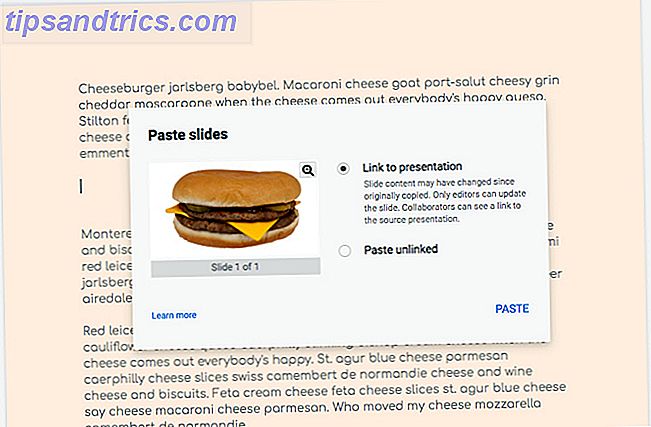
Die Google Slide ist eine Live-Einbettung. Sie können die Folie ändern und das Dokument mit einem einzigen Klick aktualisieren, um alle dynamischen Informationen anzuzeigen.
Wählen Sie in Ihrem Google Text & Tabellen-Dokument das eingebettete Bild aus und klicken Sie auf den kleinen Abwärtspfeil, um die Optionen für verknüpfte Folien zu öffnen. Klicken Sie auf Aktualisieren, um das Google Doc mit den Änderungen zu synchronisieren, die Sie in der Quellfolie vorgenommen haben. Im selben Menü können Sie die Verknüpfung der Präsentation aufheben.

Mit dieser Google Präsentationen-Funktion können Sie Ihre Zusammenarbeit verbessern. Beispielsweise können Sie die Folien schnell ändern, um eine Geschichte in einem ansonsten langweiligen Google-Textdokument zu präsentieren. Stellen Sie sich also andere kreative Nutzungsmöglichkeiten in Kombination mit diesen Tipps zu Google Präsentationen vor 8 Google Präsentationen Tipps, die Sie vor Ihrer nächsten Präsentation wissen sollten 8 Google Präsentationen Tipps, die Sie vor Ihrer nächsten Präsentation kennen sollten Google Präsentationen und ihre neuesten Funktionen bieten Ihnen mehr Chancen als je zuvor Präsentationen, die Ihr Publikum begeistern. Hier sind acht einzigartige Tipps für professionelle Präsentationen. Weiterlesen .



