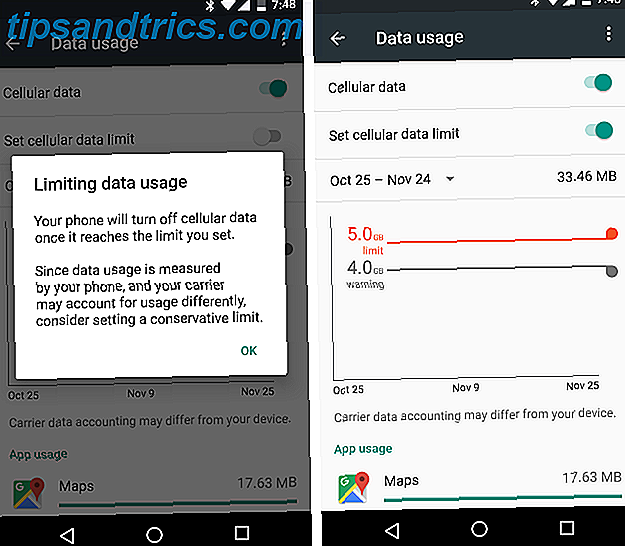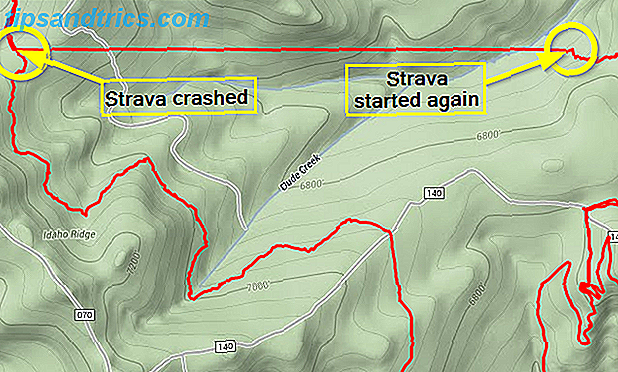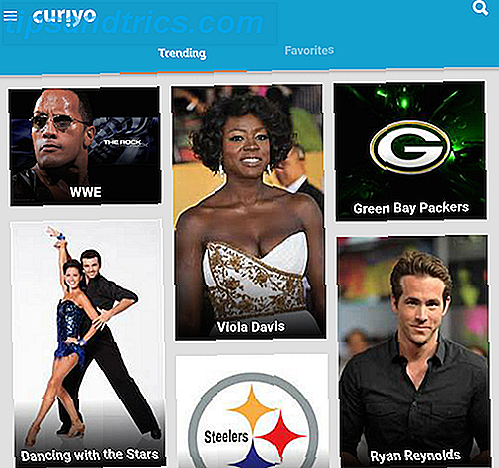Als Microsoft Word-Benutzer kennen und verwenden Sie wahrscheinlich viele seiner wunderbaren Funktionen. Diese dynamische Anwendung verfügt jedoch über viele Tools und Optionen, die oft nicht ausreichend genutzt werden. Hier sind sieben dieser gemeinsamen Funktionen, wie man sie benutzt und wie man sie für Sie arbeiten lässt.
1. Schnelle Tabellen auschecken
Das Erstellen von Tabellen für Daten von Grund auf kann viel Zeit in Anspruch nehmen. Zum Glück bietet Word eine Reihe von Optionen namens Quick Tables. Diese praktischen Werkzeuge können direkt in Ihr Dokument eingefügt werden, sind bereits mit Stilen formatiert und können noch weiter bearbeitet oder angepasst werden.
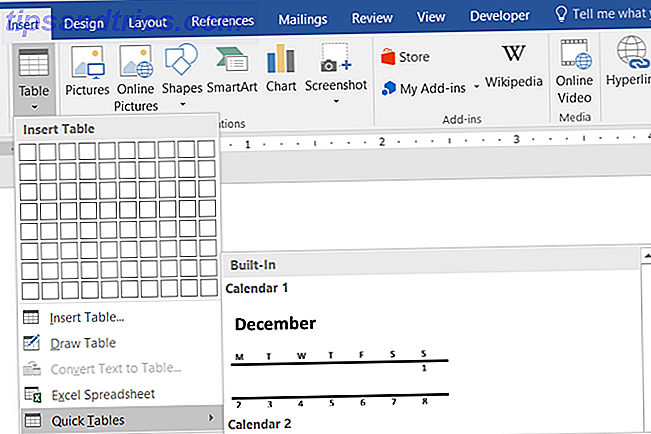
Wählen Sie die Registerkarte Einfügen und klicken Sie auf den Pfeil unter der Schaltfläche Tabelle . Gehen Sie zu Quick Tables und das Ausklappmenü zeigt mehrere praktische Optionen an. Sie können aus vier verschiedenen Kalendertabellen, einer Matrix, einer Tabellenliste und zwei Tabellen für Daten auswählen.
Sobald Sie den Schnelltisch ausgewählt haben, den Sie verwenden möchten, können Sie einfach die Daten eingeben, die Sie benötigen, und auf Ihrem Weg sein. Sie haben jedoch Optionen zum Anpassen dieser Tabellen wie jede andere Tabelle, die zu Word 8 hinzugefügt wurde. Formatierungstipps für perfekte Tabellen in Microsoft Word 8 Formatierungstipps für perfekte Tabellen in Microsoft Word Eine Tabelle ist mehr als nur ein Gitter aus Zellen. In Word sind Tabellen nicht nur Container für Daten, sondern essentielle Formatierungswerkzeuge. Finden Sie heraus, wie Sie diese Doppelrolle mit acht einfachen Tipps verwalten können. Weiterlesen .
Ändern Sie die Farben, Schriftgrößen oder Zahlenformate, indem Sie den Bereich auswählen, den Sie ändern möchten, und Ihre Änderungen übernehmen. Sie können auch die Anzahl der Zeilen oder Spalten anpassen, die Ausrichtung oder Größe ändern und Zellattribute an einer Stelle ändern. Wählen Sie dazu die Tabelle aus, klicken Sie mit der rechten Maustaste darauf und wählen Sie im Kontextmenü Tabelleneigenschaften .

2. Fichte es mit Themen und Stilen
Um das gesamte Erscheinungsbild Ihres Dokuments zu ändern, enthält Word sowohl Designs als auch Stile. Auf Designs kann über die Registerkarte Design zugegriffen werden, und Styles befinden sich auf der Registerkarte Start. Diese zwei Formatierungswerkzeuge arbeiten zusammen, um ein schönes, einheitliches Erscheinungsbild zu erzielen.
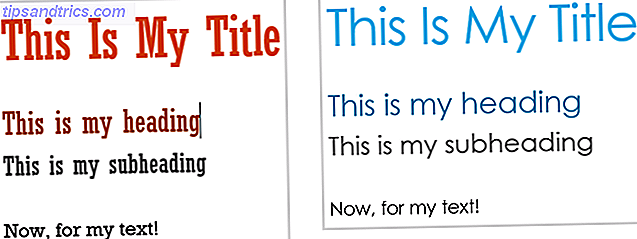
Designs enthalten Farben, Schriftstile und Effekte, die auf Ihr Dokument angewendet werden. Wählen Sie auf der Registerkarte Design den Pfeil unter der Schaltfläche Designs aus, um Ihre Optionen anzuzeigen. Sie werden eine schöne Auswahl mit einer kleinen Vorschau sehen, so dass Sie die gewünschte auswählen können. Wenn Sie sie leicht oder vollständig anpassen möchten, sind diese Optionen auf der gleichen Registerkarte rechts über die Schaltflächen Farben und Schriftarten verfügbar.
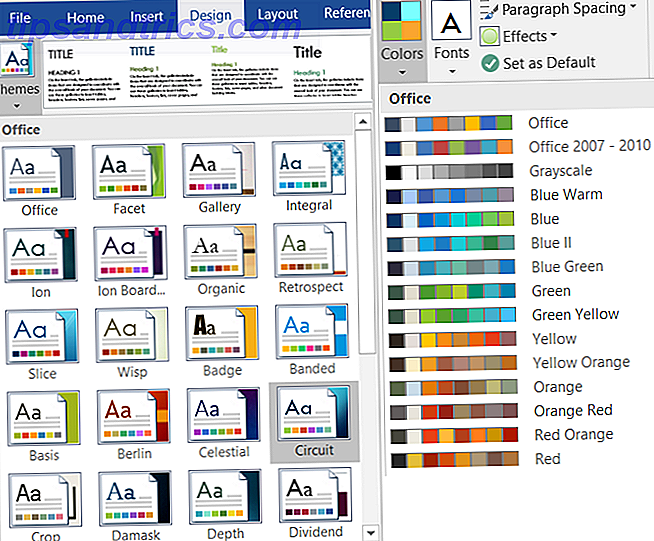
Stile können allein verwendet werden, um Titel, Untertitel, Überschriften und Absätze konsistent zu machen. Diese werden aber auch in Verbindung mit Themes verwendet, um das von Ihnen ausgewählte Aussehen anzuwenden. Wenn Sie beispielsweise ein Thema wie "Circuit" ausgewählt haben, müssen die Elemente Ihres Dokuments mit dem anzuwendenden Stil gekennzeichnet werden. Wählen Sie Ihren Titel und klicken Sie unter Formatvorlagen auf den Stil Titel . Wählen Sie dann Ihre Überschriften und machen Sie dasselbe. Sie sehen sofort das gewählte Thema, sobald die Stile angewendet wurden.
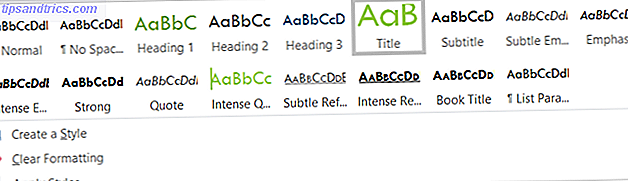
Wenn Sie Ihre Dokumentelemente für Titel, Überschriften und Text markiert haben, können Sie bei Bedarf verschiedene Themes ausprobieren. Gehen Sie zurück zum Tab " Design", öffnen Sie die Design- Optionen, und wenn Sie mit der Maus darüber fahren, sehen Sie, dass sich Ihr Dokument ändert. Dies macht es super einfach, ein anderes Thema auszuwählen, wenn Sie möchten.
3. Viel Spaß mit Schriftarten
Vielleicht möchten Sie Ihr Dokument aufpeppen, möchten aber nicht alles mit einem Thema oder Stil behandeln. Word bietet einige wunderbare Optionen für Schriftarten, die Ihren Text wirklich hervorheben. Außerdem haben Sie Anpassungsoptionen, mit denen Sie Ihren eigenen Stil erstellen können.
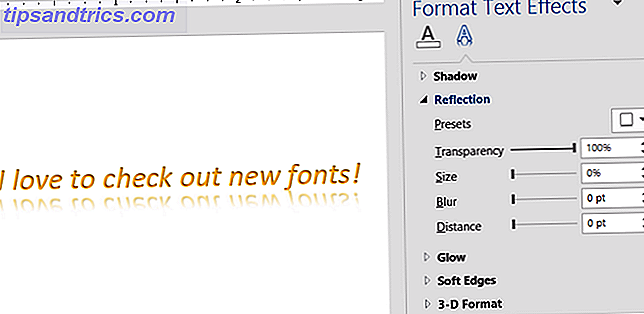
Die Schriftauswahl ist über den Tab " Startseite" leicht zugänglich. Sie können schnelle Stile wie Hervorheben und Kursivschrift anwenden sowie Schriftart und -größe ändern. Aber, es gibt so viel mehr, was Sie mit Fonts tun können Wie man Schriftarten in Microsoft Word stylt, um Ihren Text hervorzuheben Wie man Fonts in Microsoft Word stylt, um Ihren Text hervorzuheben Ein gut formatierter Text kann die Aufmerksamkeit Ihres Lesers auf sich ziehen und ihnen helfen durch dein Dokument fließen. Wir zeigen Ihnen, wie Sie diesen letzten Schliff in Microsoft Word hinzufügen können. Weiterlesen . Sie können Schatten, Reflexionen und leuchtenden Text für ein wunderbares Aussehen anwenden.
Wählen Sie den Pfeil für die Texteffekte und Typografie aus dem Menü Schriftart, um Ihre Optionen anzuzeigen. Sie können eine Auswahl treffen oder die Darstellung noch weiter anpassen, indem Sie im Ausklappmenü auf Schattenoptionen, Reflexionsoptionen oder Glanzoptionen klicken. Ihre Seitenleiste öffnet sich und ermöglicht Ihnen, jede dieser Schriftarten sowie weiche Kanten und 3D-Effekte anzupassen.
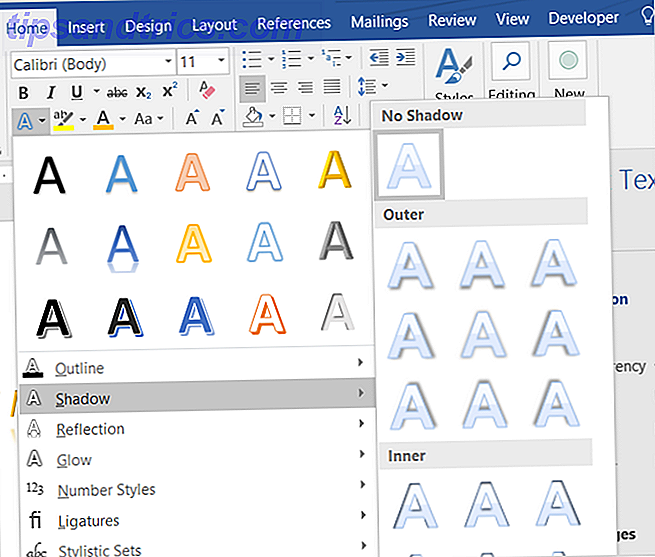
Denken Sie daran, dass Sie keinen Effekt auswählen müssen, um zu sehen, wie er aussieht. Wählen Sie einfach den Text in Ihrem Dokument und wenn Sie mit der Maus über die verschiedenen Optionen fahren, können Sie sehen, wie es aussehen wird. Dies ist großartig, um verschiedene Looks für genau die richtige auszuprobieren. Sie können auch Ligaturen, Zahlenformate und Stilsets aus demselben Menü verwenden oder anpassen.
4. Verwenden Sie das Inhaltsverzeichnis
Eine der besten verfügbaren Referenzen in Word für umfangreiche Dokumente ist das Inhaltsverzeichnis. Mit den vielen Vorlagen zur Verfügung 10 Best Table of Contents Vorlagen für Microsoft Word 10 Best Table of Contents Vorlagen für Microsoft Word Benötigen Sie eine Tabelle von Inhalten schnell einrichten? Diese Vorlagen helfen Ihnen, die Arbeit im Handumdrehen zu erledigen. Lesen Sie mehr, Sie können Ihrem Dokument ein tolles Aussehen geben. Wenn Sie jedoch nur eine einfache Tabelle benötigen, werden Sie von Word mit integrierten Optionen abgedeckt. Der Schlüssel zum Inhaltsverzeichnis besteht darin, dass Ihre Dokumentelemente wie bei Themen gekennzeichnet werden müssen.
Klicken Sie auf die Registerkarte Referenzen und dann auf den Pfeil unter der Schaltfläche Inhaltsverzeichnis . Sie sehen dann die Auswahlmöglichkeiten für das Inhaltsverzeichnis, die sowohl manuelle als auch automatische Optionen umfassen. Die automatischen Tabellen erleichtern das Erstellen Ihres Dokuments, solange Sie Ihre Elemente richtig getaggt haben. Es klingt zwar schwierig oder zeitaufwendig, ist es aber nicht.
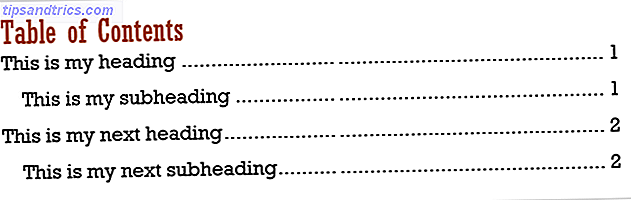
Wenn Sie Ihrem Dokument ein Theme zugewiesen haben, sind Ihre Elemente bereits mit den richtigen Styles versehen. Nachdem Sie ein automatisches Inhaltsverzeichnis hinzugefügt haben, wird es sofort erstellt und für Sie formatiert.
Wenn Sie Ihrem Dokument kein Design zugewiesen haben, müssen Sie nur Ihre Elemente mit Stilen kennzeichnen. Wählen Sie einfach den Titel, die Überschrift oder die Zwischenüberschrift und wenden Sie den Stil auf der Registerkarte Start an.
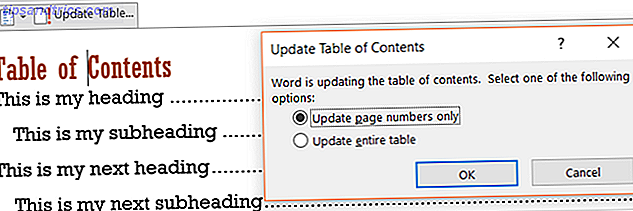
Wenn Sie zu Ihrem Inhaltsverzeichnis zurückkehren, wählen Sie es aus und klicken Sie auf Tabelle aktualisieren . Sie haben Optionen, um nur Seitenzahlen zu aktualisieren, was praktisch ist, wenn Sie Elemente verschieben. Oder Sie können die gesamte Tabelle aktualisieren. Sie sehen dann Ihre Titel und Überschrift mit den entsprechenden Seitenzahlen in der Tabelle.
5. Holen Sie den Format-Painter heraus
Um Teile Ihres Dokuments wie andere Abschnitte schnell zu formatieren, verwenden Sie den Befehl Format Painter auf der Registerkarte Start. Wählen Sie einfach die Formatierung aus, die Sie übertragen möchten, klicken Sie auf " Format übertragen" und wenden Sie sie dann auf den gewünschten Bereich an.

Wenn Sie die Formatierung auf mehrere Abschnitte anwenden müssen, doppelklicken Sie auf die Schaltfläche Format Painter, und wenden Sie die Anwendung auf mehrere Bereiche an. Wenn Sie fertig sind, klicken Sie erneut auf die Schaltfläche Format Painter, um sie zu deaktivieren.
6. Speichern Sie sich mit Suchen und Ersetzen
Das Suchen und Ersetzen-Werkzeug in Word ist sehr praktisch, wenn Sie an mehreren Stellen einen Fehler gemacht haben oder einfach nur ein Wort oder eine Phrase in Ihrem Dokument ändern möchten. Wählen Sie auf der Registerkarte Start den Pfeil neben der Schaltfläche Suchen aus, und wählen Sie dann Erweiterte Suche .
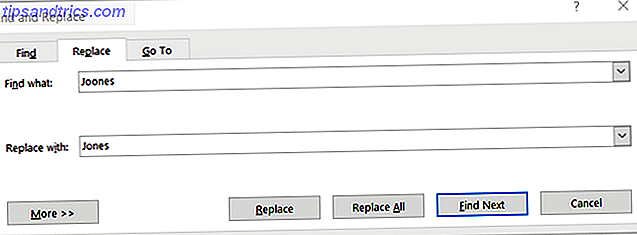
Wenn das Fenster geöffnet wird, klicken Sie auf die Registerkarte Ersetzen . Geben Sie dann ein, was Sie in Ihrem Dokument finden möchten und durch was Sie es ersetzen möchten. Angenommen, Sie haben festgestellt, dass der Name Ihres Kunden im gesamten Dokument falsch geschrieben wurde. Geben Sie den Rechtschreibfehler und den richtigen darunter ein. Sie können dann die Schaltfläche Alle ersetzen drücken, damit alle Fehler automatisch korrigiert werden.
7. Zeit für die Bibliographie
Wenn Sie in der Schule oder Hochschule sind, dann sind Sie wahrscheinlich mit Hausaufgaben und Aufsätzen überschwemmt. Sie wissen auch, dass die Zeit für das Schreiben der Zeitung sollte Ihr Hauptaugenmerk sein, nicht die Bibliographie am Ende Erstellen von Bibliographien & Fußnoten Zitate ist einfacher mit Buchstützen für Mac Erstellen von Bibliographien & Fußnoten Zitate ist einfacher mit Buchstützen für Mac Bookends für Mac praktisch führt die Recherche- und Zitatformatierungsaufgaben für Sie. Weiterlesen . Aus diesem Grund ist die praktische Bibliografie-Funktion in Word so nützlich.
Wählen Sie zuerst die Registerkarte Verweise und klicken Sie dann auf den Pfeil neben der Schaltfläche Bibliografie . Sie können dann den Titel dieser Tabelle aus dem Dropdown-Menü auswählen. Wenn Sie Ihr Papier mithilfe von APA, MLA oder einem anderen Stil formatieren müssen So fügen Sie Chicagostil-Fußnoten in Microsoft Word hinzu So fügen Sie Chicagostil-Fußnoten in Microsoft Word hinzu Mit Fußnoten können Sie Text mit zusätzlichen Details ergänzen. Das Hinzufügen von Fußnoten in Microsoft und Verwenden von Stilen wie Turabian, MLA, APA oder Chicago ist sehr einfach. Wir zeigen Ihnen, was Sie über Fußnoten wissen müssen. Lesen Sie mehr, es gibt eine praktische Drop-Down-Box, um auch Ihre Auswahl zu treffen.
Sobald Sie Ihren Tischstil gewählt haben, können Sie alle Ihre Quellen einfach hinzufügen. Wählen Sie im Menü Bibliografie die Option Quellen verwalten und klicken Sie auf Neu . Wählen Sie den Quelltyp aus, z. B. Buch oder Zeitschriftenartikel, und geben Sie die Details in den darunter liegenden Abschnitt ein.
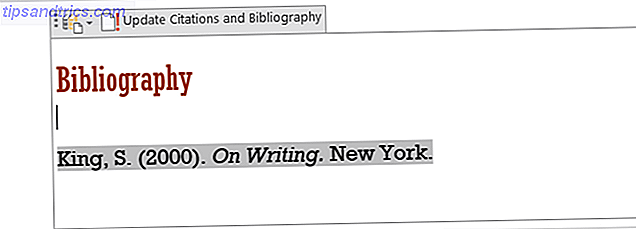
Wenn Sie Ihre Quellen gleichzeitig hinzufügen, können Sie die Tabelle nicht nur füllen, sondern auch Zitate direkt in Ihr Dokument einfügen, indem Sie im Menü auf die Schaltfläche Zitat einfügen klicken. Sobald Sie ausgewählt sind, sehen Sie eine Liste Ihrer Quellen und klicken einfach auf die gewünschte Quelle.
Welche anderen Word-Funktionen werden nicht ausreichend genutzt?
Kennen Sie zusätzliche Microsoft Word-Funktionen? 10 Versteckte Microsoft Word-Funktionen, die Ihr Leben einfacher machen 10 Versteckte Microsoft Word-Funktionen, die Ihr Leben einfacher machen Microsoft Word ist täuschend einfach. Es geht Ihnen gut, solange Sie ein Dokument starten und einfach eingeben. Aber Microsoft Word wäre nicht das Schweizer Messer ohne seine produktiven Eigenschaften. Lesen Sie mehr, die nicht häufig verwendet werden, aber sollten? Vielleicht helfen Sie Mitarbeitern immer mit einem bestimmten Tool oder zeigen Freunden, wie man eine praktische Funktion benutzt.
Wenn ja, bitte teilen Sie Ihre Gedanken in den Kommentaren unten !