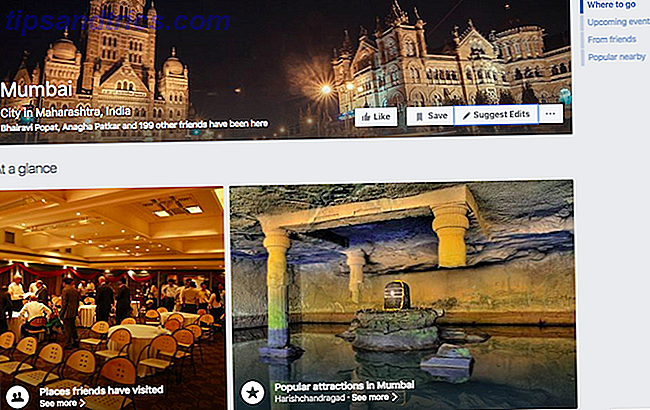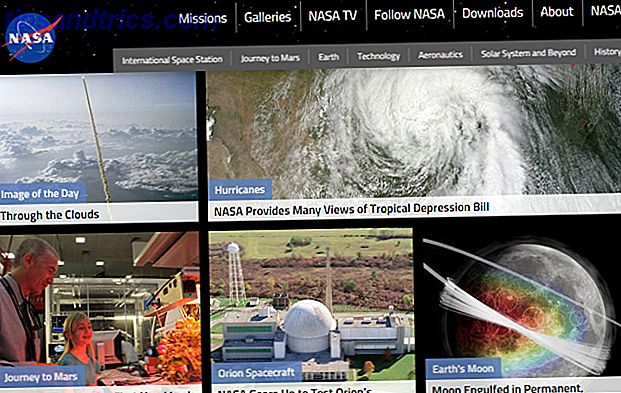Windows 10 kommt und Sie haben die Wahl. Entweder aktualisieren Sie Ihre vorhandene Windows-Installation Ist Ihr Computer mit Windows 10 kompatibel & können Sie aufrüsten? Ist Ihr Computer mit Windows 10 kompatibel? Können Sie ein Upgrade durchführen? Windows 10 kommt, möglicherweise schon im Juli. Möchten Sie ein Upgrade durchführen und wird Ihr System zugelassen? Kurz gesagt, wenn auf Ihrem Computer Windows 8 ausgeführt wird, sollte auch Windows 10 ausgeführt werden. Aber ... Lesen Sie mehr, oder Sie können Windows 10 von Grund auf neu installieren. So erhalten Sie Windows 10, ohne Ihre bevorzugte Software und Einstellungen zu verlieren.
Verliere nichts: Das Straight Upgrade
Wenn Sie Windows 7 oder Windows 8 ausführen, ist die einfachste Möglichkeit zum Aktualisieren unter Beibehaltung aller Programme und Einstellungen Windows Update zum Aktualisieren auf Windows 10 über Windows Update So aktualisieren Sie Windows 10 über Windows Update Windows 10 wird als kostenloses Upgrade auf Windows 7 und Windows 8.1 angeboten. Wenn Sie zum Upgrade bereit sind, können Sie Windows Update verwenden und alle installierten Programme und Einstellungen beibehalten. Weiterlesen . Wahrscheinlich haben Sie in Ihrer Taskleiste ein kleines Benachrichtigungssymbol gesehen, in dem Sie aufgefordert werden, sich nach der Veröffentlichung von Windows 10 für ein automatisches Upgrade anzumelden. Mach dir keine Sorgen, es ist kein Virus, es ist was du brauchst Get Windows 10: Es ist kein Virus! Get Windows 10: Es ist kein Virus! Das Get Windows 10-Symbol in der Taskleiste ist kein Virus. Es ist Microsofts offizieller Upgrade-Hinweis vor der offiziellen Veröffentlichung von Windows 10 am 29. Juli 2015. Lesen Sie mehr.
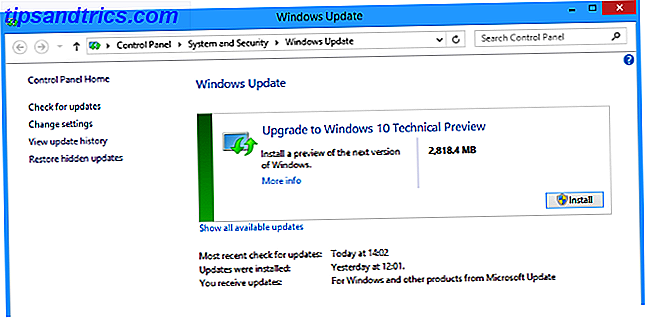
Beim Aktualisieren auf Windows 10 über Windows Update werden alle vorhandenen Einstellungen, Software und Softwareeinstellungen gespeichert. Es ist der unkomplizierte Weg, wenn Sie nur Windows 10 holen und dort fortfahren möchten, wo Sie mit Windows 8 oder 7 aufgehört haben. Auch wenn Sie Windows Update nicht verwenden, egal welche Methode Sie installieren 10 Technische Vorschau 3 Einfache Möglichkeiten zur Installation der technischen Vorschau von Windows 10 Sie können Windows 10 Technical Preview kostenlos testen und Microsoft beim Polieren seines neuen Flaggschiff-Betriebssystems helfen. Bevor Sie es installieren, stellen Sie sicher, dass Sie die beste Methode für Ihre Bedürfnisse auswählen. Lesen Sie mehr, die Sie verwenden, wird ein vorhandenes Windows auf Ihrer Festplatte erkennen. Wählen Sie diese Option, wenn Sie dazu aufgefordert werden, und alle Ihre Einstellungen bleiben erhalten.
Bereinigungsinstallation: Nur Programme, keine Anpassung
Windows neigt jedoch dazu, im Laufe der Zeit aufgrund der schlecht codierten Programme, die Sie im Laufe der Jahre installiert haben, langsamer zu werden. Eine frische Windows-Installation kann ein guter Weg sein, um Ihren trägen Computer zu beschleunigen.
Tweaks und Anpassungen
Das bedeutet jedoch, dass Sie alle kleinen personalisierten Änderungen, die Sie vorgenommen haben, verlieren, z. B. Windows Explorer beschleunigen & optimieren Windows Explorer [Windows 7] beschleunigen & optimieren Windows Explorer [Windows 7] Windows Explorer (der Prozess unter Windows, das alles vom Desktop bis zum Browsen von Ordnern steuert) hatte einen schlechten Ruf als ein schwerfälliger, langsamer und wohl nutzloser Datei-Navigator .... Read More. Es gibt keine Möglichkeit, all diese kleinen Optimierungen zu sichern.
Obwohl es kein großer Verlust ist, bedeutet es, dass Sie sich ein wenig Zeit nehmen müssen, um Ihr Betriebssystem so einzurichten, wie Sie es wollen. Das ist eine gute Sache. Inzwischen kennen Sie die Optimierungen, die Sie in Windows möchten, damit Sie sie schnell einrichten und weitermachen können.
Desktop-Programme
Auf der positiven Seite können Ihre installierten Desktop-Programme und ihre Einstellungen problemlos mit einem neuen Tool namens CloneApp gesichert werden.

CloneApp sichert Software und alle ihre Einstellungen, ihre Ordner, und es gräbt auch durch Ihre Registrierung (Was ist Windows Registry? Was ist der Windows Registry Editor und wie verwende ich es? [MakeUseOf Explains] Was ist der Windows Registry Editor und wie Benutze ich es? [MakeUseOf Explains] Die Windows-Registrierung kann auf den ersten Blick furchterregend sein. Es ist ein Ort, an dem Power-Benutzer eine Vielzahl von Einstellungen ändern können, die an keiner anderen Stelle angezeigt werden. Wenn Sie suchen, wie Sie etwas ändern können ... Lesen Sie mehr) um die zugehörigen Dateien zu finden. CloneApp ist eine portable App, also lade sie herunter und entpacke sie in einen Ordner, starte sie, wähle die Programme aus deinem System, die du behalten möchtest, und klicke auf "Backup". Kopieren Sie anschließend den gesamten CloneApp-Ordner auf einen USB-Stick. Es wird ein ziemlich großer Ordner sein, also stellen Sie sicher, dass Sie genügend freien Speicherplatz haben.
Als nächstes machen Sie eine Neuinstallation von Windows 10 mit einem bootfähigen USB oder DVD So erstellen Sie eine bootfähige USB, CD oder DVD zur Installation von Windows mit einer ISO-Datei So erstellen Sie eine bootfähige USB, CD oder DVD zur Windows-Installation mit einer ISO-Datei Installationsmedien, um Windows neu zu installieren? In diesem Artikel zeigen wir Ihnen, wo Sie Windows 7, 8, 8.1 und 10 Installationsdateien erhalten und wie Sie einen bootfähigen USB, CD oder DVD von Grund auf neu erstellen können. Weiterlesen . Schließen Sie Ihren CloneApp-USB-Stick an, übertragen Sie ihn auf Ihren Computer und führen Sie die App aus. Wählen Sie diesmal "Wiederherstellen" und die verfügbaren Programme und starten Sie die Neuinstallation. Einfach.
Der Nachteil davon ist, dass die Windows-Registrierung der Hauptgrund dafür ist, dass Ihr Computer langsamer wird, da installierte Programme heimlich in Ihren Windows-Startup gelangen und Instanzen ausführen, wenn dies nicht nötig ist.
Moderne / universelle Apps
CloneApp funktioniert nur mit Desktop-Programmen, nicht mit modernen Apps oder den neu benannten Universal-Apps und -Spielen. Windows 10: Der Traum eines geräteübergreifenden Betriebssystems wird Realität & es ist kostenlos Windows 10: Der Traum eines geräteübergreifenden Betriebssystems wird Realität und es ist kostenlos Microsoft tritt mutig mit innovativer Software und Hardware in die Zukunft. Windows als Dienst und die Mobilität der Benutzererfahrung waren die wichtigsten Schlüsselwörter des jüngsten Windows 10 Briefings. Am wichtigsten ist, Windows 10 wird ... Read More. Es gibt eine Alternative in Form von Windows 8 Apps Data Backup, ein weiteres kostenloses und portables Dienstprogramm.

Die Vorgehensweise ist wie bei CloneApp. Aktualisieren Sie bei Ihrer bestehenden Windows 8-Installation zunächst alle Ihre Modern Apps. Dann laden und extrahieren Sie Windows 8 Apps Data Backup, führen Sie es aus, wählen Sie Backup, wählen Sie die Apps aus, die Sie behalten möchten, und klicken Sie auf "Jetzt sichern". Kopieren Sie den gesamten Ordner auf ein USB-Stick.
Kopieren Sie unter Windows 10 den Ordner vom USB-Stick auf die Hauptfestplatte. Führen Sie Windows 8 Apps Data Backup erneut aus, wählen Sie "Wiederherstellen", wählen Sie die gewünschten Apps auf Ihrem neuen System aus und klicken Sie auf "Jetzt wiederherstellen".
Dieses kleine Tool hat uns überrascht. Es funktioniert gut für die meisten Apps und Spiele. Vergewissern Sie sich, dass Sie alle Ihre Modern / Universal-Apps aktualisiert haben, bevor Sie sie verwenden. Ohne das haben wir mehrere Fehler bekommen.
Nimm deine Fahrer mit
Vergessen Sie nicht, Ihre Treiber zu sichern. Sie werden bei der Sicherung Ihrer Daten vorsichtig vorgehen, aber wenn Ihr Router oder Drucker aufgrund eines fehlerhaften Treibers keine Verbindung zu Windows herstellen kann, ist es sinnlos. Während dieses Problem nicht auftritt, wenn die meisten Ihrer Hardware neu sind, kann es für alte Tools, wie die PCI-Soundkarte, die Sie vor Jahren gekauft haben, aber immer noch gut tuckern.

Der erste Schritt besteht darin, veraltete Treiber zu finden und zu ersetzen. So finden und ersetzen Sie veraltete Windows-Treiber Wie Sie veraltete Windows-Treiber finden und ersetzen Ihre Treiber sind möglicherweise veraltet und müssen aktualisiert werden, aber woher wissen Sie das? Erstens, repariere es nicht, wenn es nicht kaputt ist! Wenn Treiber aktualisiert werden müssen, haben Sie folgende Möglichkeiten. Lesen Sie mehr, da es keinen Sinn hat, einen fehlenden oder alten Treiber zu sichern. Sobald Sie fertig sind, verwenden Sie ein Tool wie DriverBackup! um alle installierten Treiber zu finden und zu speichern. Setzen Sie DriverBackup auf ein externes Laufwerk und stellen Sie diese Treiber wieder her, sobald Sie Windows 10 verwenden.
Vollständige Windows-Sicherung und -Migration
Zinstall, eine kostenpflichtige App, die 120 Euro kostet, bietet die Möglichkeit, alle Ihre Einstellungen, Dateien, Programme und andere Daten von einer bestehenden Windows 7- oder Windows 8-Installation auf eine neue Windows 10-Installation zu migrieren.
Die Firma hat uns eine Lizenz zum Testen ihrer Software erteilt. Das Benutzerhandbuch skizziert eine einfache Einrichtung und die Benutzeroberfläche ist intuitiv. Sie können aus mehreren Szenarien auswählen und sie mit einem Migrationstyp koppeln. Um unsere Einstellungen von Windows 8.1 auf Windows 10 zu migrieren, haben wir das Szenario Von Rechner zu Container verschieben und den Typ Programme, Einstellungen und Benutzerprofile migrieren ausgewählt.

Anfänglich gab es Probleme mit beschädigter Hardware und einer Anwendung von Drittanbietern. Das Senden von Fehlerberichten an Zinstall führte innerhalb von 24 Stunden zu einem Follow-through der Serviceabteilung, bei dem Probleme festgestellt, Lösungen vorgeschlagen und Softwareaktualisierungen sofort veröffentlicht wurden. Am Ende haben wir Windows 8.1-Einstellungen erfolgreich auf Windows 10 migriert.

Wir haben auch EaseUS ToDo PC Trans Pro ausprobiert, welches $ 49, 95 kostet. Es hat eine gute Arbeit geleistet, unsere Dateien und Ordner sowie Programme mit ihren Einstellungen intakt zu übertragen, aber es konnte Windows-Einstellungen und Optimierungen nicht replizieren.
Der beste Weg, um auf Windows 10 zu aktualisieren
Nachdem wir so viele verschiedene Programme ausprobiert hatten, gab es einen Weg, der uns das beste Ergebnis brachte. Es ist zeitaufwendiger als die anderen, aber es ist es wert, weil unsere Windows 10-Installation damit am glattesten war.

- Aktualisieren Sie auf Windows 8.1, falls noch nicht geschehen. Das ist ein kritischer Schritt.
- Verwenden Sie CloneApp, um eine Liste aller Programme zu erstellen, die Sie gerade installiert haben.
- Verwenden Sie CloneApp, um nur ein oder zwei Programme zu sichern, im Idealfall die, die Sie am häufigsten verwenden und die Sie stark angepasst haben. Sichern Sie nicht alle Programme. Wir nahmen nur Microsoft Office, wo wir die Symbolleiste für den Schnellzugriff stark angepasst haben Wie Sie die Symbolleiste für den Schnellzugriff von MS Office 2010 anpassen Wie Sie die Symbolleiste für den Schnellzugriff von MS Office 2010 anpassen Die Symbolleiste für den Schnellzugriff ist seit der Version 2003 Bestandteil von MS Office, aber es ist seit der Einführung von MS Office 2007 und besser mit MS Office in den Vordergrund getreten ... Lesen Sie mehr.
- Aktualisieren und sichern Sie Ihre Treiber.
- Aktualisieren Sie Ihren PC. Dies ist der entscheidende Schritt. Denken Sie daran, "Aktualisieren", nicht "Reset". Wenn Sie Ihren PC in Windows 8 aktualisieren, werden alle von Ihnen installierten Desktop-Programme sowie alle zugehörigen Registrierungsdateien gelöscht. Ihre nicht programmierten Daten werden jedoch sicher aufbewahrt. Sie bringen Windows im Grunde fast wieder so gut wie neu, während Sie Ihre Dateien und Ordner sowie Ihre Modern / Universal-Apps und ihre Daten behalten. Chris hat eine Schritt-für-Schritt-Anleitung zum Aktualisieren des PCs Wiederherstellen, Aktualisieren oder Zurücksetzen der Windows 8-Installation Wiederherstellen, Aktualisieren oder Zurücksetzen der Windows 8-Installation Zusätzlich zur standardmäßigen Systemwiederherstellung verfügt Windows 8 über Funktionen zum "Auffrischen" und "Zurücksetzen" Ihres PCs. Stellen Sie sich diese Möglichkeiten vor, um Windows schnell neu zu installieren - entweder um Ihre persönlichen Dateien zu behalten oder ... Mehr lesen.
- Führen Sie ein direktes Upgrade auf Windows 10 durch, keine Neuinstallation.
- Verwenden Sie CloneApp, um die wichtigen Programme wiederherzustellen, die Sie zuvor gesichert haben.
- Verwenden Sie die in Schritt 2 erstellte CloneApp-Textdatei, um alle anderen aufgelisteten Programme herunterzuladen und zu installieren.
- Überprüfen Sie, ob Ihre gesamte Hardware funktioniert. Wenn dies der Fall ist, kümmern Sie sich nicht um die Treibersicherung. Führen Sie stattdessen unseren Check durch, um veraltete Treiber zu finden und zu ersetzen. Wie Sie veraltete Windows-Treiber finden und ersetzen So finden und ersetzen Sie veraltete Windows-Treiber Ihre Treiber sind möglicherweise veraltet und müssen aktualisiert werden, aber woher wissen Sie das? Erstens, repariere es nicht, wenn es nicht kaputt ist! Wenn Treiber aktualisiert werden müssen, haben Sie folgende Möglichkeiten. Weiterlesen .
- Viel Spaß mit Ihrem neuen Windows 10!
Dieser Prozess gab uns die stabilste Version von Windows 10, während alle unsere Tweaks und modernen Apps intakt blieben. Es funktioniert auch, wenn Sie ein Programm von einem Windows-Rechner auf einen anderen verschieben möchten. Probieren Sie dieses Setup für ein paar Tage aus, und löschen Sie die Windows.old-Ordner, um Speicherplatz freizugeben, indem Sie Windows.old Folder freigeben, indem Sie Windows.old-Ordner entfernen automatische Sicherung vor der Neuinstallation. Der Windows.old-Ordner enthält Benutzerprofile und persönliche Dateien. So können Sie die Daten wiederherstellen und den Ordner entfernen, um Speicherplatz freizugeben. Weiterlesen .
Was ist die eine wichtige Einstellung, die Sie beibehalten möchten?
Es gibt einige gute Gründe für ein Upgrade auf Windows 10 10 Gründe für ein Upgrade auf Windows 10 10 Gründe für ein Upgrade auf Windows 10 Windows 10 wird am 29. Juli veröffentlicht. Ist es eine kostenlose Aktualisierung wert? Wenn Sie sich auf Cortana, hochmoderne Spiele oder bessere Unterstützung für Hybridgeräte freuen - ja, auf jeden Fall! Und ... Lesen Sie mehr, aber der Gedanke, Ihre derzeitige Art, Dinge zu tun, zu verlieren, ist abschreckend. Nachdem ich während dieser technischen Vorschauphase das Windows 8-zu-Windows 10-Upgrade und Downgrade mehrmals durchgeführt hatte, stellte ich fest, dass alles auf eine großartige App zurückzuführen war, die genau so funktionierte, wie sie immer funktionierte: Microsoft Office in meinem Fall. Was ist mit Ihnen? Was ist das eine wichtige Programm oder die Einstellung, die Sie beibehalten möchten?
Bildnachweis: Zustellpostbote Via Shutterstock

![Wie die Londoner Unruhen die dunkle Seite der sozialen Medien zeigten [Meinung]](https://www.tipsandtrics.com/img/internet/887/how-london-riots-showed-dark-side-social-media.png)