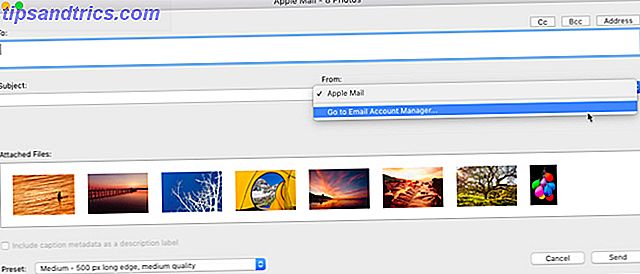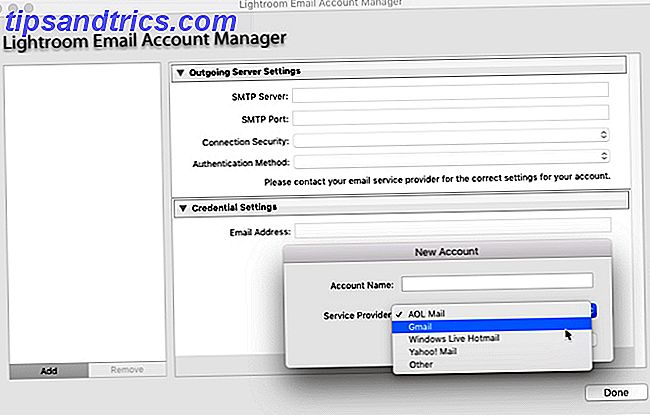Wenn Sie Fotos für Kunden aufnehmen, ist es wahrscheinlich, dass ein wesentlicher Teil Ihres Arbeitsablaufs die E-Mails an diese Aufnahmen sendet, sobald sie fertig sind. Dies ist nicht besonders schwierig, aber es kann ein Ärger sein, wenn Sie es die ganze Zeit tun.
Mit Adobe Lightroom Classic CC können Sie ein einzelnes Foto oder mehrere Fotos direkt aus der App per E-Mail versenden. Es gibt Ihnen auch praktische Optionen, um die Qualität der Fotos zu wählen, die Sie per E-Mail versenden möchten, sowie den E-Mail-Account, von dem Sie die Fotos senden möchten.
So senden Sie Fotos direkt per E-Mail von Adobe Lightroom
Sie können einen E-Mail-Client oder mehrere Clients so konfigurieren, dass Ihre Fotos in Lightroom veröffentlicht oder gesendet werden. Sie können den Standard-E-Mail-Client verwenden oder eine Internet-E-Mail wie Google Mail verwenden. Konfigurieren Sie das E-Mail-Tool zunächst im E-Mail-Konto-Manager von Lightroom Classic CC.
- Öffnen Sie Lightroom und gehen Sie zu einem beliebigen Modul außer dem Buchmodul. Wählen Sie das einzelne Foto oder mehrere Fotos aus, die Sie per E-Mail senden möchten.
- Gehe zu Datei> E-Mail-Foto . Alternativ verwenden Sie die Tastenkombination Befehl + Umschalt + M (Mac) und Strg + Umschalt + M (Windows).

- Das Dialogfeld zur E-Mail-Erstellung wird angezeigt. Klicken Sie auf das Popup-Menü Von und wählen Sie Gehe zu E-Mail-Account-Manager .
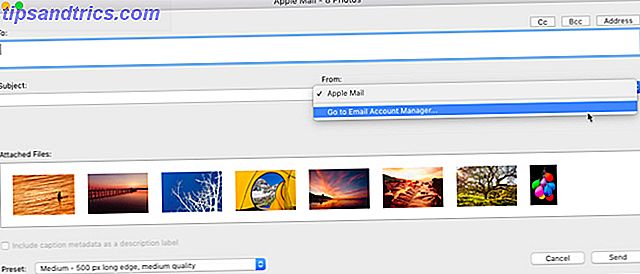
- Das Lightroom Classic CC E-Mail-Konto-Manager-Fenster wird angezeigt. Beginnen Sie mit der Konfiguration Ihres E-Mail-Kontos mit den für die Servereinstellungen für ausgehende Server vorgesehenen Feldern.
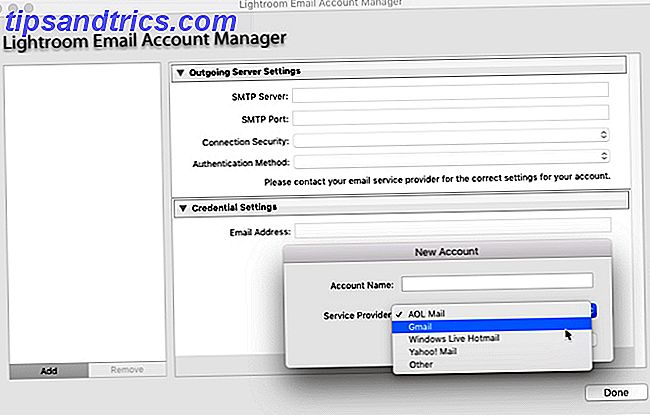
- Klicken Sie auf Validieren, damit Lightroom Classic CC eine Verbindung mit dem Postausgangsserver herstellen kann.
- Um ein weiteres E-Mail-Konto hinzuzufügen, klicken Sie auf die Schaltfläche Hinzufügen unten rechts in der Box. Befolgen Sie die gleichen Schritte wie oben, um das Konto einzurichten.
- Wenn Sie die E-Mail-Konten eingerichtet haben, müssen Sie lediglich die Adresse des Empfängers oder der Empfänger hinzufügen und die anderen Informationen wie bei einer normalen E-Mail hinzufügen.
- Wählen Sie das Preset für die Qualität der Fotos, die Sie senden möchten. Lightroom konvertiert die Fotos vor dem Senden in die entsprechende JPEG-Qualität.
- Klicken Sie auf Senden .
- Lightroom öffnet den ausgewählten E-Mail-Client und lässt Sie eine Nachricht mit den angehängten Fotos hinzufügen. Wenn Sie einen Online-E-Mail-Dienst wie Google Mail auswählen, werden die Fotos direkt als eingebettete E-Mails mit der E-Mail geteilt.
E-Mail ist eine schnelle und gängige Methode, um mehrere Fotos freizugeben. Adobe Lightroom Classic CC vereinfacht das. Denken Sie daran, es gibt viele weitere Lightroom-Shortcuts, die Ihren Workflow verbessern können 27+ Essential Lightroom Shortcuts zur Verbesserung Ihres Workflows 27+ Essential Lightroom Shortcuts zur Verbesserung Ihres Workflows Es lohnt sich, einige Lightroom-Tastaturkürzel zu lernen. Zusammen können sie Ihre Lightroom-Prozesse massiv beschleunigen und die Verwaltung Ihrer Fotos vereinfachen. Weiterlesen !