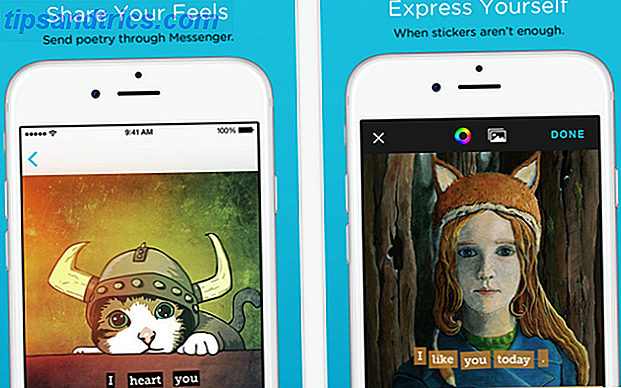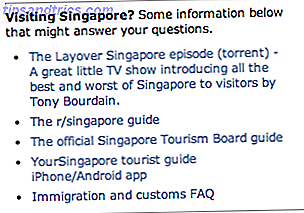Verlieren Sie Ihre Arbeit ist unglaublich frustrierend. Alles ist gut und gut, wenn Sie daran denken, ständig zu sparen, aber das ist ein unnötiger Ärger. Wir zeigen Ihnen, wie Sie Ihre Arbeit in einer Vielzahl gängiger Windows-Anwendungen automatisch speichern können.
Auto-Speicher-Funktionen können sehr nützlich sein, wenn Ihre Software oder Ihr System abstürzt Warum ist Windows abgestürzt? Eine Anleitung zur Fehlerbehebung Warum ist Windows abgestürzt? A Fehlerbehebung Wenn Windows abstürzt, bleiben Sie ruhig und starten Sie neu. In den meisten Fällen ist es ein einzigartiges Ereignis. Wenn Ihr Computer jedoch erneut abstürzt, lesen Sie diese Schritt-für-Schritt-Anleitung zur Fehlerbehebung. Lesezeichen für zukünftige Verwendung. Lesen Sie mehr, wenn Sie vergessen, beim Schließen einer Anwendung zu speichern, oder wenn Sie einfach nicht speichern möchten.
Wenn es einen Windows-Tipp zum automatischen Speichern gibt, den Sie für alle freigeben möchten, rufen Sie die folgenden Kommentare auf.
Internet-Browser
Haben Sie schon ewig damit verbracht, ein Formular auszufüllen, nur damit Ihr Browser abstürzt und die ganze Zeit über den Bach runter gegangen ist? Lass dir das nicht passieren! Installieren Sie ein Add-on, das automatisch alle Daten speichert, die Sie in ein Formular schreiben. So können Sie bei einem Notfall wiederherstellen. Checken Sie das Formularverlaufs-Steuerelement für Firefox und die Texteingabe-Wiederherstellungserweiterung für Chrome aus. Es gibt Alternativen, aber diese funktionieren anständig.
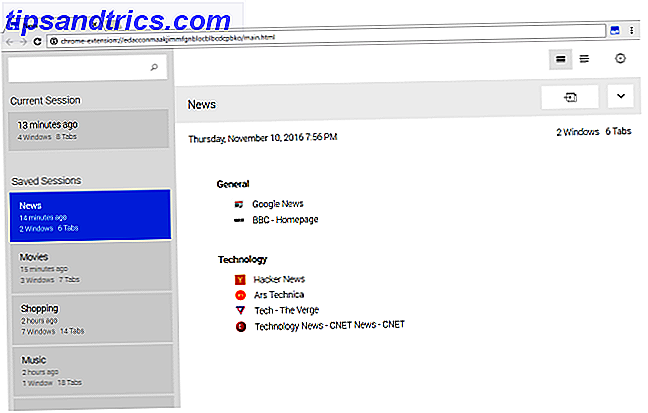
Ein weiterer Schmerz kann sein, wenn der Browser abstürzt, wenn Sie viele offene Registerkarten haben. Alternativ möchten Sie vielleicht nur eine bestimmte Sitzung automatisch speichern, um sie später zu verwenden. Session Manager für Firefox und Session Buddy für Chrome werden Sie hier aussortieren.
Microsoft Office
Microsoft Office verfügt nicht über eine integrierte Funktion zum automatischen Speichern Ihrer Arbeit. Natürlich können Sie jederzeit Strg + S drücken, um zu speichern, aber das ist nicht das Gleiche. Wenn Sie jedoch die Online-Version von Office verwenden, werden alle von Ihnen vorgenommenen Änderungen automatisch gespeichert. Ziehen Sie daher in Betracht, zu dieser Option zu wechseln, wenn Sie eine ordnungsgemäße automatische Speicherfunktion wünschen.

Stattdessen haben die Office-Programme eine Funktion namens AutoRecover Wiederherstellen gelöschter Office-Dateien Wiederherstellen gelöschter Office-Dateien Verloren eine wichtige Datei und müssen es zurückbekommen? Diese Tipps helfen Ihnen, Ihre Office-Dokumente in kürzester Zeit wiederherzustellen. Lesen Sie mehr, verfügbar in Word, Excel, PowerPoint und mehr. Dies wird versuchen, Ihre Datei zu speichern, wenn das Programm unerwartet geschlossen wird. Wenn Sie das Programm öffnen, bietet es dann an, die Datei wiederherzustellen und wiederherzustellen. Beachten Sie, dass Sie dies als Sicherheitsnetz verwenden sollten, nicht als narrensichere Methode zum Speichern Ihrer Dateien.
Um AutoRecover zu aktivieren oder Ihre Einstellungen anzupassen, öffnen Sie ein Office-Programm und navigieren Sie zu Datei> Optionen> Speichern . Aktivieren Sie die Option AutoWiederherstellen alle 10 Minuten und klicken Sie dann auf Durchsuchen ..., um den Speicherort für die AutoWiederherstellung auszuwählen.
Ausblick
Die Ausnahme hier ist in Outlook, das eine Funktion zum automatischen Speichern hat. Beim Verfassen einer E-Mail können Sie festlegen, nach wie vielen Minuten eine Kopie Ihrer Nachricht gespeichert wird. Das ist perfekt, wenn Sie gerade eine E-Mail schreiben und sich ablenken lassen. Sie können sicher sein, dass Ihre Nachricht sicher ist.

Um diese Funktion zu aktivieren, gehen Sie in Outlook zu Datei> Optionen> Mail und markieren Sie Automatisch Elemente speichern, die nach diesen vielen Minuten nicht gesendet wurden:. Von dort aus können Sie den Zähler und auch den Ordner, in dem er gespeichert werden soll, anpassen. Entwürfe ist eine gute Wahl.
Notizblock
Das Notepad-Programm, das in Windows enthalten ist, hat sich seit seiner ersten Einführung im Jahr 1985 nicht viel geändert. Es dient immer noch seinem Zweck als eine einfache und leichte Notiz, die Anwendung sehr gut nimmt. Wenn Sie also nach der schickeren Fähigkeit suchen, automatisch speichern zu können, müssen Sie anderswo suchen.

Glücklicherweise gibt es viele kostenlose Alternativen, die immer noch die schnelle und einfache Art bieten, die Notepad bietet, aber auch mit der zusätzlichen automatischen Speicherfunktion. In der Vergangenheit haben wir die besten Auto-Saving Notepad-Anwendungen erfasst 5 Beste Auto-Saving Notepad-Apps für jede Plattform 5 Beste Auto-Saving Notepad-Apps für jede Plattform Manchmal alles, was Sie brauchen, ist ein einfacher Notizblock. Aber eine, die schnell ist und automatisch speichert, was auch immer Sie tippen. Dies sind die besten Notizen Apps für verschiedene Plattformen. Lesen Sie mehr, mit unserer Wahl für Windows-Benutzer als Notes. Dies ist eine getreue Nachbildung der Anwendung, die Mac-Benutzer kennen und die es perfekt macht.
Eine Alternative, die auf die gleiche Weise funktioniert, ist Simplenote. Sie können alle Ihre Notizen durchsuchen, sie automatisch auf allen Ihren Geräten synchronisieren und einen Schieberegler verwenden, um zu einer früheren Version zurückzukehren.
Screenshots
Drücken Sie die Schaltfläche Print Screen auf Ihrer Tastatur, um einen Screenshot Ihres gesamten Bildschirms zu erstellen. Die besten Tools zum Abrufen von Screenshots in Windows Die besten Tools zum Abrufen von Screenshots unter Windows Machen Sie häufig Screenshots? Aktualisieren Sie Ihr Tool auf eines, das Ihren Anforderungen entspricht. Wir stellen einige kostenlose Tools auf den Test und präsentieren die besten für die einfache Bedienung, Bearbeitung und den Austausch von Screenshots. Weiterlesen . Dadurch wird die Aufnahme in die Zwischenablage gespeichert und Sie können sie in ein Fotobearbeitungstool, einen Chat oder wo auch immer einfügen.
Da dieser Screenshot jedoch nur in der Zwischenablage gespeichert wird, handelt es sich nur um temporären Speicher.

Um den Screenshot automatisch auf Ihrem Computer zu speichern, drücken Sie stattdessen Windows-Taste + Bildschirm drucken. Dies erstellt einen Ordner in Ihrem Bilder- Ordner namens Screenshots . Mit diesem Befehl wird jeder von Ihnen aufgenommene Screenshot in diesem Ordner in numerischer Reihenfolge gespeichert.
Sie können Ihre Screenshots auch so einstellen, dass sie automatisch in OneDrive gespeichert werden. Klicken Sie mit der rechten Maustaste auf das OneDrive-Symbol in der Taskleiste (oder suchen Sie nach einem System), klicken Sie auf Einstellungen, wechseln Sie zur Registerkarte Automatische Speicherung und aktivieren Sie die Option Screenshots automatisch speichern, die ich auf OneDrive aufzeichne .
Drittanbieter-Lösung
Nur weil ein Programm Ihre Arbeit nicht automatisch speichern kann, heißt das nicht, dass es nicht möglich ist. Check-out AutoSaver, eine kleine Anwendung, die automatisch speichert überall Diese Windows App automatisch speichert Ihre Arbeit (damit Sie sich keine Sorgen) Diese Windows-App automatisch Ihre Arbeit spart (So müssen Sie sich keine Sorgen) Vergessen zu speichern könnte fatal sein. Deshalb ist diese kostenlose App so wichtig: Sie läuft im Hintergrund und wird automatisch für Sie gespeichert, egal welche Datei oder App Sie verwenden. Weiterlesen .
Es ist sehr einfach und drückt im Grunde nur Strg + S in einem Intervall Ihrer Wahl.

Öffnen Sie das Programm nach dem Herunterladen und klicken Sie auf das Symbol in der Taskleiste. Von hier aus können Sie das automatische Speicherintervall auf eine Minute einstellen. Sie können auch auswählen, in welchen Programmen das Dienstprogramm ausgeführt werden soll oder von welchen Programmen es ausgenommen werden soll. Ich würde empfehlen, Programme speziell zu wählen, um es zu benutzen, weil viele Sie nicht brauchen, um zu sparen.
Gespeichert einen Kopfschmerz
Hoffentlich haben Sie einige nützliche Tipps zum automatischen Speichern Ihrer Arbeit in verschiedenen Windows-Anwendungen erhalten. Sie werden sich auf jeden Fall viele Kopfschmerzen und Frustrationen ersparen, sicher in dem Wissen, dass alles, was Sie tun, automatisch gespeichert wird.
Denken Sie daran, es ist alles gut und gut, Dinge automatisch zu speichern, aber das ist immer noch nutzlos, wenn Sie keinen festen Datensicherungsplan haben. Alle Ihre Daten könnten einfach verschwinden! Unser ultimatives Backup-Handbuch für Windows 10 Das ultimative Windows 10-Datensicherungshandbuch Das ultimative Windows 10-Datensicherungshandbuch Wir haben alle Sicherungs-, Wiederherstellungs-, Wiederherstellungs- und Reparaturoptionen zusammengefasst, die wir unter Windows 10 finden konnten. Verwenden Sie unsere einfachen Tipps und niemals Verzweiflung über verlorene Daten wieder! Lesen Sie mehr für weitere Informationen.
Haben Sie Tipps zum Teilen für das automatische Speichern Ihrer Arbeit unter Windows? Gibt es irgendwelche Programme, denen Sie empfehlen, zu helfen?