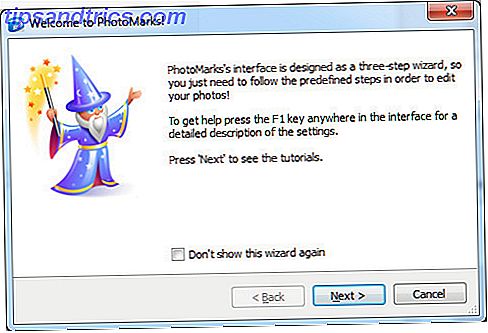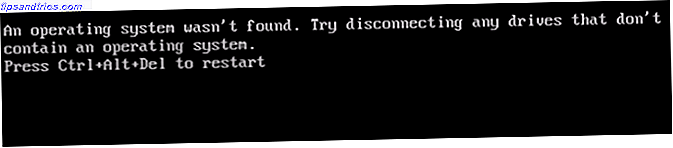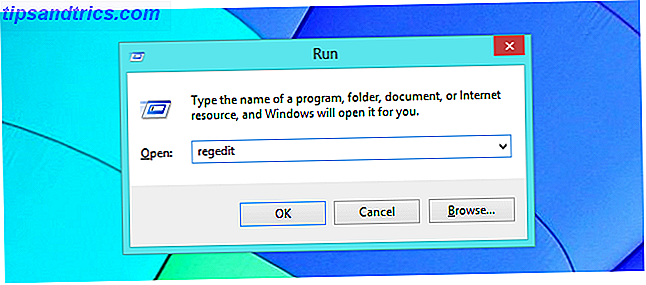Microsoft hat eine lange Geschichte der Abwärtskompatibilität. Es hat nicht immer gut funktioniert, aber Rückwärtskompatibilität ist immer vorhanden. Die meisten Windows-Anwendungen funktionieren unter Windows 10 genauso wie unter Windows 8. Wenn Microsoft jedoch weitermacht, werden einige ältere Spiele und Software veralten. Remember These? 7 Ancient Windows Programme noch heute verwendet Remember These? 7 Ancient Windows-Programme noch heute verwendet Sie sagen, dass Technologie mit einer exponentiellen Rate voranschreitet. Aber wussten Sie, dass einige Programme seit mehreren Jahrzehnten existieren? Begleiten Sie uns auf der Nostalgia Lane und entdecken Sie die ältesten erhaltenen Windows-Programme. Weiterlesen .
Anwendungen, die für Windows XP, Windows 98 und sogar DOS entwickelt wurden, funktionieren möglicherweise nicht mehr. In diesem Fall kommt es auf ein Spiel aus Versuch und Irrtum an. Während einige Spiele und Software mithilfe der integrierten Kompatibilitätsmodi von Windows 10 ins Leben gerufen werden können, erfordern andere spezielle Systemoptimierungen, Patches oder Emulatoren.
Bevor Sie die Hoffnung aufgeben, versuchen Sie es mit unseren Tipps, damit diese alte Anwendung funktioniert.
Warum ist es Borked?
Es gibt eine Vielzahl von Gründen, warum Ihr altes Spiel oder Ihre Software es ablehnen, mit Windows 10 Ball zu spielen.
- Abhängigkeiten von alten Versionen von Software - Manche Software hängt von alten Bibliotheken ab, die nicht mehr automatisch automatisch installiert werden.
- 16-Bit-Software - 64-Bit-Versionen von Windows 4 Einfache Möglichkeiten zu wissen, wenn Sie auf einer 64-Bit-Version von Windows 4 Einfache Möglichkeiten zu wissen, wenn Sie auf einer 64-Bit-Version von Windows sind Verwenden Sie einen Prozessor unterstützt ein 64-Bit-Betriebssystem und führen Sie ein 64-Bit-Betriebssystem? Der durchschnittliche off-on-on-PC-Benutzer kennt wahrscheinlich nicht die Antworten auf diese Fragen, obwohl sie .... Read More die integrierte Kompatibilitätsebene für 16-Bit-Windows-Anwendungen nicht mehr enthalten.
- DOS-Software - Windows 10 läuft, wie alle Windows-Versionen seit Windows XP, nicht mehr auf DOS. Einige DOS-Programme laufen noch, aber die große Mehrheit - und besonders Spiele - läuft einfach nicht.
- DRM - Antiquierte oder nicht vorhandene DRM-Lösungen, die das Starten von Anwendungen stoppen.
Wie können Sie es beheben?
1. Führen Sie als Administrator aus
Wenn Ihr Problem mit einem Windows XP-Programm auftritt, sollten Sie zunächst die Anwendung als Administrator ausführen. Während der Windows XP-Ära waren die meisten Benutzer in der Regel Administratoren. Dies ist bei Windows 10 nicht immer der Fall, da Microsoft versucht, die Sicherheit zu erhöhen. Anwendungen wurden mit der Annahme verschlüsselt, dass sie über Administratorzugriff verfügten und andernfalls fehlschlagen würden.

Wechseln Sie zur ausführbaren Anwendung oder der Verknüpfung, klicken Sie mit der rechten Maustaste, und wählen Sie Als Administrator ausführen aus.
2. Programmkompatibilitäts-Problembehandlung
Wenn ein Rechtsklick auf die Anwendung fehlschlägt, können wir versuchen, dass Windows 10 selbst eine Entscheidung über die Kompatibilitätseinstellungen trifft. Windows 10 verfügt über eine integrierte Programmkompatibilitäts-Problembehandlung, mit der häufige Kompatibilitätsprobleme erkannt und behoben werden können.
Verwenden Sie das Startmenü, um nach Ausführungsprogrammen zu suchen. Wählen Sie die beste Übereinstimmung aus, um die Problembehandlung zu öffnen.

Klicken Sie auf Erweitert . Wählen Sie dann Als Administrator ausführen aus . Klicken Sie auf Weiter .

Die Problembehandlung durchsucht jetzt Ihr System nach möglichen Kompatibilitätsproblemen. Wenn Ihre Anwendung nicht aufgeführt ist, wählen Sie die Option Nicht aufgelistet und dann Weiter aus .

Sie müssen zur ausführbaren Datei oder Verknüpfung navigieren. Ich werde eines der besten Fußballmanagementspiele aller Zeiten testen: Premier Manager 98 .

Fahren Sie fort, indem Sie Empfohlene Einstellungen testen auswählen.

Nachdem die Einstellungen angewendet wurden, testen Sie das Programm. Wie Sie sehen können, funktioniert das Programm jetzt, obwohl ich benachrichtigt wurde, dass ich die Original-CD-ROM brauche. Drücken Sie auf Weiter .

Kompatibilität fehlgeschlagen
Der Troubleshooter fragt Sie nun, ob der Fix erfolgreich war oder nicht. Wenn Sie Ja wählen , speichern Sie diese Einstellungen für dieses Programm, um den Fehlerbehebungsvorgang zu beenden. Wählen Sie Nein, versuchen Sie es erneut mit verschiedenen Einstellungen, um einen zusätzlichen Dialog zu öffnen, der folgende Optionen enthält:
- Das Programm hat in früheren Versionen von Windows funktioniert, wird aber nicht installiert oder ausgeführt.
- Beispiel: Das Setup-Programm wird nicht gestartet.
- Das Programm wird geöffnet, wird jedoch nicht korrekt angezeigt.
- Beispiel: Falsche Farben, Größe oder Auflösung.
- Das Programm benötigt zusätzliche Berechtigungen.
- Beispiel: Zugriffsverweigerungsfehler werden angezeigt, oder das Programm fordert Administratorberechtigungen zum Ausführen an.
- Ich sehe mein Problem nicht aufgelistet.
Treffen Sie Ihre Auswahl basierend auf den Ergebnissen des Tests, den wir im vorherigen Abschnitt durchgeführt haben. Die aufgeführten Beispiele sollen Ihnen helfen zu verstehen, welche Option für Ihre Anwendung geeignet ist. Es kann jedoch eine Kombination von Fixes erfordern, um es zum Laufen zu bringen, also verlieren Sie nicht die Hoffnung auf die erste Hürde.

Ich fahre ein Handbuch
Sie müssen die Problembehandlung nicht verwenden. Sie können auf die Kompatibilitätsoptionen über die Eigenschaften der Anwendung zugreifen. Navigieren Sie zu der Anwendung, für die Sie eine Fehlerbehebung durchführen möchten. Klicken Sie mit der rechten Maustaste und wählen Sie Eigenschaften aus dem Kontextmenü.

Wählen Sie die Registerkarte Kompatibilität . Verwenden Sie die Option Kompatibilitätsmodus, um Ihre Anwendung in einer früheren Windows-Version auszuführen. Außerdem finden Sie Kompatibilitätseinstellungen für reduzierte Farbmodi, Ausführen in 640 x 480 Bildschirmauflösung, Deaktivieren der Anzeigeskalierung bei hohen DPI-Einstellungen und Ausführen dieses Programms als Administrator.

Die automatisierte Problembehandlung bietet dieselben Optionen. Wenn Sie fertig sind, klicken Sie auf Anwenden und dann auf OK .

Beachten Sie, dass diese Änderungen nur Ihr Benutzerkonto betreffen. Wenn Sie die Änderungen der Kompatibilitätseinstellungen für jeden Benutzer anwenden möchten, verwenden Sie die Schaltfläche Einstellungen für alle Benutzer ändern .
Wie bei der automatisierten Problembehandlung wird dies ein Prozess von Versuch und Irrtum sein.
3. Nicht signierte Treiber
64-Bit-Windows 10 verwendet Treibersignatur-Erzwingung. Dies erfordert, dass alle Treiber eine gültige Signatur haben. Umgekehrt erfordert 32-Bit-Windows 10 normalerweise keine Treibersignierung, obwohl Versionen von Windows 10 auf einem neueren PC mit UEFI ausgeführt werden. So aktualisieren Sie Ihr UEFI-BIOS in Windows Die meisten PC-Benutzer gehen ohne Aktualisierung ihr BIOS. Wenn Sie jedoch auf dauerhafte Stabilität achten, sollten Sie regelmäßig überprüfen, ob ein Update verfügbar ist. Wir zeigen Ihnen, wie Sie Ihr UEFI-BIOS sicher aktualisieren können. Read More benötigen signierte Treiber.
Das Treibersignieren hilft bei Sicherheit und Stabilität und stellt sicher, dass bösartige oder instabile Treiber nicht durch das Netz rutschen. Es ist nicht perfekt, aber hilft sicherlich.
Wenn keine aktualisierten 64-Bit-Treiber für die Anwendung vorhanden sind, die Sie ausführen möchten, müssen Sie die Treibersignaturerzwingung leider deaktivieren. Folglich wird Ihr System anfälliger, und es hängt davon ab, wie verzweifelt Sie für die Anwendung sind.
Deaktivieren der Treibersignaturerzwingung
Wir können das erweiterte Startoptionen-Menü verwenden, um Windows 10 mit deaktivierter Treibersignaturerzwingung zu starten. Dies ist keine dauerhafte Veränderung. Die Treibersignatur wird beim nächsten Neustart von Windows 10 aktiviert. Ihre Treiber sollten jedoch nicht entfernt werden.
Öffnen Sie das erweiterte Startmenü, indem Sie die Umschalttaste drücken, während Sie auf Neu starten klicken .

Wählen Sie Fehlerbehebung > Erweiterte Optionen > Starteinstellungen . Sie sollten an diesem Bildschirm angekommen sein:

Drücken Sie auf Neu starten .

Geben Sie 7 im Bildschirm Starteinstellungen ein. Dies aktiviert die Option "Deaktivierung der Treibersignatur". Drücken Sie die Eingabetaste, um Ihr System zu booten. Sie können jetzt nicht signierte Treiber installieren!
4. Virtuelle Maschinen
Windows 7 enthielt einen "Windows XP-Modus". Es war eine hervorragende Funktion, die im Wesentlichen nur eine virtuelle Maschine mit einer XP-Lizenz war. Nichtsdestoweniger hat es das Booten älterer Anwendungen etwas einfacher gemacht. Leider hat Windows 10 keinen XP-Modus. Wir können jedoch eine virtuelle Maschine verwenden, um unseren eigenen XP-Modus zu erstellen.

Alles, was Sie brauchen, ist eine virtuelle Maschine, wie VirtualBox oder VMware Player, und eine alte - aber entscheidend, Ersatz - Windows XP Lizenz. Installieren Sie Ihre Windows XP-Lizenz in der virtuellen Maschine, und Sie können Ihre Anwendung in der älteren Version von Windows in einem Fenster auf Ihrem Desktop ausführen.
Realistisch gesehen ist dies keine ideale Lösung. Darüber hinaus hängt der Erfolg einer virtuellen Maschine von der Anwendung ab. Virtuelle Maschinen haben eingeschränkte Hardwareunterstützung.
5. DOSBox
Wenn Sie ein altes DOS-Programm oder Spiel haben, das sich weigert zu arbeiten, wird DOSBox Ihr Freund sein. DOSBox ist eine kostenlose Anwendung, die eine vollständige DOS-Umgebung auf Ihrem Windows 10-System ausführt, so dass Sie alte DOS-Spiele und Anwendungen ausführen können.

DOSBox bringt Hunderte von klassischen Spielen wieder zum Leben. Es ist sehr gut verwendet, was bedeutet, wenn Sie stecken bleiben, wird es eine Online-Lösung geben. In ähnlicher Weise können Sie Spiele über GOG.com kaufen, die bereits in einer DOSBox-Instanz ausgeführt werden.
Alt ist Gold
Nostalgie ist eine starke Anziehungskraft. Ich weiß: Ich liebe es, alte Spiele zu booten 10+ Emulatoren, um Old-School-16- und 32-Bit-Konsolen auf Ihrem PC zu spielen (1987-1993) 10+ Emulatoren, um Old-School 16- und 32-Bit-Konsolen auf Ihrem PC zu spielen (1987-1993) Lesen Sie mehr. Windows 10 möchte jedoch nicht immer Ball spielen. Im Idealfall finden Sie moderne Alternativen für alte Anwendungen. Dies ist jedoch nicht immer möglich und ist für einige Geschäftsanwendungen nicht möglich.
Glücklicherweise ist eine der Methoden, die wir oben beschrieben haben, die Lösung. Probieren Sie es aus!
Welches alte Spiel feuern Sie? Oder hast du alte Software, von der du abhängig bist? Lass uns wissen, was du vorhast!
Bildquelle: Sonniges Studio über Shutterstock.com