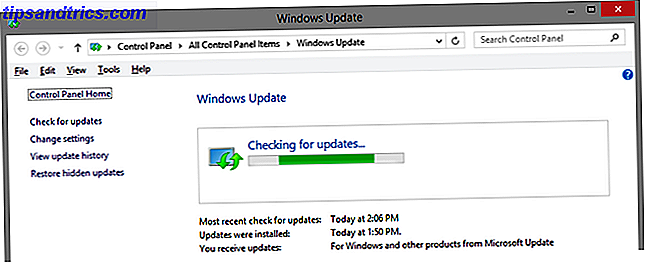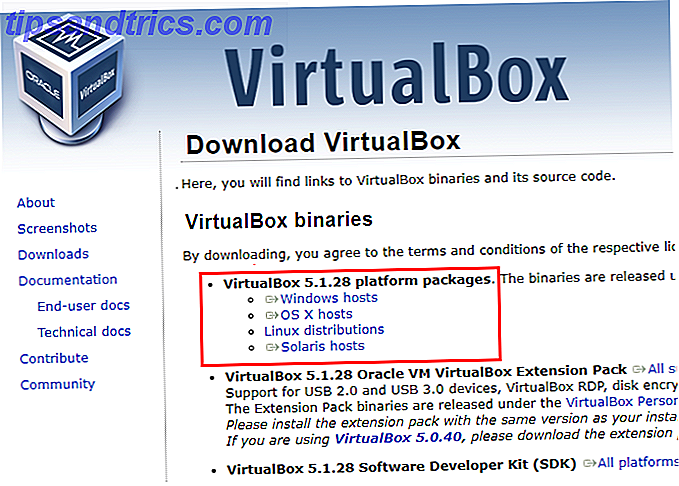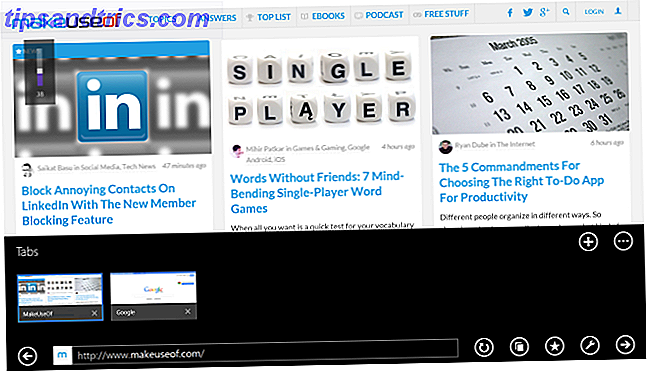Es ist allen Windows-Benutzern passiert. Sie verwenden Ihren Computer und Windows entscheidet, dass Sie einen Neustart durchführen müssen, und stört Sie mit Pop-ups, die Sie den ganzen Tag lang belästigen. Wenn Sie sich von Ihrem Computer entfernen und das Popup-Fenster verpassen, startet Windows Ihren Computer automatisch neu. Sie können zu Ihrem Computer zurückkehren und feststellen, dass alle Ihre geöffneten Programme nicht mehr vorhanden sind, da Windows ohne Ihre Erlaubnis einen Neustart durchgeführt hat. Dies kann ärgerlich sein.
Es gibt einen guten Grund, nach Updates neu zu starten, da das Neustarten sicherstellt, dass Sicherheitsupdates tatsächlich wirksam werden. Aber Microsoft ist zu weit gegangen - sie sollten Windows-Benutzer nicht belästigen und ihre Computer ohne Erlaubnis neu starten. Windows 8 verarbeitet diese erzwungenen Neustarts mit einer längeren Kulanzzeit, aber Sie werden weiterhin überprüft und der Computer wird möglicherweise automatisch neu gestartet.
Hinweis: Dieser Artikel wurde für Windows 7 und Windows 8 geschrieben. Wenn Sie wissen möchten, wie Sie dies unter Windows 10 tun, lesen Sie unseren Artikel zum Verwalten des Updates in Windows 10 Verwalten von Windows Update in Windows 10 Update in Windows 10 Für Kontrollfreaks ist Windows Update ein Albtraum. Es funktioniert im Hintergrund und hält Ihr System sicher und läuft reibungslos. Wir zeigen Ihnen, wie es funktioniert und was Sie anpassen können. Lesen Sie mehr .
Erzwungene Neustarts mit einem Registrierungs-Hack deaktivieren
Sie können diese automatischen Neustarts verhindern, indem Sie einen schnellen Registry-Hack ausführen. Was ist der Windows-Registrierungs-Editor und wie verwende ich ihn? [MakeUseOf Explains] Was ist der Windows-Registrierungs-Editor und wie verwende ich es? [MakeUseOf Explains] Die Windows-Registrierung kann auf den ersten Blick erschreckend sein. Es ist ein Ort, an dem Power User eine Vielzahl von Einstellungen ändern können, die an keiner anderen Stelle verfügbar sind. Wenn Sie suchen, wie man etwas in ... ändert, lesen Sie mehr. Dieser Trick funktioniert auf allen Versionen von Windows 8, Windows 7 Das Windows 7: Ultimate Guide Das Windows 7: Ultimate Guide Wenn Sie Angst haben, von Vista oder XP zu aktualisieren, weil Sie das Gefühl haben, dass es völlig anders ist als Sie es gewohnt sind sollte diesen neuen Leitfaden lesen. Lesen Sie mehr, Windows Vista und sogar Windows XP. Windows wird normal aktualisiert, wenn Sie diesen Trick ausführen, wird jedoch nicht automatisch neu gestartet, wenn Sie bei Ihrem Computer angemeldet sind. Sie sollten nach einem Update noch neu starten, aber Sie können es nach Ihrem eigenen Zeitplan tun.
Zuerst müssen Sie den Registrierungseditor öffnen. Drücken Sie Windows-Taste + R, um das Dialogfeld Ausführen zu öffnen, geben Sie regedit ein und drücken Sie die Eingabetaste.
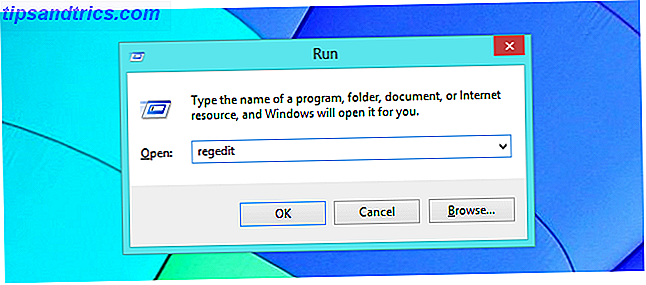
Wenn der Registrierungs-Editor angezeigt wird, navigieren Sie zum Registrierungsschlüssel HKEY_LOCAL_MACHINE \ SOFTWARE \ Policies \ Microsoft \ Windows \ WindowsUpdate \ AU.
Sie werden wahrscheinlich feststellen, dass die letzten beiden Teile des Schlüssels - die WindowsUpdate \ AU-Teile - noch nicht existieren. Sie müssen sie selbst erstellen.
Klicken Sie dazu mit der rechten Maustaste auf die Windows-Taste, zeigen Sie auf Neu, und wählen Sie Schlüssel. Geben Sie WindowsUpdate ein und drücken Sie die Eingabetaste. Klicken Sie dann mit der rechten Maustaste auf die WindowsUpdate-Taste, zeigen Sie auf Neu, und wählen Sie Schlüssel. Geben Sie AU ein und drücken Sie die Eingabetaste. Dadurch wird die richtige Registrierungsschlüsselstruktur erstellt.

Klicken Sie mit der rechten Maustaste in dem rechten Bereich, zeigen Sie auf Neu, und wählen Sie DWORD (32-Bit) aus, wenn der AU-Schlüssel in dem linken Bereich ausgewählt wird. Geben Sie NoAutoRebootWithLoggedOnUsers ein und drücken Sie die Eingabetaste, um den neuen Wert zu benennen.

Doppelklicken Sie auf den Wert, den Sie gerade erstellt haben, und geben Sie 1 in das entsprechende Feld ein. Sie können dann auf OK klicken - Sie sind in der Registrierung fertig.

Sie können Ihren Computer jetzt neu starten und Ihre Richtlinienänderungen werden wirksam. Allerdings möchten Sie Ihren Computer wahrscheinlich nicht neu starten! Zum Glück können Sie diese Änderungen ohne Neustart wirksam werden.
Öffnen Sie zunächst ein Eingabeaufforderungsfenster als Administrator. Drücken Sie unter Windows 8 Windows-Taste + X und wählen Sie Eingabeaufforderung (Admin). Öffnen Sie unter Windows 7 das Startmenü, suchen Sie nach Eingabeaufforderung, klicken Sie mit der rechten Maustaste auf die Verknüpfung Eingabeaufforderung, und wählen Sie Als Administrator ausführen aus.

Führen Sie den folgenden Befehl aus, damit die Änderungen sofort wirksam werden:
gpupdate / force

Deaktivieren von Erzwungene Neustarts mit Gruppenrichtlinien
Wenn Sie eine Professional-, Ultimate- oder Enterprise-Version von Windows verwenden, können Sie diese Optimierung auf eine einfachere Weise vornehmen. Die meisten Windows-Benutzer haben diese Option nicht und müssen die oben beschriebene Methode zur Bearbeitung der Registrierung verwenden. Beide Tweaks funktionieren auf die gleiche Weise, aber der Gruppenrichtlinieneditor ist etwas benutzerfreundlicher.
Öffnen Sie zuerst den Editor für lokale Gruppenrichtlinien. Drücken Sie Windows-Taste + R, um das Dialogfeld Ausführen zu öffnen, geben Sie gpedit.msc in das Dialogfeld ein, und drücken Sie die Eingabetaste, um es zu öffnen.

Navigieren Sie zu dem folgenden Ordner in dem linken Bereich: Computer Configuration \ Administrator Templates \ Windows Components \ Windows Update

Doppelklicken Sie im rechten Bereich auf die Einstellung "Kein automatischer Neustart bei angemeldeten Benutzern für geplante automatische Update-Installationen". Setzen Sie die Einstellung auf Aktiviert und klicken Sie auf OK.

Nachdem Sie diese Einstellung geändert haben, starten Sie entweder den Computer neu oder führen Sie den Befehl gpupdate / force wie oben beschrieben aus.
Installieren Sie Windows-Updates manuell
Anstatt die Windows-Registrierung oder die Gruppenrichtlinie zu verwenden, gibt es einen Low-Tech-Weg, um zu verhindern, dass Updates Ihren Computer automatisch neu starten. Alles, was Sie tun müssen, ist Ihre Windows Update-Einstellungen zu ändern Windows Update: Alles, was Sie wissen müssen Windows Update: Alles, was Sie wissen müssen Ist Windows Update auf Ihrem PC aktiviert? Windows Update schützt Sie vor Sicherheitslücken, indem Windows, Internet Explorer und Microsoft Office mit den neuesten Sicherheitspatches und Fehlerbehebungen auf dem neuesten Stand gehalten werden. Weiterlesen . Öffnen Sie einfach das Windows Update-Steuerungsfenster und stellen Sie Windows auf "Updates herunterladen, aber lassen Sie mich wählen, ob Sie sie installieren möchten."
Windows wird Sie über ein Taskleistensymbol und eine Benachrichtigungsblase über Aktualisierungen informieren. Wenn Sie bereit sind, sie zu installieren, können Sie auf das Symbol klicken und Windows installieren lassen - sie sollten ziemlich schnell installiert werden, da Windows sie im Hintergrund im Voraus herunterladen wird. Wenn die Updates abgeschlossen sind, werden Sie aufgefordert, einen Neustart durchzuführen.
Mit dieser Methode zum Installieren von Updates können Sie Windows nur Updates installieren lassen, wenn Sie tatsächlich bereit sind, Ihren Computer neu zu starten. Wenn Sie die Updatebenachrichtigung sehen, können Sie sie ignorieren, bis Sie zum Neustart bereit sind - Windows wird die Updates nicht automatisch installieren und Sie zu nerven beginnen oder Ihren Computer ohne Ihre Erlaubnis neu starten.

Warum Microsoft so hart gemacht hat
Leider macht Microsoft dies nicht einfach - tatsächlich haben sie diese Option tief im Registrierungs- und Gruppenrichtlinieneditor versteckt, wo normalerweise nur Windows-Systemadministratoren sie finden können. Das automatische Neustart-Feature wurde Windows XP in den dunkelsten Tagen der Windows-Sicherheit hinzugefügt, und Microsoft war verzweifelt, um sicherzustellen, dass die Leute, die Updates installiert schnell neu gestartet, so böser Würmer wie Blaster und Sasser eine kurze Geschichte der 5 schlimmsten Computerviren Eine kurze Geschichte der 5 schlimmsten Computerviren aller Zeiten Das Wort "Virus" und seine Verbindung mit Computern wurde von dem amerikanischen Informatiker Frederick Cohen aufgeklebt, der es benutzte, um "ein Programm zu beschreiben, das andere Programme" infizieren "kann Ein mögliches ... Read More würde sich nicht ausbreiten Wir leben heutzutage in einer anderen Welt, und Windows ist sicher genug, dass wir es uns leisten können, ein bisschen vor dem Neustart zu warten, wenn wir gerade dabei sind, unsere Computer zu benutzen.
Microsoft hat versucht, dies mit Windows 8 weniger mühsam zu machen, aber sie sind nicht weit genug gegangen, da Windows 8 Ihren Computer immer noch automatisch neu startet. Zumindest sollte diese Einstellung viel einfacher zu ändern sein.
Dies ist auch nicht das einzige Problem in Windows. Um Windows Sie weniger ärgern zu lassen, konsultieren Sie unseren Leitfaden, um andere Windows-Belästigungen loszuwerden. 10 Windows-Belästigungen, die Sie sich von jetzt rütteln konnten 10 Windows-Belästigungen, die Sie von Right Now Rid Riding Now konnten Wir machen mit Windows, aber es ist nicht perfekt. In der Tat können Windows-Computer extrem ärgerlich sein. Sie sind voller allerlei nervigen Features, die uns im Weg stehen und uns bremsen, ... Read More.
Bildquelle: Pete auf Flickr