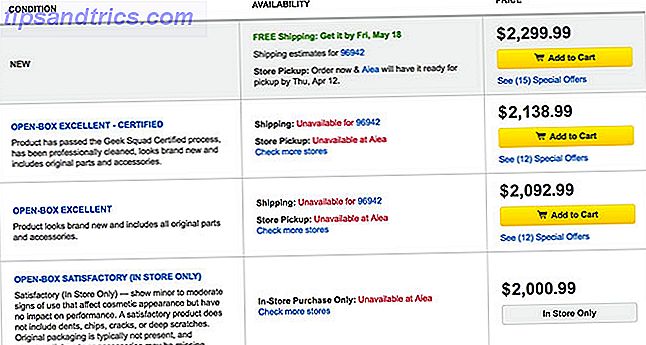Bei Desktop-PCs ist eines sicher: Zwei Bildschirme sind besser als einer. Das gilt insbesondere für den Tech-Experten, der mehrere grafikintensive Programme gleichzeitig multitaskingfähig macht.
Dieser Leitfaden kann als kostenloses PDF heruntergeladen werden. Laden Sie jetzt das vollständige Handbuch zum Einrichten mehrerer Monitore in Windows 10 herunter . Fühlen Sie sich frei zu kopieren und teilen Sie dies mit Ihren Freunden und Familie.Ob Sie ein Grafikdesigner, Datenanalytiker, Programmierer oder jemand anderes sind, der ein schwerer PC-Benutzer ist, ein Multi-Monitor-Setup Mit Dual-Monitoren produktiver sein Mit zwei Monitoren produktiver sein Sie benötigen Platz für mehrere Dokumente eine Übersicht und schnell zwischen den Aufgaben wechseln. Was für Ihren Schreibtisch gilt, gilt auch für Ihren virtuellen Arbeitsbereich. Wir zeigen Ihnen, wie es ankommt. Read More kann sowohl ästhetisch als auch praktisch ansprechend sein. Warum sollten Sie Ihren Desktop mit unzähligen Tabs und minimierten Programmen belasten, wenn Sie alle Ihre Arbeiten in einer Oberfläche scannen könnten?
Was auch immer Sie benötigen, die Aktivierung mehrerer Anzeigen auf Ihrem PC ist eine todsichere Möglichkeit, die Produktivität zu steigern. Es schadet auch nicht, dass Sie Ihren zweiten Monitor von oben nach unten anpassen können, indem Sie weitgehend kostenlose Online-Tools nutzen.
Sind Sie bereit, die nächste Grenze in PC-Setups zu umarmen? Dann lies weiter!
Die Vorteile eines zweiten Monitors

Es gibt eine Fülle von Vorteilen, wenn Sie Ihrer Workstation einen zusätzlichen Monitor oder Monitore hinzufügen.
Zum einen sind die ästhetischen Möglichkeiten eines zwei- oder dreifachen Monitoraufbaus fantastisch. Im Vergleich zu einem einzigen Display können Sie mit Multi-Display-Setups verschiedene Bildschirme entsprechend ihrer jeweiligen Funktion und ihrem Zweck anpassen. Wo Dual-oder Multi-Monitor-Setups jedoch übertreffen, ist in ihrer Produktivität bump. Die meisten Programme - insbesondere jene, die in professionellen Einstellungen verwendet werden - zeigen Werkzeuge nur schlecht an, wenn sie sogar die Hälfte eines vollständigen Displays verwenden.
Aus diesem Grund ermöglicht beispielsweise ein Dual-Monitor-Setup dem Benutzer eine dramatische Produktivitätssteigerung. Sie können jederzeit alle verfügbaren Tools, Menüoptionen und Informationen anzeigen, ohne ständig zwischen den Aufgaben wechseln zu müssen. Mit anderen Worten, alternative Anzeigen ermöglichen Benutzern zusätzliche Bildschirmeigenschaften . Sie müssen keine besondere Funktion opfern, um Hardware zu überwachen, Musik zu hören, Grafikelemente zu bearbeiten, Daten zu analysieren oder Inhalte zu schreiben.
Sie müssen nicht einmal in ein Ultra-High-Definition-Display außerhalb des Tores investieren, um eine ordentliche Multi-Monitor-Konfiguration zu erhalten. Die meisten älteren Flachbildschirme können ihre Arbeit in einem Dual-Monitor-Setup noch gut erledigen. Dies ist insbesondere der Fall, wenn Sie Ihren Monitor von Querformat auf Hochformat spiegeln.
Ein typischer 24-Zoll-Monitor im Hochformat Wie man einen Bildschirm in Windows 10 auf den Kopf stellt Wie man einen auf den Kopf gestellten Bildschirm in Windows 10 repariert Möchten Sie einen coolen Trick kennen? Diese einfache Tastenkombination kann Ihren Bildschirm auf verschiedene Arten drehen - und hier ist, wie Sie es reparieren können, wenn es zufällig passiert. Lesen Sie mehr, können Sie viel Platz auf dem Bildschirm bieten, einfachere Lese- und Scroll-Funktionen ermöglichen oder als Live- (und endlose) Nachrichten- und Zeitleisten-Benutzeroberfläche darstellen.
Egal, ob Sie ein Anfänger oder ein Profi sind, jeder kann von einem grundlegenden Dual-Monitor-Setup profitieren. Das Beste von allem, die meisten Grafikkarten ermöglichen einen Multi-Monitor-Setup out of the box. Außerdem könnte die Multi-Monitor-Konfiguration nicht einfacher sein!
Schritt 1: Wählen Sie Ihren Monitor
Vorausgesetzt, Sie sehen dies bereits über einen PC-Monitor, könnte die Auswahl eines zweiten Monitors nicht einfacher sein. Das liegt daran, dass die meisten modernen Monitore auf dem Markt sowohl Flachbildschirm als auch High Definition (16: 9 Bildformat) sind. Dies ermöglicht den Benutzern viel Platz im Hoch- oder Querformat. Ein einfacher 23, 8-Zoll-Acer-Monitor bietet beispielsweise gestochen scharfe 1080p-Auflösung in lebendigen Farben.
Acer R240HY bidx 23, 8-Zoll-IPS-HDMI-DVI-VGA (1920 x 1080) Widescreen-Monitor Acer R240HY bidx 23, 8-Zoll-IPS-HDMI-DVI-VGA (1920 x 1080) Widescreen-Monitor Jetzt kaufen bei Amazon $ 129, 99
Höhere Preispunkte werden typischerweise durch größere Bildschirmgrößen und Bildschirmauflösungen bestimmt. Das Setup für einen teuren oder Budget-Monitor ist jedoch genau das gleiche. Für ein grundlegendes Dual-Monitor-Setup wäre nicht viel mehr als ein 23, 8-Zoll-Display notwendig. Sie können Ihren Laptop sogar als zweiten Monitor verwenden. Wie Sie Ihren Laptop wie einen externen Monitor verwenden können Wie Sie Ihren Laptop wie einen externen Monitor verwenden Ein zusätzlicher Bildschirm kann eine erstaunliche Produktivitätssteigerung sein. Aber Sie müssen keinen externen Monitor kaufen, wenn Sie einen Ersatz-Laptop haben. Wir zeigen Ihnen, wie Sie Ihre Bildschirme verknüpfen können. Weiterlesen !
Korrekter Kabeleingang
Wichtiger als die Abmessungen Ihres neuen Monitors ist der richtige Kabeltyp, der für den Anschluss des Monitors an den entsprechenden Anschluss erforderlich ist. Viele verwechseln einen Kabeltyp für einen anderen, was ein ernsthafter Ärger sein kann. Bei einer Konfiguration mit mehreren Monitoren müssen Sie sicherstellen, dass Ihre Grafikkarte überhaupt mehrere Monitore unterstützt.
Es gibt ein paar Arten von Kabeln Erklärte Videokabel: Unterschied zwischen VGA-, DVI- und HDMI-Anschlüssen Erklärte Videokabel: Unterschied zwischen VGA-, DVI- und HDMI-Anschlüssen Es gibt so viele Videokabel, die es verwirren können. VGA, DVI, HDMI, DisplayPort - was ist der Unterschied und warum sind sie überhaupt wichtig? Lesen Sie mehr darüber, was Ihnen beim Anschließen eines Monitors an Ihren PC normalerweise passieren wird: DVI (standardmäßig weiß), VGA (standardmäßig blau), HDMI und DisplayPort .
HDMI und DisplayPort sind die neueren Anschlüsse für Monitore, während DVI und VGA älter sind. Diese neueren Kabeltypen bieten viele Vorteile, von denen zwei sofort relevant sind: neuere Kabeltypen bieten eine bessere Bildanzeige und DisplayPorts fungieren als das Schweizer Armeemesser für Kabel, indem sie sich an alle genannten Verbindungstypen anpassen.
AmazonBasics DisplayPort zu HDMI Kabel - 6 Fuß AmazonBasics DisplayPort zu HDMI Kabel - 6 Fuß Jetzt Kaufen bei Amazon 10, 99 €
Stellen Sie sicher, dass Sie den genauen Kabeltyp kennen, der für den Anschluss Ihres Monitors an Ihren PC erforderlich ist. Meistens werden keine Kabel für Sie bereitgestellt. Der oben vorgeschlagene Acer-Monitor ermöglicht VGA-, DVI- und HDMI-Verbindungen.

Monitore und Displays werden über eine Grafikkarte, die auch als GPU bezeichnet wird, mit dem PC verbunden. Die GPU verarbeitet die Grafikverarbeitungsfunktionen eines PCs, daher müssen Sie Ihren Monitor natürlich mit Ihrer GPU-Komponente verbinden. Stellen Sie sicher, dass Sie Ihr Display mit der Hauptgrafikkarte verbinden, die in Ihrem PC verwendet wird - oft eine externe GPU - und nicht die standardmäßigen integrierten Grafikports.
Wir werden die möglichen Verbindungstypen des obigen Monitors mit einer High-End NVIDIA GeForce GTX 1070 vergleichen.

Oben sind die folgenden Kabeltypen, von oben nach unten und von links nach rechts: 2 DisplayPort, 1 HDMI, 1 DisplayPort und 1 DVI. Das bedeutet, dass Sie mit dieser Grafikkarte insgesamt fünf Monitore verschiedener Kabeltypen verwenden können. Sie können zwar kein VGA-Kabel von Ihrem Monitor an diese Grafikkarte anschließen, aber Sie können eine DVI-, HDMI- oder DisplayPort-Verbindung verwenden.
Wenn Sie mehrere Monitore mit demselben Verbindungstyp haben, aber nur einen Platz in Ihrer Grafikkarte für diesen Verbindungstyp haben, müssen Sie einen Kabeltyp verwenden, der als Splitter bezeichnet wird .
Splitterkabel teilen eine einzelne Verbindung in zwei separate Verbindungen auf. Wenn Sie beispielsweise zwei verschiedene Monitore an einen einzelnen HDMI-Anschluss anschließen möchten, benötigen Sie einen HDMI-Splitter.
OREI HD-102 1x2 1 Port HDMI Powered Splitter Ver 1.3 Zertifiziert für Full HD 1080P & 3D Unterstützung (Ein Eingang zu zwei Ausgänge) OREI HD-102 1x2 1 Port HDMI Powered Splitter Ver 1.3 Zertifiziert für Full HD 1080P & 3D Unterstützung (Ein Eingang Zu zwei Ausgaben) Jetzt kaufen bei Amazon 14, 99 €
Das ist es! Es wird nicht empfohlen, einen Splitter zu verwenden, wenn Sie bereits über Speicherplatz auf Ihrer GPU verfügen, aber wenn es noch keinen gibt, ist ein Splitter sicherlich der richtige Weg.
Schritt 2: Konfigurieren des zweiten Monitors
Sobald Ihr Monitor mit Ihrer GPU verbunden ist, schalten Sie sowohl Ihren PC als auch Ihren Monitor ein. Warten Sie, bis ein Bild angezeigt wird. Wenn Ihr Monitor leer bleibt, überprüfen Sie Ihre Verbindung.
Sobald Sie ein Bild auf Ihrem zweiten Monitor sehen, klicken Sie mit der rechten Maustaste auf Ihren Desktop und wählen Sie Anzeigeeinstellungen .

Sie sollten Ihre zweite Anzeige im Einstellungsbild sehen. Windows 10 stellt diese Schnittstelle bequem zur Verfügung, sodass Benutzer ihre verschiedenen Anzeigen problemlos konfigurieren können.
Ziehen Sie zuerst Ihren Monitor, um die Anzeigeposition zu konfigurieren. Wenn Sie einen zweiten Monitor auf der linken Seite Ihres ersten Monitors haben, aber die Anzeigeeinstellungen den zweiten Monitor auf der rechten Seite zeigen, ziehen Sie den zweiten Monitor nach links von Ihrem Hauptbildschirm.

Das Anzeigefenster ermöglicht sowohl X- als auch Y-Koordinaten. Das bedeutet, dass Monitore nicht direkt nebeneinander platziert werden müssen, um zu funktionieren. Wenn Sie nicht wissen, auf welche Anzeige Ihr PC verweist, klicken Sie auf die Schaltfläche Identifizieren, um zu sehen, welcher Monitor welcher ist.

Als nächstes scrollen Sie die Optionen nach unten, bis Sie Auflösung erreichen. Dies ist die wichtigste Einstellung, die Sie ändern müssen, um den Monitor betriebsbereit zu machen.
Zum einen wird Windows 10 Ihren Bildschirm manchmal mit einer geringeren Auflösung anzeigen als die Anzeige im Display. Stellen Sie Ihre Auflösung auf die empfohlene Einstellung (oder höher) ein.

Wenn Sie einen älteren Monitor haben, aber eine neuere Grafikkarte verwenden, können Sie auch Einstellungen anpassen, um Ihre Auflösung zu erhöhen. Wie erhalten Sie eine Bildschirmauflösung von 4k und mehr kostenlos Wie erhalten Sie eine Bildschirmauflösung von 4k und mehr kostenlos Haben Sie wissen Sie, dass Sie Ihre native Bildschirmauflösung erhöhen können, ohne einen neuen Monitor zu bekommen? Wir zeigen Ihnen, wie Sie Superauflösung mit Ihrer AMD oder NVIDIA Grafikkarte in Windows aktivieren können. Lesen Sie mehr als möglich standardmäßig.
Mach weiter, was immer dir passt. Die Ausrichtung ermöglicht Ihnen, zu ändern, ob Ihr Display im Hoch- oder Querformat ausgerichtet ist. Mit mehreren Anzeigen können Sie Ihre Anzeigen erweitern oder spiegeln. Denken Sie daran, das Display auszuwählen, das Sie ändern möchten, bevor Sie es ändern, indem Sie auf das angezeigte Bild klicken.
Mit der Option Mit diesem Hauptbildschirm anzeigen werden Programme auf dem Hauptbildschirm angezeigt, den Sie ausgewählt haben.
Taskleiste anzeigen
Ein weiterer subtilerer Aspekt eines Setups mit mehreren Monitoren ist das, was Sie mit der Taskleiste tun werden. Wenn Sie an einem sauberen Desktop-Setup arbeiten, kann die Taskleiste zu einem Problem werden.
Um die Taskleiste zu ändern oder zu entfernen, wechseln Sie zu Ihren Hintergrundeinstellungen, indem Sie auf das Startmenü klicken, den Hintergrund eingeben und die Option Hintergrundeinstellungen auswählen. Erweitern Sie das Fenster und wählen Sie Taskleiste . Scrollen Sie nach unten, bis Sie einen Abschnitt mit mehreren Anzeigen sehen .

Um die Taskleiste auf allen Anzeigen (mit Ausnahme des Hauptmonitors) auszuschalten, legen Sie die Taskleiste auf allen Anzeigen auf Aus fest . Wenn Sie es eingeschaltet lassen, können Sie entscheiden, ob die Taskleiste alle angehefteten Programme oder nur Programme, die sich auf dem angegebenen Monitor befinden, unter Zeige Taskleistenschaltflächen anzeigen zeigt .
Darüber hinaus können Sie festlegen, ob Programmtextbeschriftungen unter Kombinieren-Schaltflächen in anderen Taskleisten ein- oder ausgeblendet werden .
Plattformübergreifende Steuerelemente
Was ist, wenn Sie zwei PCs mit unterschiedlichen Betriebssystemen haben und beide gleichzeitig verwenden möchten? Klingt unmöglich, es sei denn, Sie haben von Synergy gehört. Synergy ist eine Anwendung zum Teilen von Maus und Tastatur, mit der Benutzer jede Kombination von Mac-, Windows- oder Linux-PCs gleichzeitig mit einer Kombination aus Tastatur und Maus gleichzeitig verwenden können.
Synergie ist beeindruckend, sogar für Nerds wie mich. Einrichten einer neuen Linux-Distribution, während Sie Ihren normalen PC verwenden? Das kannst du machen. Haben Sie ein Büro-Setup, das sowohl Mac als auch Windows verwendet, aber wollen Sie nicht Ihre Zeit damit verbringen, Maus und Tastatur von einem Gerät zu trennen, um das andere zu benutzen? Sind Sie der Bürotechniker und müssen ständig einen Kollegen Fehler korrigieren, aber hasse es, zu ihrem Schreibtisch zu gehen? Synergy macht all dies und noch mehr.
Denken Sie daran, Synergy ist nicht kostenlos. $ 29.99 wird Ihnen die grundlegende, komplette Version von Synergy bringen, während $ 39.99 Ihnen so tolle Funktionen wie Zwischenablage-Sharing (Kopieren und Einfügen von allem von einem PC zum anderen) bringen wird. Dies sind einmalige Gebühren, die Sie auf beliebig vielen PCs verwenden können. Mit anderen Worten, Sie zahlen eine einmalige Gebühr, um nie eine separate Maus und Tastatur Combo zu verwenden. Wie Sie Ihr Android mit der Maus und der Tastatur Ihres Computers steuern Wie Sie Ihr Android mit der Maus und der Tastatur Ihres Computers steuern Ob Sie darauf reagieren möchten Texte mit der Tastatur Ihres Computers oder verwenden Sie Ihr Tablet als zweiten Bildschirm für die Forschung, fühlt sich diese Einrichtung magisch an, wenn es funktioniert. Lesen Sie mehr auf anderen Computern für das Leben!
Schritt 3: Passen Sie Ihre verschiedenen Displays an
Jetzt, da Ihre Anzeige funktioniert, können Sie jetzt daran denken, Ihre zweite Anzeige anzupassen. Selbst wenn Sie die Anpassung von Displays genießen, wird Ihre Arbeit oft in einem einzigen Display-Setup unbemerkt bleiben.
Mit mehreren Monitoren können Sie sich zurücklehnen und Ihren individuellen Desktop genießen (oder andere können ihn genießen), ohne Ihre Arbeit aufgeben zu müssen.
Mehrere Hintergrundbilder einrichten
Ein Teil des Spaßes eines Hintergrunds mit zwei oder mehreren Monitoren, so trivial es klingen mag, ist die Verwendung mehrerer Hintergründe. Sie sind nicht länger an einen alten Hintergrund gebunden. Besser noch, es ist leicht verfügbar in Windows 10 zu tun!
Um bei einem Setup mit mehreren Monitoren separate Hintergründe zu verwenden, öffnen Sie das Fenster Hintergrundeinstellungen erneut. Wenn das Fenster geöffnet ist, scrollen Sie nach unten, bis die Schaltfläche Durchsuchen unter der Kategorie Wählen Sie Ihr Bild angezeigt wird. Klicken Sie auf die Schaltfläche Durchsuchen und wählen Sie das Bild aus, das Sie als Hintergrund verwenden möchten. Tun Sie dies für so viele Hintergründe, wie Sie möchten.

Sobald Sie Ihre Hintergründe eingeblendet haben, klicken Sie mit der rechten Maustaste auf das Miniaturbild. Sie sollten eine Auswahl mit der Bezeichnung " Für alle Monitore festlegen" oder " Für Monitor X festlegen" sehen . Wählen Sie, welches Sie möchten.

Das ist es! Während es Anwendungen von Drittanbietern gibt, die auch eine Mehrfachinstallation im Hintergrund ermöglichen, ist der einfachste und schnellste Weg dies zu tun standardmäßig. Unten sehen Sie ein Beispiel für zwei gespiegelte Hintergrundbilder auf einem Dual-Monitor-Setup.

Das ist alles in Ordnung und gut, aber was ist, wenn ich ein einzelnes, extra-breites Hintergrundbild erstellen möchte, das alle meine Desktops umfasst?
Extra-breiter Desktop-Hintergrund
Um einen extragroßen Desktop-Hintergrund zu finden, gehen Sie einfach zu Google Bilder und geben Sie das Keyword für das gewünschte Bild ein, gefolgt vom breiten Hintergrund des Ausdrucks. Klicken Sie dann auf der Google images-Seite auf die Option Extras neben Einstellungen . Klicken Sie dann auf das Dropdown-Menü Beliebige Größe und wählen Sie Größer als und 10 MP (3648 × 2786) .
Obwohl dies keine exakte Wissenschaft ist, sollte diese Google-Suche Ihnen eine Flut von geeigneten, qualitativ hochwertigen Bildern zum Herunterladen und Verwenden bieten.

Schließlich, gehen Sie wieder zu Ihren Hintergrundeinstellungen und suchen Sie nach Ihrem breiten Bild. Wählen Sie dann unter der Option Wählen Sie eine Anpassung Span aus . Das ist es! Jetzt wissen Sie, wie ein Hintergrund über mehrere Monitore hinweg aussieht.

Mehrere Videotapeten einrichten
Jetzt, da Sie wissen, wie Sie mehrere Hintergrundbilder konfigurieren, ist der nächste logische Schritt offensichtlich: Video. Das Einrichten eines Videotapeten auf einem oder beiden Monitoren ist jetzt ein Kinderspiel mit einer gut empfohlenen Software aus dem Steam Store, Wallpaper Engine. Haben Sie nicht das Gefühl, Geld für ein Videotapete auszugeben Wie Verwenden von Videos als Bildschirmschoner oder Wallpaper Wie Verwenden von Videos als Bildschirmschoner oder Wallpaper Bored von Ihrem statischen Hintergrundbild oder Bildschirmschoner? Was wäre, wenn Sie von einem lebenden, scheinbar atmenden Charakter Ihrer Wahl begrüßt werden könnten? Wir zeigen Ihnen, wie Sie das erreichen können! Weiterlesen ? Wir haben auch andere Ressourcen für Sie!
Öffnen Sie Wallpaper Engine, um mehrere Videos auf mehreren Monitoren anzuzeigen. Sie können das Programm erreichen, nachdem Sie es über Steam geöffnet haben, indem Sie sein Taskleistensymbol finden, mit der rechten Maustaste auf das Symbol klicken und Hintergrundbild ändern auswählen.

Sobald Sie die Software geöffnet haben, wählen Sie einen Monitor (der in der Software erscheinen sollte) und wählen Sie entweder Hintergrund ändern oder Hintergrund entfernen . Sie können auch ein einzelnes Video erweitern, um Ihre Monitore über die Layout- Option in diesem Fenster zu überspannen. Nachdem Sie eine Anzeige ausgewählt haben, wählen Sie Tapete ändern . Wechseln Sie in diesem Fenster zur Registerkarte Workshop . Hier werden Sie Ihren Video-Hintergrund herunterladen.

Arbeiten Sie sich durch die Auswahl, wählen Sie eine der Optionen aus und klicken Sie auf die Schaltfläche Download auf der rechten Seite des Bildschirms.

Sobald Sie auf Herunterladen geklickt haben, wird Ihr Video über die Registerkarte Installiert installiert . Diese Registerkarte dient als Bibliothek für Ihre Videotapeten. Beachten Sie, dass Sie mit dieser Methode nur beliebte Videotapeten über den Steam Workshop herunterladen können.
Sie können auch Ihre eigenen Videos als Hintergrundbilder in der Anwendung herunterladen und installieren. Klicken Sie einfach auf den Button Öffnen von Datei am unteren Rand Ihres Fensters und finden Sie Ihre eigene Videodatei.

Navigieren Sie dann zur Registerkarte Installiert, klicken Sie auf eine Option, passen Sie Ihre Einstellungen auf der rechten Seite Ihres Fensters an und wählen Sie OK .

Schließen Sie Wallpaper Engine und starten Sie den Prozess für so viele Monitore neu, wie Sie möchten. Das ist es! Sie haben jetzt atemberaubende, scharfe Videotapeten auf jedem Monitor zu Ihrer Verfügung. Denken Sie daran: Dies wirkt sich auf die allgemeine Leistung Ihres PCs aus und / oder verlangsamt Anwendungen, die im Hintergrund ausgeführt werden.
Dennoch, wenn Ihr Prozessor damit umgehen kann, gibt es keinen cooleren Hintergrund als eine Video-Desktop-Hintergründe. Wenn nicht, warum nicht übertakten Die Anfängeranleitung zur CPU-Übertaktung Das Anfängerhandbuch zur CPU-Übertaktung Das Übertakten ist eine Kunst, aber es ist keine Magie. Hier erfahren Sie, wie das Übertakten funktioniert, und eine Schritt-für-Schritt-Anleitung, um die CPU-Leistung sicher zu steigern. Weiterlesen ?
Regenmesser
Rainmeter ist meine Lieblings-Windows-Desktop-Anpassung Werkzeug Eine einfache Anleitung zu Rainmeter: Das Windows-Desktop-Anpassungstool Eine einfache Anleitung zu Rainmeter: Das Windows-Desktop-Anpassungstool Rainmeter ist das ultimative Werkzeug für die Anpassung Ihres Windows-Desktop mit interaktiven Hintergrundbildern, Desktop-Widgets und mehr. Unser einfacher Leitfaden hilft Ihnen, Ihre persönliche Desktop-Erfahrung in kürzester Zeit zu erstellen. Weiterlesen . Es ermöglicht Benutzern, ein einfaches oder komplexes Multi-Monitor-Setup einfach zu erstellen. Wenn Ihnen das Potential von Rainmeter nicht bekannt ist, gehen Sie auf den Link unten, um auf dem neuesten Stand zu sein.
Downloaden und installieren Sie Rainmeter. Laden Sie Ihre Haut wie gewohnt. Dann klicken und ziehen Sie Ihre Haut über Monitore.

Es ist so einfach, und Rainmeter speichert Ihre Konfiguration automatisch und ermöglicht Ihnen, Ihre Skins mit mehreren Monitoren zu verwenden.
Sie benötigen ein Multi-Monitor-Setup in Ihrem Leben!
Dual-Monitor-Setups erinnern mich an Solid-State-Laufwerke. Bevor Benutzer eines besitzen, scheinen sie frivol. Nachdem sie eines besitzen, werden sie absolut notwendig. Vielleicht möchten Sie produktiver sein, oder vielleicht haben Sie ein Gespür für ein dramatisches PC-Setup.
Sie können kleine Änderungen vornehmen, um Ihren Arbeitsbereich zu aktualisieren. 12 Computer und Workspace-Upgrades, die Sie in einem Wochenende ausführen können 12 Computer- und Workspace-Upgrades, die Sie an einem Wochenende ausführen können Ihr PC-Sidekick verdient es besser. Sie verdienen besser! Schauen wir uns einige Dinge an, die Sie an einem Wochenende tun können, um Ihren PC und Ihren Arbeitsplatz aufzufrischen. Lesen Sie mehr und genießen Sie den Ruhm eines Multi-Monitor-Setups heute.