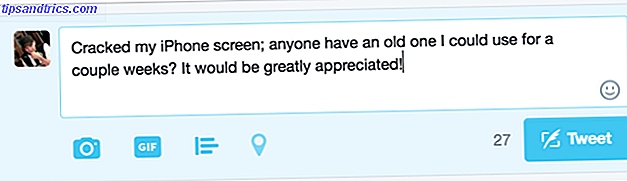Immer noch eine 32-Bit-Windows-Maschine? Hier erfahren Sie, wie Sie das 4-GB-Limit entfernen, das Ihre RAM-Nutzung beeinträchtigen könnte.
Während 32-Bit einst der Standard war, haben in den letzten Jahren immer mehr Windows-Nutzer auf die 64-Bit-Version des Betriebssystems umgestellt. Es gibt jedoch immer noch einige Überbleibsel, die 32-Bit-Systeme verwenden - und sie könnten etwas von dem Potenzial ihrer Hardware verpatzen, wenn sie ein bekanntes Problem mit RAM auf dieser Art von Maschine nicht behoben haben.
Glücklicherweise gibt es eine relativ einfache Lösung für das Problem, vorausgesetzt, Sie verwenden die Befehlszeilenschnittstelle, um mehr aus Windows PowerShell zu erhalten Geben Sie Steroide an die Windows-Eingabeaufforderung. Es ermöglicht Ihnen die Kontrolle über fast jeden Aspekt des Windows-Systems. Wir helfen Ihnen, die Lernkurve zu erweitern. Lesen Sie mehr, um die notwendigen Verbesserungen vorzunehmen. Hier finden Sie alles, was Sie über das Patchen Ihres 32-Bit-Systems wissen müssen, damit Sie bis zu 64 GB RAM nutzen können. Wie viel RAM benötigen Sie wirklich? Wie viel RAM brauchen Sie wirklich? RAM ist wie Kurzzeitgedächtnis. Je mehr Sie Multitasking, desto mehr brauchen Sie. Finden Sie heraus, wie viel Ihr Computer hat, wie Sie das Beste daraus machen oder wie Sie mehr bekommen. Lesen Sie mehr auf Ihrem Computer installiert.
Warum bin ich auf 4 GB RAM beschränkt?
Der Grund für die so genannte "3GB-Barriere" liegt in der Architektur von 32-Bit-Betriebssystemen. Jedes einzelne Byte des RAM hat seine eigene physikalische Adresse, über die das System auf bestimmte Speichereinheiten zugreift. 32-Bit-Systeme haben eine Begrenzung für die Anzahl der Adressen, die für RAM und verschiedene andere Komponenten verfügbar sind. Abhängig von Ihrer Konfiguration kann dies die Menge an RAM, die Ihr System unterstützen kann, auf etwa 3 GB begrenzen - obwohl es etwas höher oder etwas niedriger sein könnte.
Eine Technik namens "Physical Address Extension" (PAE) ermöglicht einem 32-Bit-Betriebssystem die Unterstützung von bis zu 64 GB RAM. Durch die Erhöhung der physikalischen Adressgröße von 32 auf 36 Bit stehen dem System wesentlich mehr Adressen zur Verfügung - die virtuellen Adressen des Systems bleiben jedoch gleich und stellen sicher, dass alles so funktioniert, wie es sollte.
Wie kann ich feststellen, ob ich PAE benötige?
Ob Sie PAE nutzen müssen oder nicht, hängt von zwei wichtigen Faktoren ab. Führen Sie eine 32-Bit- oder 64-Bit-Version von Windows aus, und wie viel von Ihrem installierten RAM ist verwendbar? Um beides einzurichten, öffnen Sie die Systemsteuerung und navigieren Sie zu System und Sicherheit > System .
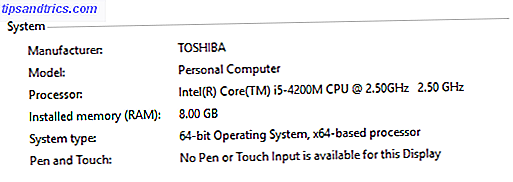
Wenn Sie etwas Ähnliches sehen, dann sind Sie bereits sortiert. Wenn jedoch der Systemtyp 32-Bit-Betriebssystem liest und es einen Klammereintrag gibt, der festlegt, wie viel von Ihrem RAM verwendbar ist, müssen Sie nach dem Ergebnis für Installierten Speicher die PAE verwenden, um den vollen Effekt zu erhalten Wie man den Arbeitsspeicher eines Laptops aufrüstet, Schritt für Schritt Wie man den Arbeitsspeicher eines Laptops aufrüstet, Schritt für Schritt Ist Ihr Laptop alt, langsam und wurde die Hardware nie aktualisiert? Die Arbeit an einem langsamen Computer kann ein echter Nachteil sein. Bevor Sie jedoch ein komplett neues kaufen, sollten Sie überlegen, wie Sie ... Lesen Sie mehr.
Noch eine weitere Sache, die Sie beachten sollten, bevor Sie mit diesem Prozess fortfahren, ist, dass PAE Probleme bei der Arbeit mit NVIDIA-Grafikkarten hat. Werden die neuen Maxwell GPUs von NVIDIA PC Gaming revolutionieren? Werden die neuen Maxwell GPUs von NVIDIA PC Gaming revolutionieren? Lesen Sie mehr in der Vergangenheit. Wenn das bei Ihrem Rigg der Fall ist, ist es vielleicht eine Überlegung wert, ein Need A Memory Upgrade zu installieren? RAM auslagern und Ihren Computer mit ReadyBoost beschleunigen Benötigen Sie ein Speicher-Upgrade? Outsource RAM & Beschleunigen Sie Ihren Computer mit ReadyBoost Wenn Sie Ihren Computer schnell und kostenlos beschleunigen möchten, probieren Sie ReadyBoost. Die Windows-Funktion fügt Ihrem System zusätzlichen Speicher hinzu. Alles was Sie brauchen, ist ein kompatibles Flash-Laufwerk. Lesen Sie mehr zu einem 64-Bit-System direkt.
So aktivieren Sie PAE unter Windows 7 und Windows 8
Das Wichtigste zuerst, lade PatchPae2 von wj32 herunter. Dadurch erhalten Sie eine .zip-Datei mit einem Patch, der für Maschinen mit Windows 7 oder Windows 8 / 8.1 geeignet ist, aber es gibt einige geringfügige Unterschiede zwischen den Prozessen für Versionen des Betriebssystems vor und nach Windows 8. Starten Sie entpacken Sie die heruntergeladene Datei und legen Sie sie in einen Ordner in Windows > System32, der sich wahrscheinlich auf dem Laufwerk C: Ihres Computers befindet. Sobald PatchPae2.exe installiert ist, notieren Sie sich den Dateipfad, da Sie dies später benötigen.
Öffnen Sie jetzt eine Eingabeaufforderung mit aktivierten Administratorrechten. Sie können dies problemlos durchführen, indem Sie in Ihrem System nach der Eingabeaufforderung suchen und dann mit der rechten Maustaste auf den richtigen Eintrag in den Suchergebnissen klicken und Als Administrator ausführen auswählen. Sie sollten die Standard-Befehlszeilenschnittstelle angezeigt bekommen - stellen Sie sicher, dass das Verzeichnis system32 liest.

Wenn Sie Windows 8 oder höher verwenden, ist es jetzt an der Zeit, den Befehl auszuführen 7 Häufige Aufgaben Die Windows-Eingabeaufforderung macht schnell und einfach 7 Häufige Aufgaben Die Windows-Eingabeaufforderung macht schnell und einfach Lassen Sie sich von der Eingabeaufforderung nicht einschüchtern. Es ist einfacher und nützlicher als Sie erwarten. Sie werden überrascht sein, was Sie mit ein paar Tastenanschlägen erreichen können. Lesen Sie mehr P atchPae2.exe-Typ Kernel -o ntoskrnx.exe ntoskrnl.exe, die so aussehen sollte.

Wenn Sie eine Windows-Version verwenden, die älter ist als Windows 8 Handbuch für Windows 7 für Benutzer von Windows XP für 2014 Das Handbuch für Windows 7 für Benutzer von Windows XP für Windows XP Haben Sie sich endgültig für ein Upgrade von Windows XP entschieden? Sie werden sich schnell an Windows 7 gewöhnen. Lassen Sie uns Ihnen helfen, sich einzurichten und auf den neuesten Stand zu bringen. Folge mir. Lesen Sie mehr. Sie müssen dasselbe tun, aber mit einer etwas anderen Liste von Anweisungen, die auf den Speicherort der Datei folgen. Geben Sie anstelle von -type kernel -o ntoskrnx.exe ntoskrnl.exe stattdessen -type kernel -o ntkrnlpx.exe ntkrnlpa.exe ein .
Als nächstes patchen Sie den Loader, um die Überprüfung der digitalen Signatur zu deaktivieren, indem Sie den Befehl PatchPae2.exe -type loader -o winloadp.exe winload.exe eingeben . Erstellen Sie dann eine neue Startoption mit der folgenden Eingabe: bcdedit / copy {Aktuell} / d "Windows (PAE Patched)" . Der Ausdruck zwischen den Anführungszeichen ist nur ein Kommentar für Sie, um zu kennzeichnen, was Sie getan haben.
Sie sollten eine Nachricht sehen, die Ihnen mitteilt, dass die Kopie erfolgreich war, und Ihnen eine eindeutige Boot-ID im Format {xxxxxxxx-xxxx-xxxx-xxxx-xxxxxxxxxxxx} gibt . Kopieren Sie diese ID, da wir sie für die nächsten Befehle verwenden werden. Geben Sie bcdedit / set {boot ID} kernel ntoskrnx.exe ein, wenn Sie Windows 8 oder 8.1 verwenden, und bcdedit / set {boot ID} kernel ntkrnlpx.exe für etwas früher.

Es gibt nur ein paar mehr Befehle, die wir ausführen müssen. Stellen Sie zunächst sicher, dass unser Patch-Loader ausgewählt ist, indem Sie bcdedit / set {Boot-ID} Pfad \ Windows \ system32 \ winloadp.exe eingeben . Verwenden Sie dann bcdedit / set {Boot-ID} nointegritychecks 1, um zu bestätigen, dass der Loader nicht verifiziert werden soll. Setzen Sie diesen Boot-Eintrag dann als Standard mit bcdedit / set {bootmgr} default {Boot-ID} . Sie können auch bcdedit / set {bootmgr} timeout X verwenden, um eine Anzeigezeit für das benutzerdefinierte Startmenü festzulegen, indem Sie X durch die gewünschte Zeitspanne in Sekunden ersetzen. Dies ist jedoch optional. Alles, was von diesem Punkt übrig bleibt, ist den Computer neu zu starten.
Haben Sie PAE verwendet, um Ihren Computer von seiner begrenzten RAM-Nutzung zu befreien 5 Möglichkeiten, Speicher zu löschen & RAM auf Ihrem Windows-Computer zu erhöhen 5 Möglichkeiten, Speicher zu löschen und RAM auf Ihrem Windows Computer RAM, die letzte Grenze zu erhöhen. Du scheinst immer davon zu laufen. Wir zeigen Ihnen, wie Sie internen Speicher freigeben und Ihren Arbeitsspeicher virtuell und physisch erweitern können. Weiterlesen ? Lassen Sie uns über Ihre Erfahrungen - und alle möglichen Tipps - in den Kommentaren unten wissen.