
Heutzutage sind Smartphones und Tablets aus Produktivitätsgründen genauso wichtig wie Ihr Hauptcomputer. Produktivitätsprobleme? Testen Sie diese Produktivität Android App Guide Produktivitätsprobleme? Sehen Sie sich diese Productivity Android App Guide an Manchmal ist es unmöglich, die Arbeit fertig zu stellen. Sie möchten mehr erledigen, aber Sie brauchen nur ein wenig Hilfe. Wo gehst du hin? Weiterlesen . Sie können Apps für alle wichtigen Office-Suiten herunterladen. 12 Wege, wie Android Ihre Produktivität im Home Office verbessern kann 12 Wege, wie Android Ihre Produktivität im Home Office verbessern kann Wenn Sie von zu Hause aus arbeiten, werden Ihnen diese Apps das Leben erleichtern. Lesen Sie mehr, greifen Sie auf Daten zu, die Sie in Cloud-Speicherdiensten gespeichert haben, bearbeiten Sie Fotos und Videos on-the-go 3 Kostenlose Alternativen zu Adobe Photoshop für Android 3 Kostenlose Alternativen zu Adobe Photoshop für Android Adobe macht ein paar großartige Photoshop-Apps für Android ( Express und Mix), aber welche Alternativen gibt es? Lesen Sie mehr und melden Sie sich sogar bei allen Ihren Finanzkonten an.
Offensichtlich verwenden die meisten Android-Geräte Ihren Finger als primäre Eingabemethode. Es ist wohl der größte Nachteil - die Verwendung Ihrer Ziffern zur Steuerung Ihrer Geräte ist einfach nicht so flüssig und schnell wie mit einer Maus und einer Tastatur.
Wäre es nicht großartig, wenn Sie die Eingabegeräte Ihres Computers auf Ihrem Telefon oder Tablet verwenden könnten? Nun, gute Nachrichten - Sie können!
So steuern Sie Ihr Android-Gerät mit der Maus und der Tastatur Ihres Computers.
Die App, die alles macht
Um diesem Tutorial zu folgen, müssen Sie eine ausgezeichnete App namens DeskDock verwenden. Es gibt noch ein paar andere Methoden (auf die ich am Ende des Artikels eingehen werde), aber die Verwendung von DeskDock ist der schnellste, einfachste und zuverlässigste Ansatz.
Trotz seiner Qualität haben nur ein paar tausend Nutzer die App heruntergeladen. Lassen Sie sich jedoch nicht von seiner kleinen Nutzerbasis abschrecken - DeskDock hat seit seiner Veröffentlichung Mitte 2016 fantastische Rezensionen von Nutzern und Kritikern erhalten.
Zur Zeit dieses Schreibens rühmt es sich einer Vier-und-ein-Hälfte-Sterne-Bewertung. Ich denke, es verdient viel mehr Aufmerksamkeit.
Download: DeskDock (kostenlos)
Herunterladen: DeskDock Pro ($ 5, 50)
Welche Funktionen bietet DeskDock?
Wie Sie aus den obigen Links erfahren haben, gibt es zwei Versionen von DeskDock - eine ist kostenlos, die andere wird Ihnen ein paar Dollar zurückgeben. Die Pro-Version ist die Investition wert, aber testen Sie zuerst die kostenlose Version, um sicherzustellen, dass sie Ihren Anforderungen entspricht.
Die App verwandelt Ihren Android-Bildschirm im Wesentlichen in einen zweiten Monitor, mit dem Sie Ihre Maus auf Ihr Gerät bewegen können, indem Sie sie über die Grenze Ihres Computerbildschirms bewegen.
Die kostenlose Version bietet die Möglichkeit, Ihre Maus zu teilen. Wenn Sie Ihre Tastatur teilen möchten, müssen Sie die Pro-Version erwerben.
Hier eine Übersicht über die anderen Funktionen, die die kostenlose Version bietet:
- Gemeinsame Zwischenablagen: Sie können Daten zwischen Ihrem PC und Ihrem Gerät einfach kopieren und einfügen.
- Multitouch-Unterstützung: Die App bietet Shortcuts, mit denen Sie Multitouch-Gesten auf Ihrem Gerät simulieren können. Das bedeutet, dass Sie Ihr Telefon nicht berühren müssen, solange die App aktiv ist.
- Unterstützung für mehrere Geräte : Wenn Sie mehrere Android-Geräte haben, können Sie sie alle mit einer Instanz der App verbinden und gleichzeitig verwenden.
- Anpassbare Mauseingabe: Sie können auswählen, welche Aktion mit einem Links- oder Rechtsklick ausgeführt werden soll.
Wie bereits erwähnt, führt die Pro-Version gemeinsame Tastaturen ein. Außerdem können Sie bis zu 10 Maustasten zuordnen, Drag-and-Drop-Unterstützung und Tastenkombinationen für die Stromversorgung, Lautstärke und Bildschirmhelligkeit Ihres Telefons verwenden. Die Pro-Version ist werbefrei.
Neben der Installation der App auf Ihrem Telefon oder Tablet müssen Sie auch den Server der App auf Ihrem Computer installieren. Auf dem Server sind Versionen für Windows, Mac und Linux verfügbar.
Schließlich erfordert die App keinen Root-Zugriff, anders als einige der anderen im Play Store verfügbaren Alternativen.
Wie man DeskDock einrichtet
Jetzt wissen Sie, was DeskDock bietet. Sehen wir uns nun an, wie Sie die App installieren und auf Ihrem Computer installieren können.
Einrichten des Servers
Bevor Sie die App auf Ihrem Gerät installieren, müssen Sie zuerst den Server auf Ihrem Computer installieren. Dies ist der komplizierteste Teil des Einrichtungsvorgangs.
Der Server benötigt Java JRE 1.7 oder höher, um ausgeführt zu werden. Wenn es nicht bereits auf Ihrem Computer vorhanden ist, besuchen Sie die Java-Website und folgen Sie den Installationsanweisungen auf dem Bildschirm.
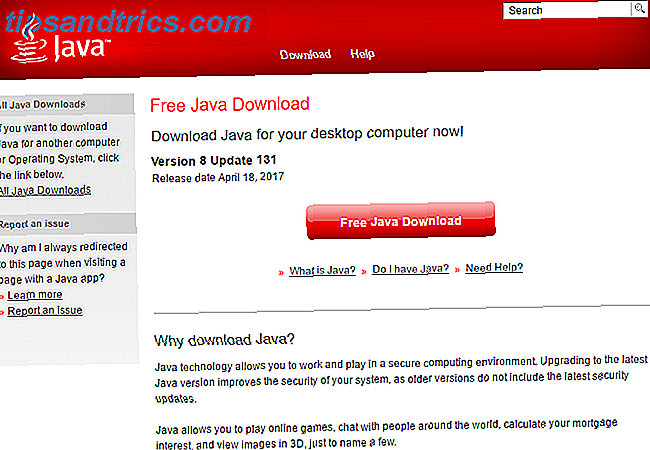
Als nächstes müssen Sie das USB-Debugging aktivieren. Was ist der USB-Debugging-Modus bei Android? Was ist USB-Debugging-Modus auf Android? USB-Debugging ermöglicht es Ihnen, Befehle von Ihrem Computer zu Ihrem Telefon mit Leichtigkeit zu senden. Hier ist, wie es funktioniert, und warum sollten Sie es in Betracht ziehen. Lesen Sie mehr auf Ihrem Telefon oder Tablet. Die Option ist im Entwickleroptionen-Menü versteckt. Um das Menü "Entwickleroptionen" zu aktivieren, gehen Sie zu Einstellungen> Über Telefon und tippen Sie sieben Mal auf die Build-Nummer .

Sobald das Gerät bestätigt, dass der Entwicklermodus aktiviert ist, gehen Sie zu Einstellungen> Entwickleroptionen> Debugging> USB-Debugging und vergewissern Sie sich, dass der Schieberegler auf die Ein-Position gestellt ist. Tippen Sie in der Bestätigung auf dem Bildschirm auf OK .
Jetzt müssen Sie Ihr Android-Gerät mit einem USB-Kabel an Ihren Computer anschließen. Für die meisten Benutzer reicht das Ladekabel aus.
Wenn Sie Ihr Gerät über USB anschließen, wird Ihr Computer hoffentlich automatisch die ADB-Treiber Ihres Geräts installieren. Wenn Sie Pech haben und nur die MTP-Treiber (oder überhaupt keine Treiber) installiert sind, müssen Sie diese manuell finden und installieren.

Leider ist die Anzahl der Android-Geräte zu zahlreich, um alle Downloads in diesem Artikel aufzulisten. Eine einfache Google-Suche sollte liefern, wonach Sie suchen. Wenn Sie Schwierigkeiten haben, die richtige Datei zu finden, versuchen Sie, die Android Developer-Website zu besuchen (scrollen Sie zum Ende der Seite, um einzelne Herstellerlisten zu sehen). Wenn Sie immer noch nicht die richtigen Treiber finden, wenden Sie sich direkt an die Kundenunterstützung Ihres Herstellers.
Hinweis: Wenn Sie einen Mac verwenden, müssen Sie keine Treiber installieren.

Schließlich müssen Sie die Serversoftware der App herunterladen. Stellen Sie sicher, dass Sie die Version für Ihr Betriebssystem herunterladen. Der Server ist eine Standalone-App. 100 Portable Apps für Ihren USB Stick für Windows und macOS 100 Portable Apps für Ihren USB Stick für Windows und macOS Portable Apps ermöglichen es Ihnen, Ihre Lieblings-Software überall mit einem Flash-Laufwerk oder Cloud-Speicher zu verwenden. Hier sind 100 von ihnen, um Ihre Bedürfnisse abzudecken, von Spielen bis zu Bildredakteuren. Lesen Sie mehr - Sie müssen keine Dateien auf Ihrem System installieren.

Wenn es erfolgreich gestartet wurde, wird in der Taskleiste ein Symbol angezeigt. Klicken Sie mit der rechten Maustaste auf die App, um ihre Einstellungen anzupassen.

Installiere die Android App
Verwenden Sie die Download-Links, die ich zuvor bereitgestellt habe, um die Android App auf Ihrem Gerät zu installieren.
Wenn Sie den Server richtig eingerichtet haben, müssen Sie lediglich Ihr Telefon über USB an Ihren Computer anschließen. Die App sollte den Server automatisch lokalisieren und die Verbindung herstellen.
 Wenn die App und der Server keine Verbindung herstellen können, sind wahrscheinlich nicht die richtigen Treiber installiert. Wiederholen Sie den vorherigen Abschnitt, und vergewissern Sie sich, dass Sie die ADB-Treiber Ihres Geräts und nicht die MTP-Treiber verwenden.
Wenn die App und der Server keine Verbindung herstellen können, sind wahrscheinlich nicht die richtigen Treiber installiert. Wiederholen Sie den vorherigen Abschnitt, und vergewissern Sie sich, dass Sie die ADB-Treiber Ihres Geräts und nicht die MTP-Treiber verwenden.
Welche Alternativen sind verfügbar?
Synergy war früher die erste Anwendung für die Verwendung von Tastatur und Maus auf Ihrem Android, aber es ist zu unzuverlässig, um es zu empfehlen.
Wenn Sie nach einer Alternative zu DeskDock suchen, können Sie Weak Control ausprobieren. Es ermöglicht Ihnen, den Bildschirm Ihres Telefons oder Tablets zu übertragen. Gewusst wie: Ihr Bildschirm: Drahtgebundene und drahtlose Lösungen, um Ihren Bildschirm zu teilen. Wie Sie Ihren Bildschirm übertragen: Drahtgebundene und drahtlose Lösungen für die gemeinsame Nutzung Ihres Bildschirms Es gibt viele Situationen, in denen Sie Ihr Smartphone spiegeln möchten oder PC-Display zum riesigen Fernseher in Ihrem Wohnzimmer. Es gibt mehrere Möglichkeiten, dies sowohl drahtgebunden als auch drahtlos zu tun. Lesen Sie mehr in einem Browserfenster auf Ihrem PC und können Sie damit die Peripheriegeräte Ihres Computers nutzen. Leider erfordert es Root-Zugriff.
Alternativ können Sie ein OTG kaufen (On-The-Go Was ist USB OTG? 5 Coole Möglichkeiten, es auf Android zu verwenden Was ist USB OTG? 5 Coole Möglichkeiten, es auf Android zu verwenden USB OTG ermöglicht es Ihnen, jedes USB-Gerät an Ihr Android-Smartphone anzuschließen oder Tablet. Es gibt so viele Möglichkeiten! Lesen Sie mehr) Kabel und ein PS2-zu-USB-Adapter. Schließen Sie alles an und gehen Sie zu Einstellungen> Sprache und Eingabe, um PS2-Geräte einzurichten.
Verwenden Sie Ihre Maus und Tastatur auf Ihrem Android?
In diesem Artikel habe ich erklärt, wie Sie Ihre Maus und Tastatur auf Ihrem Android-Gerät mit der DeskDock-App verwenden, und Ihnen einige Alternativen vorgestellt.
Jetzt sind Sie an der Reihe, Ihre Tipps und Empfehlungen zu teilen. Wie teilen Sie Ihre Tastatur und Maus mit Ihrem Android-Gerät?
Wie immer können Sie Ihre Gedanken und Anregungen in den Kommentaren hinterlassen.


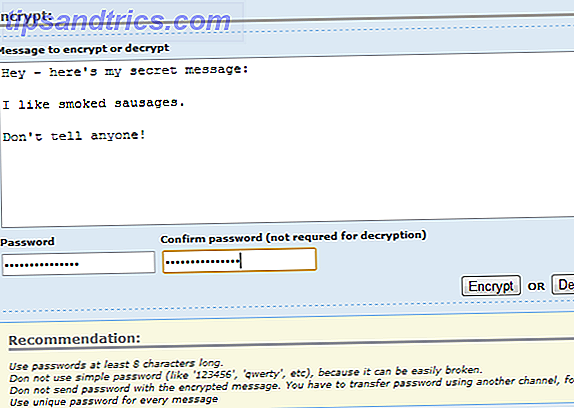
![Wie funktioniert Facebook? Die Schrauben und Muttern [Technologie erklärt]](https://www.tipsandtrics.com/img/internet/863/how-does-facebook-work.PNG)