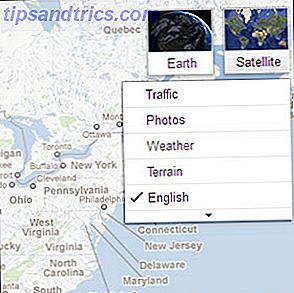Erstellen digitaler Kopien von geschätzten analogen Aufnahmen ist eine nützliche Fähigkeit zu haben. Es erleichtert nicht nur das Anhören Ihrer Sammlung, Sie bewahren auch das ursprüngliche Medium, indem Sie im Laufe der Zeit weniger abnutzen.
Viele moderne Plattenspieler sind aus genau diesem Grund bereits mit digitalen Schnittstellen ausgestattet. Andere Setups erfordern einige zusätzliche Hardware, aber keine davon ist für Vinyl-Bastler unerreichbar.
Lassen Sie uns also Ihre Aufnahmen aufzeichnen und aufräumen.
Bevor Sie beginnen: Audacity bekommen
Das erste, was Sie tun müssen, ist Audacity für Ihr Betriebssystem herunterzuladen. Audacity ist eine kostenlose Open-Source-Software zur Aufnahme und Bearbeitung von Audio. Sie könnten eine andere App verwenden, aber wir haben uns für Audacity entschieden, da es alles enthält, was Sie in einem Paket benötigen.
Wir werden diesen Prozess auf einem Mac durchführen, aber die Anweisungen für Windows- und Linux-Benutzer sind praktisch identisch. Beachten Sie, dass die meisten USB-Turntables und -Audio-Interfaces nur für die Verwendung mit Windows- und Mac-Computern konzipiert sind, sodass Linux-Benutzer möglicherweise auf Treiberprobleme stoßen.
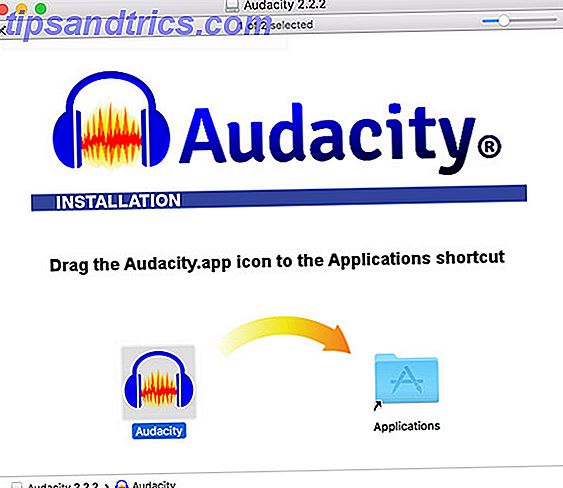
Sobald du Audacity heruntergeladen und installiert hast, solltest du dich deiner Vinyl-Sammlung zuwenden. Welchen Datensatz Sie auch immer auswählen, sollten Sie ihn vor dem Start schnell säubern. Sie können Reinigungslösungen speziell für Vinyl verwenden, aber mindestens eine Vinylbürste wird helfen, Staub aus den Rillen zu entfernen.
Audio-Hardware benötigt, um Vinyl aufzunehmen
Um Vinyl auf Ihren Computer aufzunehmen, benötigen Sie eines der folgenden:
- Ein USB-Plattenspieler: Dies ist überraschend häufig in diesen Tagen, wie viele Einsteiger-Plattenspieler 7+ Brilliant Gift Ideas für Musikliebhaber 7+ Brilliant Gift Ideas für Musikliebhaber Suchen Sie ein Geschenk für jemanden, der immer ihren Fuß tippt und singen in Die Dusche? Dann sind hier 7 brillante Geschenkideen für Musikliebhaber. Read More sind mit USB-Ausgängen ausgestattet. Die meisten Markenmodelle von Unternehmen wie Audio-Technica, Stanton und Numark verfügen über USB-Ausgänge.
- Ein USB-Audio-Interface: Idealerweise benötigen Sie einen mit einem Phono-Vorverstärker und einem Erdungsstift, es sei denn, Sie führen Ihren Plattenspieler durch einen vorhandenen Verstärker.

Wenn Sie sich für die USB-Plattenspieler-Option entscheiden, müssen Sie sie einfach an Ihren Computer anschließen und den eingebauten Vorverstärker aktivieren. Viele Plattenspieler haben einen Schalter auf der Rückseite neben dem USB-Ausgang, der den Vorverstärker ein- oder ausschaltet. Wenn möglich, einen mit einem Vorverstärker Lautstärkeregler erhalten.
Wenn Sie auf dem Markt für eine USB-Schnittstelle sind, bietet Ihnen das Behringer U-PHONO UFO202 alles, was Sie brauchen, in einem Paket: einen Vorverstärker, geeignete Stereo-Eingänge und einen Erdungsstift. Es bezieht seine Energie von Ihrem Computer, so dass Sie nichts neben dem Plattenspieler einstecken müssen.
BEHRINGER U-PHONO UFO202 BEHRINGER U-PHONO UFO202 Jetzt kaufen bei Amazon 25, 00 $
Andere USB-Audio-Schnittstellen werden ebenfalls gut funktionieren. Da Ihr Plattenspieler wahrscheinlich bereits in einen normalen Verstärker einläuft, können Sie dieses bereits verstärkte Stereosignal über eine alte USB-Schnittstelle übertragen.
Für welche Option Sie sich auch entscheiden, Audacity erkennt die Eingabe wahrscheinlich als etwas Generisches wie USB Audio CODEC oder USB PnP Audio Device . Nachdem Sie Ihren Plattenspieler korrekt an Ihren Computer angeschlossen haben, sind die Anweisungen zum Aufnehmen dieses Audiomaterials unabhängig von der verwendeten Methode identisch.
Einrichten von Audacity für Vinyl-Aufnahmen
Bevor Sie mit der Aufnahme beginnen, ist es eine gute Idee, ein paar Minuten Audacity einzurichten.
Öffnen Sie Audacity und greifen Sie auf Einstellungen zu, dann klicken Sie im linken Menü auf Geräte . Wählen Sie im Dropdown-Menü " Aufnahme " Ihren Plattenspieler oder Ihr USB-Audiogerät aus (falls es nicht angezeigt wird, vergewissern Sie sich, dass es angeschlossen und eingeschaltet ist, und starten Sie Audacity neu).
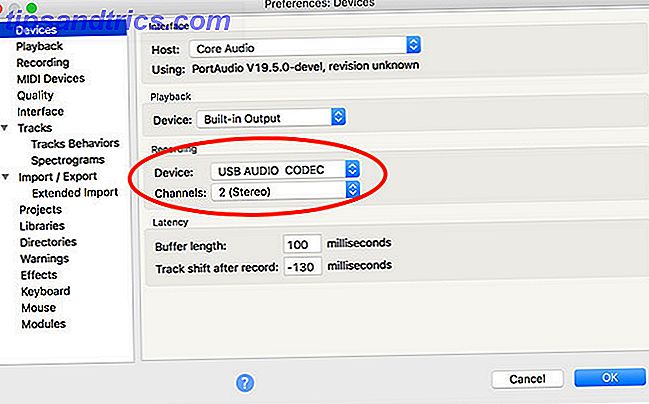
Als nächstes klicken Sie auf Aufnahme in der linken Seitenleiste. Hier können Sie die Software Playthrough- Option aktivieren, mit der Sie Ihre Aufnahmen anhören können, während Sie sie machen.
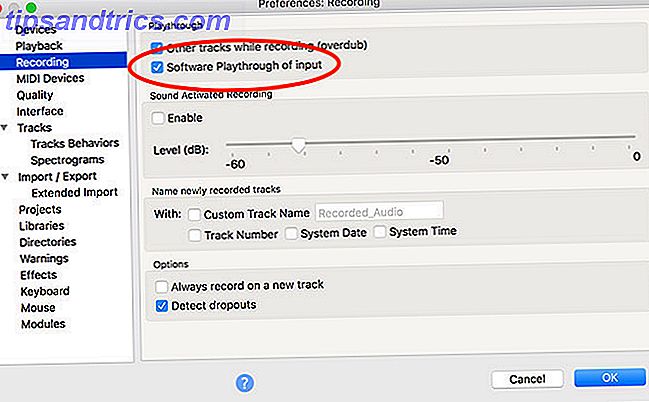
Abschließend klicken Sie im Menü auf Qualität . Es wird empfohlen, die Standard-Audacity-Einstellungen für neue Aufnahmen zu verwenden. Stellen Sie sicher, dass die Standard-Abtastrate auf 44100 Hz eingestellt ist und das Standard-Sample-Format auf 32-Bit-Float eingestellt ist .
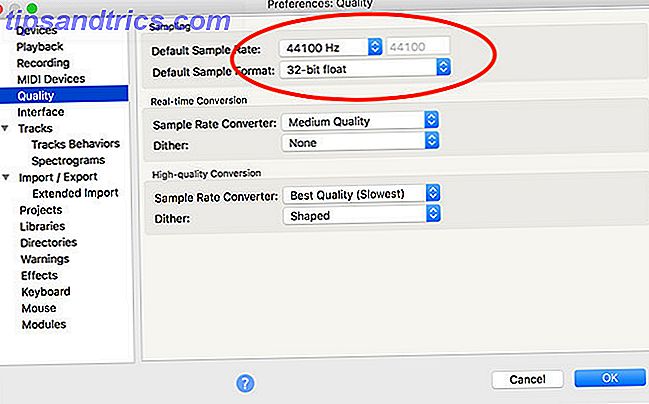
Bevor Sie die Aufnahme starten, sollten Sie Ihre Aufnahme überwachen, um Übersteuerungen zu vermeiden. Clipping tritt auf, wenn das Quellaudio zu laut ist und Verzerrungen und Audioverluste verursacht. Wenn die Wellenform den oberen Rand der Skala erreicht, wird ein Clipping auftreten.
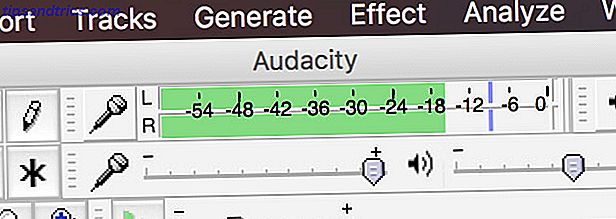
Um deine Levels zu überprüfen:
- Klicken Sie oben auf dem Bildschirm auf die Datensatzanzeige. Klicken Sie hier, um mit der Überwachung zu beginnen .
- Starten Sie die Wiedergabe des Datensatzes, den Sie aufnehmen möchten.
- Beobachten Sie das Messgerät zum Abschneiden. Sie möchten eine maximale Spitze von etwa -6 dB erreichen (0, 5, wenn Sie einen linearen Meter gewählt haben).
- Passen Sie die Aufnahmepegel mit dem Schieberegler unter dem Messgerät an, um Übersteuerungen zu vermeiden, und stellen Sie dabei sicher, dass die Quelle laut genug ist.
- Überspringe die Aufnahme in besonders laute Abschnitte, um sicherzustellen, dass deine Einstellungen für die gesamte Aufnahme funktionieren.
Mac-Benutzer: Kann USB-Lautstärkeregler nicht einstellen?
Bei einigen USB-Geräten können Sie die Lautstärke eines eingehenden Signals nicht ändern. In diesem Fall ist das Signal, das Sie erhalten, das Signal, an dem Sie feststecken. Aus diesem Grund sind Plattenspieler-Vorverstärker mit Lautstärkereglern am nützlichsten.
Die einzige Anwendung, die wir gefunden haben, die in dieser Hinsicht helfen kann (wir haben viele versucht, einschließlich Soundflower, Sound Control und Sound Siphon), ist Loopback. Es ist nicht billig bei $ 99, aber es macht die Arbeit erledigt. Erstellen Sie ein virtuelles Audiogerät mit Ihrem USB-Audiogerät und verwenden Sie dieses dann als Ihre Aufnahme-Eingabe in Audacity. Sie haben die volle Kontrolle über die Eingangslautstärke.
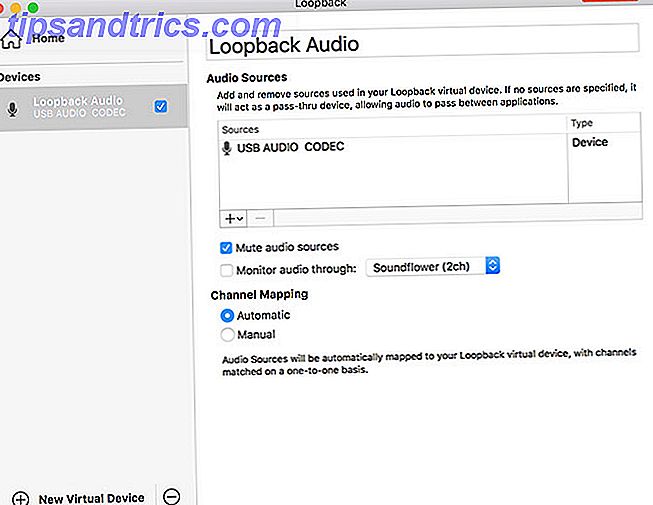
Ihre andere Möglichkeit besteht darin, in eine USB-Audioschnittstelle zu investieren und stattdessen Ihren Plattenspieler anzuschließen. Dies ist fast sicher billiger als die $ 99, die Sie für Loopback bezahlen, aber fügt mehr Kabel hinzu, über die Sie sich Sorgen machen müssen. Sie können jedoch andere Verwendungen für das Aufzeichnen von Systemaudio finden. So zeichnen Sie Systemaudio auf einer beliebigen Plattform auf Wie Sie Systemaudio auf einer beliebigen Plattform aufzeichnen Audio des Aufnahmesystems ist nützlich für Voiceovers und die Erfassung spezieller Streams. Wir zeigen Ihnen die besten Möglichkeiten zur Aufzeichnung von internem Audio auf Mac, Windows, Android und mehr. Lesen Sie mehr mit Loopback in der Zukunft.
Kennen Sie eine andere App, mit der Sie Audio von USB-Geräten an ein virtuelles Gerät weiterleiten und die Lautstärkeregelung wiederherstellen können? Lass es uns in den Kommentaren wissen!
Aufnahme Ihrer Vinyl mit Audacity
Sobald du Audacity eingerichtet hast, drücke die Record- Taste, um einen neuen Track zu erstellen, und starte dann die Vinyl-Wiedergabe auf deinem angeschlossenen Plattenspieler. Wenn Sie Software Playthrough aktiviert haben, hören Sie die Aufnahme in Echtzeit. Lehnen Sie sich zurück und warten Sie, bis die Aufnahme abgeschlossen ist.
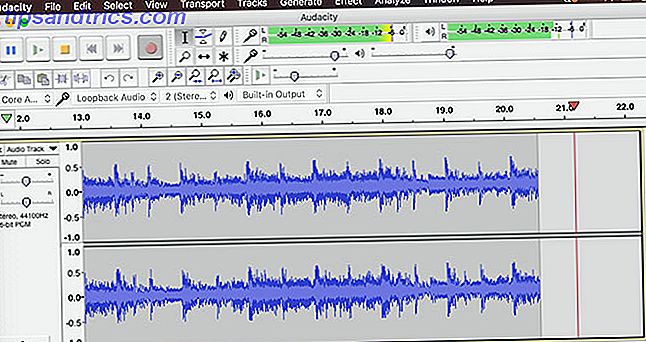
Plattenspieler sind besonders empfindlich gegenüber Vibrationen. Stellen Sie daher sicher, dass während der Aufnahme keine externen Störungen auftreten. Sie können Vinyl-Regale und stoßdämpfende Stative kaufen, um Vibrationen und Stöße abzumildern.
Drücken Sie die Taste " Pause", wenn es an der Zeit ist, die Aufnahme zu drehen, und fahren Sie anschließend mit der Aufnahme fort. Es empfiehlt sich, den gesamten Datensatz (oder gegebenenfalls mehrere Discs) aufzuzeichnen, bevor Sie mit der Verarbeitung von Audio- und Beschriftungsspuren beginnen.
Beschriftung und Audio-Bereinigung
Klicken Sie in Audacity auf Tracks> Add New> Label Track, um einen Track unterhalb Ihrer Audioaufnahme zu erstellen. Verkleinern Sie, so dass Sie die vollständige Aufnahme (oder einen guten Teil davon) sehen können. Klicken und ziehen Sie auf der Beschriftungsspur die gesamte Länge einer Spur und drücken Sie dann Cmd + B (oder Strg + B ), um eine Beschriftung zu erstellen.
Geben Sie einen Titelnamen ein, idealerweise mit der Titelnummer am Anfang, um den Export Ihres Datensatzes zu erleichtern. Wiederholen Sie dies, bis Sie alle Titel markiert haben.
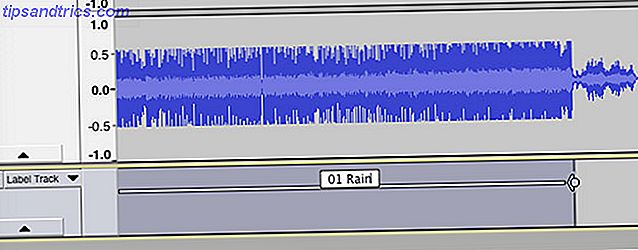
In diesem Stadium ist es möglich, den Ton mit verschiedenen Audacity-integrierten Tools zu säubern, wenn Sie möchten. 7 Audacity-Tipps für eine bessere Audiobearbeitung auf einem Budget 7 Audacity-Tipps für eine bessere Audiobearbeitung mit kleinem Budget und-Crop-Jobs? Wenn Sie nur ein paar Audacity-Tipps kennen, können Sie Ihr Audiobearbeitungsleben erheblich vereinfachen. Weiterlesen . Dazu gehört das Entfernen von Knacksern und Rissen in der Audiowiedergabe, das Verringern von Rauschen oder das Erhöhen der Gesamtlautstärke, wenn Sie der Meinung sind, dass es zu leise ist.
Durch das Entfernen von Klicks werden Pops und Klicks aus dem Audiomaterial entfernt, was bei Vinyl-Aufnahmen häufig vorkommt. Um es zu verwenden, finden Sie einen Klick in Ihrem Track (sie sehen wie vertikale Linien aus) und hören Sie zu, um zu bestätigen, dass es etwas ist, das Sie entfernen möchten. Wenn das Audio ausgewählt ist, gehen Sie zu Effekte> Klickentfernung . Spielen Sie mit den Einstellungen herum, bis Sie mit den Ergebnissen zufrieden sind.
Zischen entfernen ist ein weiteres Werkzeug zu Ihrer Verfügung. Wählen Sie zunächst ein paar Sekunden Audio zwischen den Tracks aus, wenn nur das Hintergrundrauschen hörbar ist. Dann gehen Sie zu Effekte> Rauschreduzierung und klicken Sie auf Rauschprofil holen .
Wählen Sie nun Ihre gesamte Spur mit Cmd + A (oder Strg + A ). Schließlich kehren Sie zurück zu Effekte> Rauschminderung und drücken Vorschau, um zu sehen, wie die Ergebnisse klingen. Ändern Sie die Einstellungen und drücken Sie OK, um zu übernehmen.
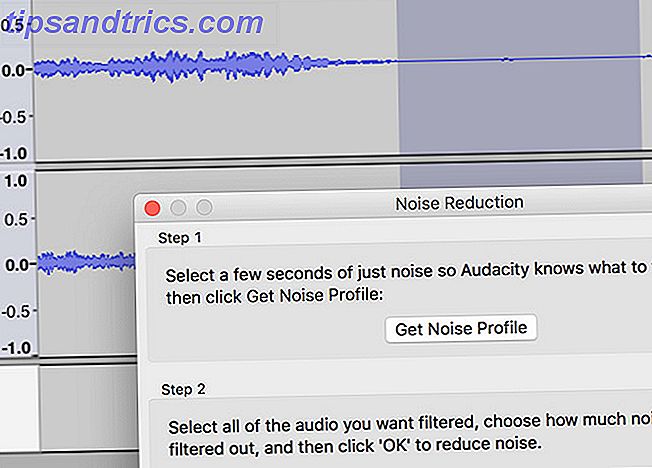
Schließlich können Sie mit Effekte> Verstärken die Lautstärke erhöhen, wenn Sie der Meinung sind, dass Ihre Aufnahme etwas zu leise ist.
Finishing Up: Exportieren von Audio
Wenn Ihre Titel beschriftet und Ihr Audio bereinigt ist, gehen Sie zu Datei> Exportieren> Mehrere exportieren . Wählen Sie ein Format, in dem Sie Ihr Audio speichern möchten. Unkomprimierte WAV-Dateien sind verlustfrei und daher der "Master" -Qualität am nächsten, benötigen aber viel Platz.
Vielleicht möchten Sie eine WAV-Kopie auf einem externen Laufwerk behalten und dann eine MP3- oder M4A-Version zum Abhören auf Ihren tragbaren Geräten exportieren. FLAC ist eine andere gute Wahl; trotz der verlustreichen, ist es eine qualitativ hochwertige komprimierte Audio-Format ALAC vs FLAC: Das Beste für verlustfreie Musik auf Mac und iOS zu hören ALAC vs FLAC: Das Beste für verlustfreie Musik auf dem Mac und iOS hören Wussten Sie, dass Apple seine eigenen verlustfrei hat Audio-Codec? Es ist kompatibel mit iTunes und iOS, so dass Sie Formate ändern können, ohne Ihre Routine zu ändern. Lesen Sie mehr, was zu keinem erkennbaren Klangverlust führt.