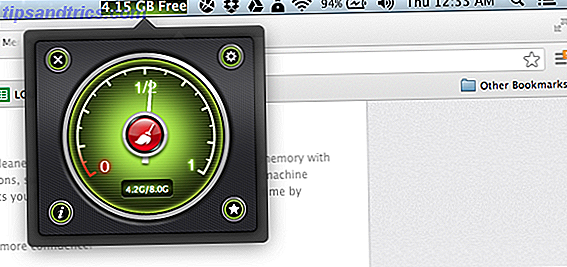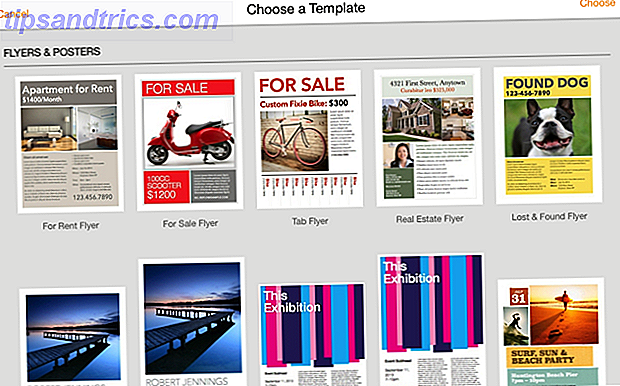Es ist Zeit, Ihrem Windows 10-System einen neuen Anstrich zu verpassen. Wir zeigen Ihnen, wie Sie die Farben in allen Bereichen Ihres Computers ändern können, von Menüleisten und Rahmen bis zu Schaltflächen und Schlagschatten.
In der Vergangenheit haben wir Ihnen gezeigt, wie Sie die Farbe der Eingabeaufforderung ändern können So ändern Sie die Eingabeaufforderung Farben in Windows So ändern Sie die Eingabeaufforderung Farben in Windows Die Eingabeaufforderung in Windows ist standardmäßig schwarz, tut es aber nicht muss sein! Lesen Sie mehr und Sie können hier noch mehr einzigartige und Nischen-Tipps erwarten. Sie können alle Standardfarben entfernen und Ihr eigenes Thema vollständig erstellen.
Wenn Sie Ihren eigenen Farbwechsel-Tipp teilen möchten, teilen Sie uns das bitte unten im Kommentarbereich mit.
1. Akzentfarben
Eine der einfachsten und schnellsten Methoden, um Windows 10 einen Funken zu verleihen, ist die Auswahl einer Akzentfarbe. Drücken Sie dazu Windows-Taste + I, um Einstellungen zu öffnen, und navigieren Sie zu Personalisierung> Farben .
Hier können Sie eine bestimmte Farbe für die Verwendung festlegen, indem Sie entweder eine Windows-Farbe, eine benutzerdefinierte Farbe oder ein Häkchen zu " Automatisch" wählen, um eine Akzentfarbe aus meinem Hintergrund auszuwählen .
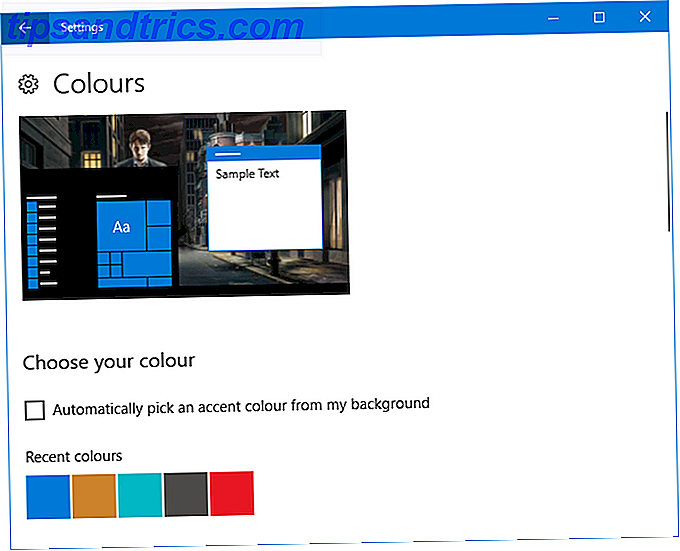
Dies wird dann die Farbe von Menüpunkten, Fensterrändern und Taskleisten-Hervorhebungen ändern. Sie können die gewählte Farbe auch zu zusätzlichen Bereichen hinzufügen, indem Sie Start, Taskleiste und Aktionscenter und Titelleisten ankreuzen .
2. Farbsynchronisierer
Wir sind auf dem Weg, Windows farbenfroher zu machen, aber Sie haben wahrscheinlich bemerkt, dass sich die Akzentfarbe nicht überall geändert hat, wo Sie es erwarten würden. Dies ist, weil die Funktion nur bestimmte Änderungen an Universal Windows Platform-Anwendungen durchführt 10 Beste Windows-Apps, die es wert sind, für 10 beste Windows-Apps bezahlt zu werden Nicht alle Windows-Software ist ihren Preis wert. Wir haben 10 Desktop- und Windows Store-Apps zusammengestellt, die ihren Unterhalt wirklich verdienen. Lesen Sie mehr (im Grunde moderne Apps), während herkömmliche Desktop-Programme eine Standardfarbe verwenden.
Das Programm Accent Color Synchronizer kann dies ändern. Laden Sie es von der offiziellen Website herunter und starten Sie das Programm. Wechseln Sie in den erweiterten Modus . Jetzt können Sie auswählen, welche Elemente Sie ändern möchten und auf die Farben klicken, um sie zu etwas anderem zu ändern. Standardmäßig wird es von dem, was Sie im Bereich Windows-Einstellungen festgelegt haben, übernommen.

Sie haben dann drei Möglichkeiten. Wählen Sie Jetzt synchronisieren, um diese Änderungen systemübergreifend zu übernehmen, Automatisch automatisch synchronisieren, damit die Änderungen bei jeder Änderung der Betonfarbe wirksam werden, und Standard wiederherstellen, um alle vom Programm vorgenommenen Änderungen rückgängig zu machen.
3. Klassisches Farbfeld
Lass uns mit der Farbe weitermachen. Es gibt noch mehr zu ändern und ein Programm namens Classic Color Panel kann helfen. Dies ist ein leichtgewichtiges Dienstprogramm, mit dem Sie die Farben einer großen Anzahl von Windows-Elementen wie Schaltflächen, Schatten, Menüleisten, Rahmen und vieles mehr ändern können. Um zu beginnen, gehen Sie zur offiziellen Website, laden Sie das Tool herunter und starten Sie es.
Beim ersten Start erhalten Sie die Möglichkeit, eine Sicherungskopie Ihrer aktuellen Standardfarben zu erstellen. Sie sollten dies auf jeden Fall tun, weil es Ihnen ermöglicht, Rollback, wenn Sie nichts mögen, ändern Sie 3 Möglichkeiten zum Downgrade von Windows 10 und Rollback auf Windows 7 oder 8.1 Unbegrenzt 3 Möglichkeiten, Windows 10 Downgrade & Rollback auf Windows 7 oder 8.1 Unbegrenzt Sie haben entweder ein Upgrade auf Windows 10 durchgeführt, um eine kostenlose Kopie zu sichern, oder Sie wurden mit Nachdruck aktualisiert. Wir teilen drei Tricks, die Ihnen helfen, Ihr Spiel jetzt oder später downzugraden und Sie zu retten, wenn Ihr Upgrade fehlgeschlagen ist. Lesen Sie Mehr, das Sie wiederherstellen können, indem Sie einmal im Programm auf Standard klicken.
Klicken Sie auf >>>, um das Fenster zu öffnen und alle verfügbaren Optionen anzuzeigen:

Um eine Änderung vorzunehmen, klicken Sie einfach auf ein Farbfeld, wählen Sie eine Farbe und klicken Sie auf OK . Sie können den Mauszeiger über einen Text halten, um einen Info-Tooltip anzuzeigen, wenn Sie nicht sicher sind, welches Element er ist. Sie müssen sich möglicherweise abmelden und erneut anmelden, damit einige Änderungen wirksam werden.
4. Bunte verschlüsselte oder komprimierte Dateinamen
Ihr System sollte jetzt sehr farbenfroh aussehen, aber es gibt noch eine kleine Verbesserung. Dadurch werden die Dateinamen Ihrer verschlüsselten Dateien grün und Ihre komprimierten Dateien blau angezeigt.
Öffnen Sie zunächst den Datei-Explorer mit der Windows-Taste + E und navigieren Sie zu dem Ordner, auf den Sie die Änderungen anwenden möchten. Klicken Sie in der Multifunktionsleiste auf die Registerkarte Ansicht, und klicken Sie auf Optionen . Klicken Sie im neuen Fenster auf die Registerkarte Ansicht, blättern Sie in der Liste nach unten und aktivieren Sie die Option Verschlüsselte oder komprimierte NTFS-Dateien in Farbe anzeigen .

Sie können auf Auf Ordner anwenden klicken, um Ihre Änderungen auf alle Ordner desselben Typs anzuwenden. Klicken Sie alternativ auf OK, um es auf dem gerade bearbeiteten Ordner zu belassen .
5. Dunkler Modus
Wenn Sie genug von der hellen Farbe haben und den Schalter umlegen möchten, klingt es wie der dunkle Modus ist für Sie Dunkler Modus vs. Nachtlicht: Was sollten Sie in Windows 10 verwenden? Dunkler Modus vs. Nachtlicht: Was sollten Sie in Windows 10 verwenden? Mit Night Light, einer neuen Windows 10-Funktion, können Sie die Menge des von Ihrem Bildschirm ausgestrahlten blauen Lichts reduzieren. Wie unterscheidet es sich vom dunklen Modus und welchen sollte man verwenden? Weiterlesen .
Bei den meisten modernen Windows-Apps wird der Hintergrund im Hintergrundmodus von Weiß zu Schwarz geändert. Es wird auch die Schriftfarbe von schwarz auf weiß umdrehen, sonst könnten Sie nichts lesen!
Um dies zu aktivieren, drücken Sie die Windows-Taste + I, um Einstellungen zu öffnen. Navigieren Sie zu Personalisierung> Farben und darunter Wählen Sie Ihren Standard-App-Modus und wählen Sie Dunkel . Die Änderung wird sofort angewendet.

Wenn Ihnen das nicht gut genug ist und Sie noch weiter vom Licht entfernt sein möchten, lesen Sie unsere Tipps, wie Sie Windows 10 noch dunkler gestalten können. 7 Tipps, um Ihren Windows Desktop noch dunkler Dunkle Themen bevorzugen? 7 Tipps, um Ihren Windows-Desktop noch dunkler machen Dunkle Farben können bei der Überanstrengung der Augen helfen und sie sind auch stilvoll. Ein dunkles Windows-Thema ist ein guter Anfang. Wir zeigen Ihnen, wie Sie Ihren Windows-Desktop so dunkel wie möglich machen. Weiterlesen .
Fröhlich bunt
Wenn Sie die Standard-Windows-Farben satt haben, hat unser Guide hoffentlich Ihrem System einen erfrischenden Anstrich gegeben. Durst nach mehr Farbe? Erwägen Sie, ein animiertes Desktop-Hintergrundbild für zusätzliche Würze festzulegen.
Wenn Sie mit Ihren Farben zufrieden sind und das System Ihren eigenen Bedürfnissen anpassen möchten, lesen Sie den Leitfaden zum Ändern des Aussehens und der Funktionsweise von Windows 10. Ändern des Erscheinungsbilds Ihres Windows 10-Desktops Ändern des Aussehens und des Erscheinungsbilds von Windows 10 Gefühl von Ihrem Windows 10 Desktop Sie haben gerade ein Upgrade auf Windows 10 durchgeführt und fragen sich, wie Sie es anpassen und personalisieren können. Wir helfen Ihnen, Schritt für Schritt Ihren Desktop in ein virtuelles Windows-Erlebnis zu verwandeln. Lesen Sie mehr, mit Tipps zum Anpassen von Sounds, Symbolen, dem Startmenü und vielem mehr.
Kennen Sie andere Methoden zum Hinzufügen von Farbe zu Windows 10? Welches Farbschema rocken Sie?
Bildnachweis: Sergey Nivens / Shutterstock