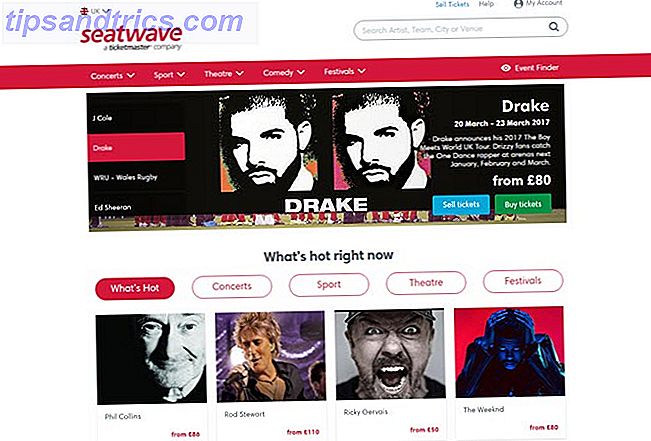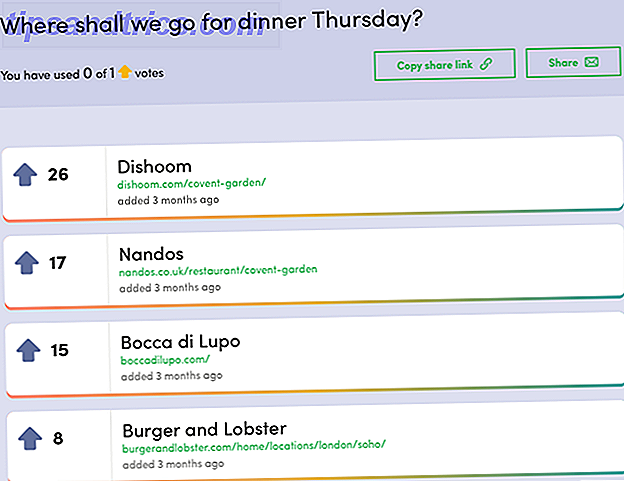Manche Leute mögen Golf. Manche Leute surfen gerne. Noch andere Leute laufen Enthusiasten. Und dann ... da sind die Datenhunde. Das sind die Menschen, die in jeder Tabelle und Tabellenkalkulation, die mit scheinbar bedeutungslosen und unzusammenhängenden Informationen gefüllt ist, Möglichkeiten der Entdeckung entdecken. Sobald Sie mit Daten herumgespielt haben - Reorganisieren, Repackieren und Aufräumen - können Sie damit beginnen, die Punkte zu verbinden und Hinweise zu extrahieren, die Sie zu wichtigen und nützlichen Antworten führen.
Manche Leute mögen Golf. Manche Leute surfen gerne. Noch andere Leute laufen Enthusiasten. Und dann ... da sind die Datenhunde. Das sind die Menschen, die in jeder Tabelle und Tabellenkalkulation, die mit scheinbar bedeutungslosen und unzusammenhängenden Informationen gefüllt ist, Möglichkeiten der Entdeckung entdecken. Sobald Sie mit Daten herumgespielt haben - Reorganisieren, Repackieren und Aufräumen - können Sie damit beginnen, die Punkte zu verbinden und Hinweise zu extrahieren, die Sie zu wichtigen und nützlichen Antworten führen.
Das ist die Schönheit der Daten - etwas, das die meisten Menschen betrachten und langweilige oder übermäßig komplexe Datenanalytiker finden, die schön und aufschlussreich sind. Wir haben eine Reihe von nützlichen Tools für die Analyse von Daten hier bei MUO behandelt, wie Bandalizer für CSV-Dateien, die natürlich Excel verarbeitet Konvertieren von Textdateien in Excel Spreadsheets Deleted Textdateien in Excel Spreadsheets konvertieren Verwenden Sie Microsoft Excel, um Daten aus einer Textdatei in ein Arbeitsblatt zu importieren. Mit dem Textimport-Assistenten können Sie Daten aus Text mit Begrenzern importieren und übersichtlich organisieren. Lesen Sie auch mehr. Datenanalyse können Sie Dinge wie Nischen-Analyse 4 Websites, um eine Nischen-Industrie-Analyse zu führen 4 Webseiten, um eine Nischen-Industrie-Analyse zu führen Lesen Sie mehr Forschung, und natürlich coole Daten Visualisierungen 5 Coole Orte Visualisierungen im Web zu finden 5 Coole Orte zu finden Visualisierungen im Web Vor ungefähr einem Monat hat mich jemand kontaktiert, ob ich eines ihrer Infografiken auf meiner Website veröffentlichen möchte. Zuvor hatte ich nie wirklich großes Interesse an solchen Visualisierungen von ... Lesen Sie mehr.
Wussten Sie jedoch, dass Google Tabellenkalkulation eines der besten Tools für die Datenanalyse überhaupt ist? Der Grund dafür liegt nicht nur darin, dass ein Google Spreadsheet-Bericht fast alles tun kann, was Sie mit Microsoft Excel tun möchten (obwohl Sie dies können), sondern aufgrund einiger sehr cooler Berichterstellungstools, die standardmäßig in Google Spreadsheet enthalten sind.
In diesem Artikel werde ich Ihnen zeigen, wie Sie Pivot Report, Grafiken und Diagramme in Google Spreadsheet verwenden, einige Beispiele dafür, wie Sie diese verwenden können, um scheinbar komplexe Daten zu analysieren, und wie Sie mit einigen wirklich beeindruckenden Diagrammen enden können und Graphen am Ende.
Verwenden von Pivot-Berichten zum Ausführen von Wonders
Wenn Sie noch nie Pivot-Berichte verwendet haben, sind Sie auf der sicheren Seite. In diesem Beispiel verwende ich AdSense-Daten, die drei Felder enthalten, die ich analysieren möchte - die Anzahl der angeklickten Anzeigen, die Anzahl der angezeigten Anzeigen und die Länge meiner Artikeltitel.
Worauf ich neugierig bin, ist, ob die Länge des Artikels die Anzahl der AdSense-Anzeigen beeinflusst, die angezeigt oder angeklickt werden. Es ist diese Art von scheinbar unverbundenen Daten, die ein Pivot-Bericht berechnen und enthüllen kann.

Wenn Sie mit den Daten auf dem Tisch sind, klicken Sie einfach im Google Tabellen-Menü auf "Daten" und wählen Sie im Dropdown-Menü "Pivot-Tabellenbericht ...".

Dadurch wird ein neues Blatt geöffnet, in dem Sie mit dem Erstellen Ihres neuen Pivot-Berichts beginnen können. Auf der rechten Seite des Arbeitsblatts wird ein "Berichtseditor" angezeigt, der sich wie ein Assistent verhält, der Sie durch die Erstellung Ihres neuen Berichts führt. Sie sollten zunächst die Zeilen hinzufügen - die Hauptdaten, mit denen Sie beginnen möchten. In diesem Fall möchte ich wissen, ob die Titellänge sich auf die Anzeigenleistung auswirkt. In diesem Fall wären die Zeilen also Titel.
Als Nächstes möchten Sie dem Bericht Werte hinzufügen. Wenn Sie neue Werte hinzufügen, wird der Bericht mit den Werten aus der ursprünglichen Tabelle ausgefüllt, außer dass die Daten so berechnet werden, wie Sie sie im Berichtseditor definiert haben. In diesem Fall verwende ich "SUM", weil jeder Titel sowieso nur einen Wert hat. Jetzt kann ich jedoch nach der Titellänge unter der Einstellung Titelzeile oben sortieren. 
Sie können einige "Junk" -Daten in Ihrem Blatt bemerken - Dinge wie Nullen oder Felder, wo es nur keine gültigen Daten gibt. Sie können dem Pivot-Bericht mitteilen, dass diese ungültigen Werte ignoriert werden sollen, indem Sie im Bereich "Filter" des Berichtseditors auf das Feld "Hinzufügen" klicken. Dann können Sie alle Elemente abwählen, die der Bericht ignorieren soll.

Jetzt, wo Sie alle Daten summiert und sortiert haben, können die Dinge viel klarer werden. Plötzlich können Sie Muster sehen, wie zum Beispiel die Tatsache, dass Titel zwischen 60 und 80 Zeichen aus irgendeinem Grund viel besser sind (zum Beispiel).

Dies sind Dinge, die in der chaotischen Tabellenwelt, in der die Daten unsortiert und ungefiltert sind, nicht ganz so klar sind. Pivot-Berichte sind äußerst flexibel und lassen Sie mit jeder Datenspalte andere Dinge tun, wie z. B. die Zusammenfassung nach Anzahl, Durchschnitt, Maximum oder Minimum, Standardabweichung und vieles mehr. Die Macht der Pivot-Berichte kommt wirklich heraus, wenn Sie anfangen, mit den Daten herumzuspielen und zu beobachten, welche erstaunlichen Dinge am Ende daraus entstehen.
Diagramme und Grafiken in Google Spreadsheet verwenden
Ein weiterer guter Weg, Daten zu analysieren, ist in einer graphischeren Form. Wenn Sie die Daten so sortiert haben, wie Sie einen Pivot-Bericht verwenden möchten, ist es an der Zeit, diese Daten zu chartern. Google Spreadsheet enthält eine große Auswahl an Diagrammwerkzeugen, die Ihnen helfen. Um dorthin zu gelangen, markieren Sie einfach die Daten, die Sie im Diagramm anzeigen möchten, klicken Sie auf den Menüeintrag "Einfügen" und wählen Sie "Diagramm" aus der Liste. Ein Diagrammeditor wird angezeigt, mit einer Vorschau der Daten, die im rechten Fensterbereich angezeigt werden.

Sie können alle verfügbaren Diagrammtypen durchlaufen, um zu sehen, welche Daten die beste Darstellung bieten. Es gibt Liniendiagramme, Balkendiagramme, Tortendiagramme und sogar einige wirklich coole Messgeräte und auch Kartendiagramme, auf die ich mich irgendwann freue. Für meinen Zweck hier, zeigte der Bereich Liniendiagrammvergleich wirklich, was ich wollte - zwei Hotspot-Bereiche, die eine bessere Anzeigenleistung bei zwei bestimmten Titellängen von Artikeln zu implizieren scheinen. 
Das ist ziemlich interessant, und nicht etwas, das man in einer Tabelle voller Rohdaten so leicht finden könnte. Ein weiteres cooles Tool, das in Google Spreadsheet zum grafischen Anzeigen von Daten zur Verfügung steht, ist eine Funktion namens "Sparkline". Mit dieser Funktion können Sie eine Zelle in der Tabelle in ein Balkendiagramm umwandeln. Alles, was Sie tun müssen, ist etwas wie das Folgende in eine Zelle einzugeben:
"= Sparkline (E8: F8, {" Diagrammtyp ", " Balken "})"
Was macht das? Nun, im Grunde können Sie Daten direkt in der Zelle darstellen. In diesem Fall vergleiche ich die Zahlen in Spalte E und F und verwende ein Balkendiagramm, um die Prozentsätze anzuzeigen. Spalte F wird in Blau und E in Orange dargestellt. Mit einem Blick auf Ihre Tabelle können Sie schnell erkennen, wo die Skalen gekippt wurden, wenn Sie Daten vergleichen oder "Alarm" -Bedingungen feststellen. 
Dies sind nur einige Ideen, die Google Spreadsheet für die Analyse von Daten mithilfe leistungsstarker Tools wie Pivot-Berichten und Diagrammtools verwenden. Google Spreadsheet entwickelt sich schnell zu einem wichtigen Anwärter im Datenanalysegeschäft, und dank der einfachen Online-Zugänglichkeit ist es auch praktisch und benutzerfreundlich, egal wo Sie sich gerade befinden.
Wenn Sie es eilig haben und unterwegs sehr viele Informationen schnell verarbeiten müssen, ist das eine große Sache. Und die Tatsache, dass Sie einfach Daten oder eine CSV-Datei in das erste Blatt importieren können, und alle Pivot-Berichte und Diagramme automatisch für Sie erstellt werden - das ist reiner Goldstaub.
Wenn Sie es also noch nicht verwendet haben, empfehle ich Ihnen, Google Spreadsheet-Berichte zu verwenden, um Ihre Datenanalyseaufgaben zu automatisieren. Und wenn Sie es eine Zeitlang benutzt haben, aber nicht über diese Werkzeuge Bescheid wussten - versuchen Sie es auf jeden Fall. Du wirst froh sein, dass du es getan hast.
Wie nutzen Sie Google Spreadsheet? Was sind deine Lieblingswerkzeuge, ohne die du nicht leben könntest? Teilen Sie Ihre Gedanken und Ideen in den Kommentaren unten!
Bildquelle: Geschäftsmann Hand über Shutterstock